2009 május: Melléktermékek
2008 november: GIMPressziók
2008 június: Stilizált arcok
2008 április: Leképezések
2008 február: Üvegvilág
2007 október vége: Vendég és látója
2007 október vége: Vendégművész 2.
2007 október eleje: Vendégművész 1.
2007 október eleje: Kezdetek 2.
2007 szeptember: Kezdetek 1. HozzászólásokTájékoztató a hozzászólási lehetőségekről KapcsolatÜzenet, levél, kérdés küldése HonlaptérképA honlap tartalma és szerkezete PihentetőülElmejátékok képre, hangra és billentyűzetre A lap aljáraUgrás a lap aljára Firefoxosok figyelmébeAkiknek nagyítva jelenik meg a honlap
Legfrissebb oldalak |
|
 |
Húsvéti GIMP tojás Húsvéti tojások festése egérrel és GIMP rutinokkal. |
 |
Hópehely motívumok Klónozás és alakítás Inkscape szűrőkkel. |
 |
3D oszlop Csavart torony Fantázialények GIMP 2.8 ecsetdinamikával rajzolt oszlopok és fantázialények. |
 |
Csigaház és társai Alakzatcsoport ráfektetése tetszőleges útvonalra. Inkscape tanulmány és tutorial. |
 |
3D fogaskerekek Inkscape-pel Az Inkscape "Mozgás" kiterjesztés használatának egyik módja. |
 |
GIMP 2.6 és 2.8 Néhány gyakorlati szempont a GIMP 2.8 használatával kapcsolatban. |
A képek a GIMP 2.2.15, 2.4.2, 2.6.4 és 2.8 programmal, illetve Inkscape v0.47.1 programmal készültek a
és az Inkscape.org jóvoltából.

Adatvédelem
Utolsó frissítés: 2014 április
Képjátékok — Üvegbetű/Tutorial
Az üvegnek tetsző betűk előállításához alapvetően két funkciót használtam fel: a Leképezések közül az Elmozdítást, és a színmódosítások közül a Görbéket. A rengeteg féle lehetőség közül a bemutatott csak egy apró példa. A betű típusától, vastagságától és az alkalmazott háttértől függően nagyon sok variáció lehetséges.


Az alábbiakban ismertetett példához háttérként a Megjeleníthető minták közül a Qbist mintagenerálót alkalmaztam.
1. ábra

Most nem támaszkodhatunk a fotónkra, hanem új képet kell készítenünk. Ha a GIMP-pel nem dolgoztunk még aznap, akkor alaphelyzetben fehér színű képhátteret állít be, a háttér színét. Mivel fekete alapra dolgozunk, ezért először a GIMP főablakában középen felül látható előtér-háttér színváltó kettősnyilára kattintsunk rá, hogy felcserélődjék a két szín. Ezután kattintsunk a Fájl-ra, majd annak menüjében az Új... sorra. Erre fel fog bukkanni egy új kép létrehozása című ablak. Ebben a Szélesség és Magasság sorokba írjuk be a nekünk tetsző képméretet (a példában ez 300-300 volt), majd kattintsunk az OK gombra. A kapott eredményt mentsük el .xcf formátumban, amely a GIMP saját képformátuma, tetszőleges néven (a példabeli kép a nem túl fantáziadús alapkep.xcf nevet kapta). A mentéshez a kép ablakában kattintsunk a Fájlra, majd azalatt a Mentésre.
Hogy egyszerűbb legyen az életünk, készítsünk el a képablakunk mellé egy munkaablakot is. A Párbeszédablakok címszó alatt a Rétegek sorra kattintva felbukkan annak az ablaka. Ebben további párbeszédablakok dokkolhatók. Adjuk még hozzá a Színeket, a Színátmenetet (ha el akarunk esetleg majd térni az alaphelyzettől), és az Eszközbeállításokat. Ahogy ezek saját ablakai felbukkannak, azok címsora alatti területre kattintva húzzuk át és ejtsük az új ablakunkat a Rétegek ablak felső tartományába. Minden egyes újabb ablak egy fülként fog megjelenni, s könnyen lapozhatunk közöttük.
2. ábra

Akkor most jön a szöveg írása. A képablakunkban az Eszközökre kattintva felbukkanó menüből válasszuk ki a Szöveg sort. A munkaablakunkban az Eszközbeállítások helyén megjelenik egy A betű: erre a fülre kattintsunk, s látni fogjuk a funkció beállítási lehetőségeit (2. ábra).
Rengeteg betűtípusból választhatunk a Betűkészlet felirat utáni négyszögbe kattintva. A példához a Serif Bold Italic, azaz Serif félkövér, dőlt betűtípust szemeltem ki. (Célszerű félkövér betűt választani, de ha nekünk tetszőből csak normál van a készletünkben, akkor is segíthetünk magunkon a Szűrők alatt az Általános funkciók között található zsugorítással vagy nyújtással.) A Méret sorba akár magunk is bebillentyűzhetjük a nekünk tetszőt: ez most a 250-es érték volt. A többi beállítás meg is felel, kivéve a színt, mert az eredetileg fekete. Kattintsunk a Szín melletti téglalapba, mire fel fog bukkanni egy színbeállító ablak, amelyben kijelölhetjük, vagy beállíthatjuk a fehéret.
3. ábra

Akkor most a képablakunkban kattintsunk oda, ahová a betűnket magába foglaló képzeletbeli téglalap bal felső sarkát szánjuk. Erre felbukkan a GIMP szövegszerkesztőjének ablaka, ahová begépelhetjük a betűnket. Ha megfelel a nagysága, akkor be is zárhatjuk ezt a kis ablakot. Ha nem, akkor a munkaablakunkban adjunk meg egy másik betűméretet, és megint kattintsunk a szövegszerkesztő ablakba. A Bezárás után a kurzornyilainkkal helyére pozicionálhatjuk a betűnket, szövegünket, amely egy átlátszó rétegben jelenik meg a fekete hátterünk előtt, ezért a képablakunkban a Réteg alatt kattintsunk az Összefésülés lefelé sorra, s akkor a fehér betűnk bekerül a fekete háttérbe.
4. ábra

A domború hatás eléréséhez Színátmenetet fogunk használni, jelen esetben az alaphelyzetben adott fehér-feketét. Ellenőrizhetjük a munkaablakunkban a Színátmenetek fülére kattintva, hogy az Előtérből a háttérbe (RGB) van-e kiválasztva. Ha nem, akkor kattintsunk rá. Ezután a képablakunkban válasszuk ki az Eszközök címszó legördülő menüjéből a Festőeszközök közül is a Színátmenetet, majd a munkaablakunkban váltsunk át ennek a beállításaira (4. ábra).
Ha az adaptív túlmintavételezés nem volna bekapcsolva, akkor pipáljuk ki a mellette található kis négyzetet, a Formák közül pedig válasszuk ki a Formázott (gömbölyű)-t. A többi alapbeállítás meg is felel.
Most már csak ki kell jelölnünk a fehér betűnket: a képablakunkban a Kijelölés alatt válasszuk a Szín szerinti kijelölést, majd kattintsunk a fekete háttérre, és fordítsuk meg a kijelölést: a Kijelölés alatt kattintsunk az Invertálásra. Ezután a képünkön kattintással és húzással húzzunk egy szakaszt, mindegy, hogy hol, mert ez a színátmenet forma mindenképpen ugyanazt az eredményt fogja adni.
5. ábra

Látni fogjuk, hogy a kifestés nem teljesen egyenletes, ezért jobb, ha még el is mossuk, Hogy a pereme is szép legyen, ezért növeljük meg egy kissé az elmosandó területet. A Kijelölés menüjében kattintsunk a Növelésre. Az 5. ábrán látható ablakban állítsunk be 2 képpontnyit, majd OKézzunk. Az eredmény a 6. ábrán tekinthető meg.
6. ábra
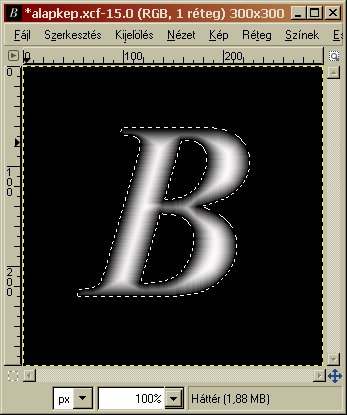
7. ábra
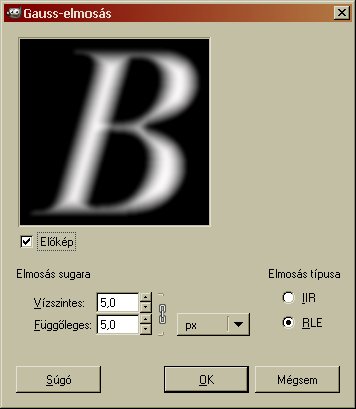
A Szűrők menüjéből az Elmosás alatt válasszuk ki a Gauss-elmosást. Ennek ablaka a 7. ábrán látható. Az 5-5-ös vízszintes és függőleges elmosási sugár éppen határesetnek bizonyult. A lehető legkisebb, de még megfelelő értéket válasszuk ki.
A kijelölést még ne szüntessük meg, mert a következő funkcióhoz is szükség lesz még rá. Ugyancsak a Szűrők alatt található a Leképezések között az Elmozdítás. Ezzel fogunk még plasztikusabb kinézetet adni a betűnknek.
8. ábra
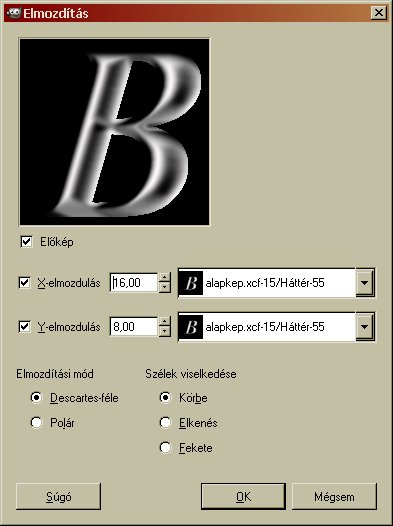
Két féle elmozdítás közül választhatunk, de a jelenlegi feladathoz jobban illik a Descartes-féle, mint a polár mód. A Szélek viselkedése most közömbös, mert csak a kijelölésbe eső területet fogjuk megváltoztatni. Az X- és Y-tengely menti elmozdulásra tetszés szerinti értéket állíthatunk be, de az eredmény látványosabb lesz, ha a 8. ábra előnézeti ablakában látható módon fekete területek is kerülnek a betű szárába. Ha tetszik az eredmény, akkor OKézzunk.
Egy pillantást vetve a képablakunkba látni fogjuk, hogy a betűnk széle az elmozdítás következtében meglehetősen molyrágta lett: jobb, ha ezt elmossuk.
A képablakunk Kijelölés címszava alatt kattintsunk a Semmit-re: ezzel megszüntetjük az aktuális kijelölésünket, mert most egy másik fajtára lesz szükségünk. Az Eszközök Közül a Kijelölőeszközök közül válasszuk most a Varázspálca-kijelölést, és a kurzorunkkal kattintsunk a betűnk fekete hátterére valahol, majd a Shift gombot lenyomva tartva a B-betűnk két ívének belsejébe is kattintsunk. Ezután fordítsuk meg a kijelölést a már ismert módon: a Kijelölés alatt válasszuk az Invertálást.
9. ábra

10. ábra
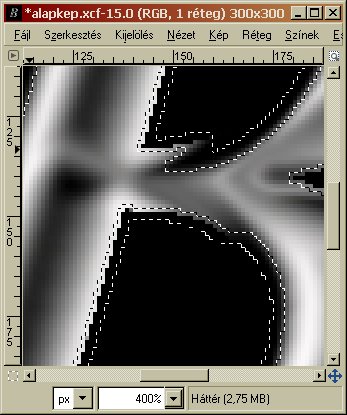
A Kijelölés alatt most válasszuk a Keretet. Ennek felbukkanó ablaka a 9. ábrán látható. Ha 3 képpontos értéket és lágy széleket állítunk be, akkor a 10. ábrán látható eredményhez jutunk. A keret éppen a recés széleinket fogja közre.
Újra jöhet a már ismert Gauss-elmosás (l. 7. ábra), megintcsak 5-5 elmosási sugárértékkel. Ha ezzel is megvagyunk, akkor megszüntethetjük a Kijelölést.
11. ábra
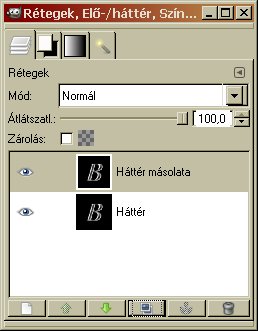
Az eddigi munkánkkal kapott rétegünket most megduplázzuk. A munkaablakunk Rétegek fülére kattinsunk rá. Az ablak alsó sorában balról a negyedik gombbal megduplázhatjuk a betűnket. Az újabb réteg kerül felülre, Háttér másolata névvel, és egyben ez lesz az aktív réteg is.
12. ábra
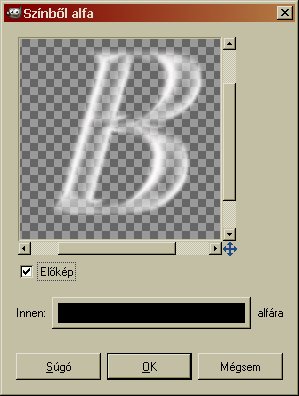
A képablakunk Réteg menüjéből válasszuk ki az Átlátszóság alatt a Színből alfa funkciót. A 12. ábrán látható ablaka szerint itt nem sok dolgunk van, csak meg kell adnunk, hogy a program milyen színt vonjon ki a rétegünkből. Alaphelyzetben fehér színt kínál fel nekünk a program, de mi most a feketét szeretnénk eltüntetni. Ezért kattintsunk a színt ábrázoló ablakba, és az erre felbukkanó színválasztó ablakban adjuk meg a feketét.
13. ábra
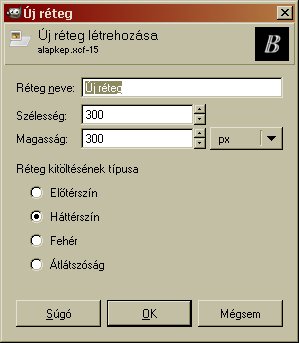
Szükségünk lesz arra, hogy ezt az átlátszó réteget jól láthassuk, ezért adjunk hozzá a képünkhöz egy tiszta fekete színű réteget. A munkaablakunkban kattintsunk a Rétegek fülre. Az ablakának alsó sorában mindjárt a bal első gombbal be is toldhatunk egy új réteget. A rákattintva felbukkanó ablak a képméretünkkel kínál meg bennünket, csak a réteg kitöltésének típusán kell változtatnunk. Az átlátszó helyett válasszuk a Háttérszínt, mert ez még mindig fekete.
14. ábra
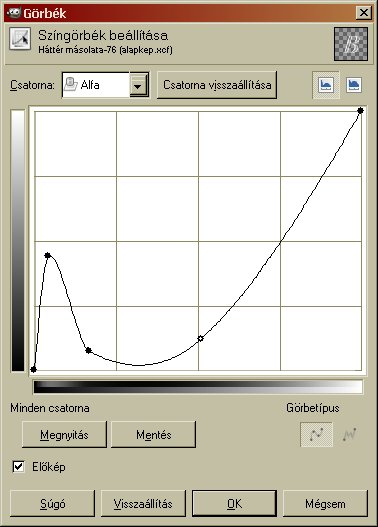
Az új rétegünk a legfelső szintre fog kerülni. A Rétegek ablak alján a lefelé mutató nyílra kattintva eggyel lejjebb helyezhetjük, hogy föléje kerüljön az átlátszó alapú fehér B-betűnk. Eme utóbbira mindjárt kattintsunk is rá, hogy ez legyen az aktív rétegünk.
A végső, üvegszerű hatást két tényező fogja kiadni. Az egyiket a Görbék funkció alkalmazásával állíthatjuk elő. A Színek menüjéből válasszuk ki a Görbéket (14. ábra). Az ablakában baloldalt felül több csatorna közül is választhatunk. Nekünk az alfára lesz szükségünk. Baloldalt alul láthatóan az Előkép be van kapcsolva. Ha nem lenne, akkor pipáljuk ki, hogy a képablakunkban láthassuk a működésünk eredményét. A példaként bemutatott képhez a 14. ábrán látható görbelefutást állítottam be, hogy legyen valamennyi fehér felület a betűn, amely a tükröző fényt van hivatva szimulálni, de lehetőleg jó sok fekete is kerüljön bele, mert majd az lesz az átlátszó rész. Az sem árt, ha a betűinknek van egy halvány körvonala.
A végeredmény a 15. ábrán látható.
A munkaablakunkban most nézzünk bele a Rétegek ablakába (16. ábra). Az átlátszó betűrétegünket duplázzuk meg az ablak alsó sorában balról a negyedik gombbal, majd kattintsunk a tiszta fekete, Új réteg nevű rétegünk sorára, hogy ez legyen az aktív rétegünk. Erre színes, mintás hátteret készítünk, mert azzal együtt lesz igazán látványos az üvegbetűnk.
15. ábra
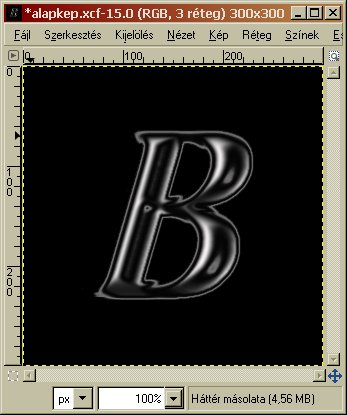
16. ábra

17. ábra
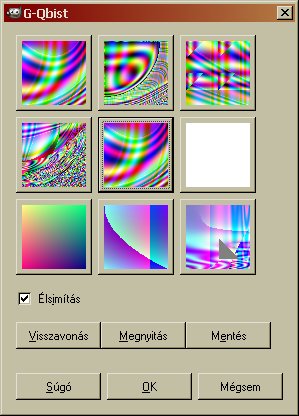
A sokféle színes-mintás kép közül most a Qbist mintagenerátort választottam a Szűrők legördülő menüjéből a Megjelenítések közül a Minták alatt. A 17. ábra ablakában láthatóan nekünk tetsző minta négyzetére kattintva azt középre teszi a GIMP, köréje pedig annak variációit helyezi el. Az illusztrációban a középső pozícióban most a végleges megoldás képe látszik.
18. ábra

Ismét térjünk vissza a Rétegek ablakához, és a mintás réteg fölötti átlátszó betűs rétegre kattintsunk, hogy ez legyen az aktív réteg, majd a képablakunkban a Réteg alatt hívjuk meg az Összefésülés lefelé funkciót, amellyel egyesítjük az egyik betűrétegünket a Qbist mintával.
19.ábra
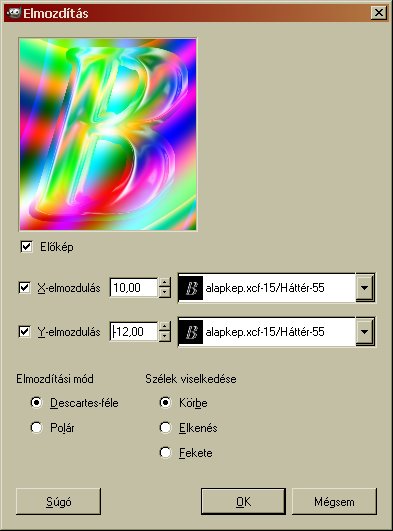
A következő lépéshez ki kell jelölnünk a színes-mintás rétegünkkel egybefésült betűnket. Használjuk föl ehhez a legelső, Háttér nevezetű fekete-fehér rétegünket. A Rétegek munkaablakunkban kattintsunk rá ennek a sorára, hogy ez legyen az aktív réteg, majd a képablakunkban az Eszközök menüjéből a Kijelölőeszközök közül a Varázspálca-kijelöléssel megint jelöljük ki az összes, a betűhöz nem tartozó fekete területet ugyanúgy, mint ahogy azt a 8. ábránál tettük. Ezen túlmenően még növeljük is meg a kijelölésünket 4 képpontnyival (l. 5. ábra), hogy az elmozdításnak legyen tere is, azaz vastagabbnak látsszon majd a betűnk.
Ezután a Rétegek munkaablakunkban ne felejtsünk el visszalépni a színes és mintás rétegünkre, mert most azon fogunk dolgozni.
Másodszor is folyamodni fogunk az Elmozdítás funkcióhoz, amelyet megint a Szűrők menüjében a Leképezések alatt találunk. A 19. ábrán láthatóan most viszont nem a feldolgozandó sajátréteget választjuk ki mélységi térképként, hogy mire hajlítsa rá a GIMP a mintás rétegünket, hanem a legelső, "Háttér" nevű fekete-fehér betűs rétegünket.
Az Elmozdítás módja most is Descartes-féle, és mivel csak a kijelölt területre fog vonatkozni, ezért a Szélek viselkedése is közömbös. Olyan X- és Y-értéket állítsunk be, amely mellett üvegesnek látszó hatás érvényesül, azaz a betűnk nem torzul el felismerhetetlenül, és a színes háttér vonalai-mintái elhajlanak oly módon, mintha az üveg fénytörése okozná a fénysugarak elhajlását.
20. ábra

21. ábra
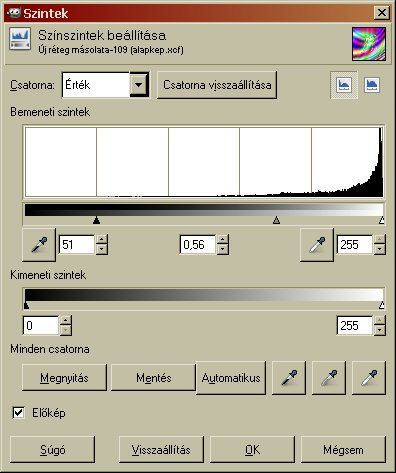
Az elmozdítás megtörtént, és a kijelölésünk még megvan. Mindjárt fel is használhatjuk arra, hogy egy kissé változtassunk a betűnk színén: világosítsuk vagy sötétítsük, ízlésünk, no meg a háttér mintázata szerint. Előbb azonban duplázzuk meg ezt a réteget a már ismert módon: a Rétegek ablak alsó, balról a negyedik gombjára kattintva (20. ábra). A kettő, azonos réteg közül a felső betűjén fogunk sötétíteni. Célszerű lesz még a legfelső, átlátszó betűrétegünk láthatóságát kikapcsolni. Ehhez kattintsunk a sorához tartozó, szemet ábrázoló ikonra. A sötétítésre ebben az esetben a legalkalmasabbnak a Színek alatt található Szintek bizonyult, amelynek ablaka a 21. ábrán látható.
22. ábra
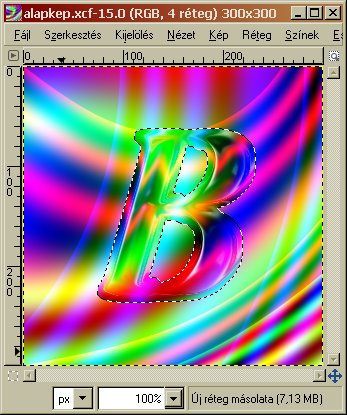
A bemeneti szinteken az alatta levő skálához tartozó kis háromszögekre kattintva húzással változtathatunk. Az ablakban látható beállítás a 22. ábrán látható változást eredményezte.
Ha például csak ezt a réteget fölötte lévő átlátszó betűréteggel egyesítjük, akkor a 22a. ábrához jutunk.
22a. ábra
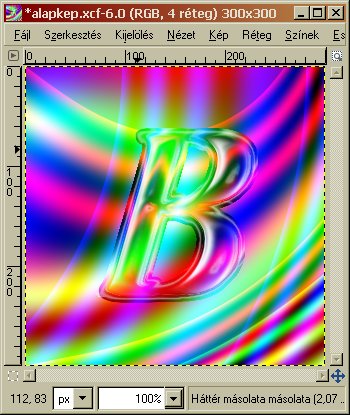
23. ábra
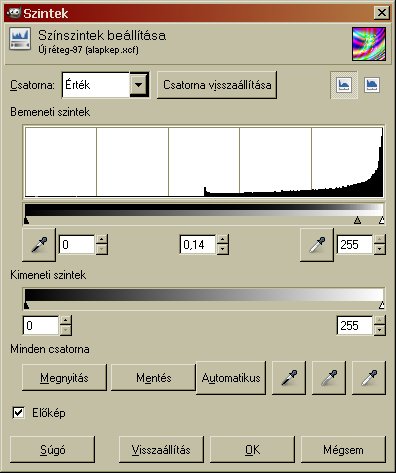
Úgy önmagában már ez is jó, de ha még vadítani akarunk rajta, akkor még egy kicsit változtathatunk a végeredményen.
Az utolsó lépéshez állítsuk vissza az átlátszó legfelső betűrétegünk láthatóságát (kattintsunk a szemikonjának a helyére), az alatta levő, imént átalakított rétegünket pedig állítsuk Sötétítés módra a Mód legördülő menüjében, majd kattintsunk az alsó színes-mintás rétegre, mert most ezen fogunk sötétíteni, hogy neonosabb jellegű színeket kapjunk.
Az utolsó színszint beállításnál egészen sötétre vittem le az alsó réteget. Az ehhez tartozó, beállított értékek balra láthatók.
Végül az utoljára beállított rétegegyesítési módok mellett egyesíthetjük egymással az összes rétegünket, ha a képablakunk Kép címszavának menüjéből az Egy réteggé lapítást választjuk. Az eredményt tetszőleges képformátumban, pl. .jpg vagy .png elmenthetjük, más néven, ha a képablakunk Fájl címszava alatt a Mentés másként sorra kattintunk.
A kép előállításához GIMP for Windows 2.4.2 képfeldolgozó programot használtam a sourceforge.net jóvoltából.
Kezdőlap | GIMP tutorialok 1. | GIMP tutorialok 2. | Inkscape tutorialok | Képsorozatok | Honlaptérkép | Pihentetőül | Kapcsolat | Lap tetejére

Ahol másként nincs jelezve, a honlap tartalma a Creative Commons Nevezd meg!-Így add tovább! 3.0 Licenc feltételei szerint használható fel.
Szerző: Improcyon
























































































