2009 május: Melléktermékek
2008 november: GIMPressziók
2008 június: Stilizált arcok
2008 április: Leképezések
2008 február: Üvegvilág
2007 október vége: Vendég és látója
2007 október vége: Vendégművész 2.
2007 október eleje: Vendégművész 1.
2007 október eleje: Kezdetek 2.
2007 szeptember: Kezdetek 1. HozzászólásokTájékoztató a hozzászólási lehetőségekről KapcsolatÜzenet, levél, kérdés küldése HonlaptérképA honlap tartalma és szerkezete PihentetőülElmejátékok képre, hangra és billentyűzetre A lap aljáraUgrás a lap aljára Firefoxosok figyelmébeAkiknek nagyítva jelenik meg a honlap
Legfrissebb oldalak |
|
 |
Húsvéti GIMP tojás Húsvéti tojások festése egérrel és GIMP rutinokkal. |
 |
Hópehely motívumok Klónozás és alakítás Inkscape szűrőkkel. |
 |
3D oszlop Csavart torony Fantázialények GIMP 2.8 ecsetdinamikával rajzolt oszlopok és fantázialények. |
 |
Csigaház és társai Alakzatcsoport ráfektetése tetszőleges útvonalra. Inkscape tanulmány és tutorial. |
 |
3D fogaskerekek Inkscape-pel Az Inkscape "Mozgás" kiterjesztés használatának egyik módja. |
 |
GIMP 2.6 és 2.8 Néhány gyakorlati szempont a GIMP 2.8 használatával kapcsolatban. |
A képek a GIMP 2.2.15, 2.4.2, 2.6.4 és 2.8 programmal, illetve Inkscape v0.47.1 programmal készültek a
és az Inkscape.org jóvoltából.

Adatvédelem
Utolsó frissítés: 2014 április
GIMP 2.8 ecsetdinamika 2. Csavart torony
2013 január
![]() [Hogyan?]
[Hogyan?]

Az első rész, az GIMP 2.8 ecsetdinamika 1. egy 3D egyenes oszlop rajzolását mutatta be, a 3. rész pedig egyszerű fantázialények rajzolásáról fog szólni. Mindhárom esetben rövid tanulmány előzi meg a tényleges objektum-készítést.
A leírás elsősorban közepes-haladó fokozatban tartó GIMP-felhasználóknak szól, de helyenként annál részletesebb, hogy a kezdő-közepes GIMP-felhasználók is tájékozódhassanak belőle.
A csavarás alapelve
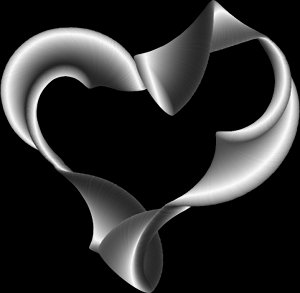
A leírásban a gyorsbillentyűk megadásakor a "gyári beállításokra" hivatkozom. A beágyazott videók fölött külön szerepelnek a letölthető videófájlok, amelyeket ki-ki a saját videólejátszójában is megnézhet, s akkor egyszerre lehet látni a videót, és a hozzátartozó honlapszöveget is.
00:00-00:25 (1. videó, l. lejjebb): Nyissunk egy új képet és mentsük el pl. csavardinamika.xcf néven. Az előzőleg itt maradt Torony2 dinamika helyett készítsünk egy újat az Ecsetdinamikák ablakában, és az új, Névtelen névre egyszer rákattintva nevezzük át Csavardinamikára (+ Enter). Az Ecsetdinamika-szerkesztő ablakban a Kapcsolótáblán egyelőre csak a Méretarány Halványulás szerinti változását jelöljük ki. Az Eszközbeállítások ablakában az Ecsetnél még a Toronyecsetünk van, ami egyelőre továbbra is megfelel. A Mérete 150,00 maradhat, a Méretaránya 18,00, ez is jó. Ha látni akarjuk itt is az új Csavardinamikánkat, akkor az Ecsetdinamikák ablakában kattintsunk a Frissítés gombra. Az ecsetvonásra vonatkozó hatások halványulási hosszát írjuk át 700 képpontra
00:26-00:57 Kattintással, majd Ctrl+Shift+kattintással húzzunk alulról fölfelé egy függőlegest. Erre kirajzolódik egy henger, az elvárásainknak megfelelően. Alul egyelőre teljes kör a keresztmetszete, felül lapult ellipszis. Vonjuk vissza mindkét ecsetműveletet. Az Ecsetdinamika-szerkesztőben a Kapcsolótábla menüjéből válasszuk a Méretarányt, mivel az ecset 18,00-as Méretarány beállítása még nem oldotta meg azt a feladatot, hogy a torony alja is lapult ellipszis legyen. A Méretaránynál a Halványulás legyen bekapcsolva, és a jelleggörbéje kezdőpontját toljuk fel a tartomány feléhez.Az újbóli próbálkozásnál már az első ecsetvonásnál látszik, hogy hegyesszögben látunk rá a torony alaprajzára. Így már hihető a hengerünk.
00:58-01:34 Ezt is töröljük ki. Most a Kapcsolótábla menüjéből jelöljük ki Halványulás szerint a Dőlésszöget, és mindjárt lépjünk is a karakterisztikájához. Ha így húzunk egy alulról fölfelé haladó függőlegest az ecsetünkkel, akkor egy fúróhoz hasonló csavart alakzatot kapunk. Vegyük rövidebbre a beállítások lefutását: 600 képpontra. Így már látszik, hogy meddig érvényesek a dőlésszög változások. Az oszlop teteje már 600 képpont fölött van, nem csavarodik. Eddig Ismétlés nem volt beállítva.
1. videó ![]() alapcsavar.mp4 (1,3 MB)
alapcsavar.mp4 (1,3 MB)
00:58-02:02 Ha 300-ra levesszük a halványulás hosszát, akkor megnézhetjük, hogyan alakul az oszlopunk Fűrészhullám-ismétléssel. Láthatjuk, hogy 2x300 képpontos részletben mindig újraindul az oszlopunk, de sajnos a méretarány-változás is mindig újrakezdődik, ezért így hosszabb csavart rudakat nem tudunk kirajzolni, vagy legalábbis nem a perspektíva szabályai szerint.
Ha a Fűrészhullám-ismétlés helyett a Háromszöghullámot választjuk, akkor 300 képpont után az oszlopunk visszafelé kezd csavarodni, és fölfelé haladva megint csökken a méretarány, azaz valós 3D tárgyak leképezésére ez a módszer sem jó. Töröljük ki az eddigi próbálkozások képét.
02:03-02:38 A halványulás hosszát vegyük vissza 600-ra, ne alkalmazzunk Ismétlést, viszont kapcsoljuk be a Méret változását, Halványulás szerint. Első próbálkozásra alkalmasint nem látunk semmit. Próbáljuk meg Shift nélkül meghúzni fölfelé az egyenesünket, már amennyire sikerül. Ekkor már láthatjuk, hogy alul 0 mérettel indul az oszlopunk, és fölfelé szélesedik. Ezt töröljük ki, és a Méret görbéjét fordítsuk meg: magas értékről induljon, és menjen át 0-ba. Így már egy fölfelé keskenyedő, és egyben csavarodó oszlopot kapunk.
02:39-02:49 A csavart objektumokat nem célszerű Gauss-elmosással finomítani, ahogy az egyenes oszlopokkal tettük, mert elromlik a jellegük. Inkább váltsunk kézi elmosás eszközre, amelyre ugyanazok a beállítások lesznek érvényesek, mint az ecsetre, és alulról fölfelé mossuk el egy kissé a tornyunkat.
Most már ezt a próbálkozást is kitörölhetjük.
2. videó ![]() karakterisztika.mp4 (2,1 MB)
karakterisztika.mp4 (2,1 MB)
00:00-00:30 Még egy kicsit nézzük meg, hogy a Dőlésszög-függvény alakjának változtatásával milyen ábrákat kaphatunk. Először kapcsoljuk ki az ecsetdinamikából a Méretváltoztatást, és a Kapcsolótáblából lépjünk a Dőlésszöghöz. A Halványulás szerinti Dőlésszög függyvény egyelőre még abszolút lineáris. Első próbálkozásként húzzuk a görbét az átló alá és rajzoljunk ki ezzel az ecsettel egy tornyot. Láthatjuk, hogy inkább a felső része van megtekeredve.
Ha megfordítjuk a görbét az átló fölé tolva, akkor viszont az oszlopunk inkább alul csavarodik meg erőteljesen, felül pedig csak lanyhán elfordul. A Görbe visszaállítására kattintva mindig visszakaphatjuk az eredeti lineáris karakterisztikát.
00:31-01:04 Most próbáljuk ki az S-forma függvényt úgy, hogy a két fordulópont közötti átmeneti szakasz nagyjából középre essen vízszintesen nézve. Az oszlopunk ekkor középen tekeredik meg. Végül utolsó próbálkozásként iktassunk be két gödröt a függvényben. Ekkor az oszlopban két visszaforduló kanyar lesz az általános tekeredéshez képest.
Ecset készítése
00:00-01:03 (3. videó, l. lejjebb): Maradjunk egyelőre a csavardinamika.xcf segédképünknél, és nyissunk benne egy új, képméretű, fehér réteget Fehér háttér néven, afölé pedig egy átlátszó réteget Ecset néven. Az 'l' (L, mint Lajos) gyorsbillentyűvel váltsunk Színátmenet-festésre, fordítsuk meg az Előtérből háttérbe (RGB) átmenetünk lefutását, hogy fehérből haladjon a fekete felé, és állítsunk be rá Sugaras formát. Kapcsoljuk be a rácshoz illesztést. Húzzunk egy szakaszt a képben, majd kapcsoljuk be az Ellipszis-kijelölést. Az Eszközbeállítások ablakában válasszuk a Kiterjesztést a középpontból és a Rögzített, 1:1 Méretarányt. Húzzunk egy kört, toljuk el és méretezzük úgy, hogy a jobb széle éppen a fehér középpontot szelje át, és a bal szélén maradjon csak egy kis fekete terület. Fordítsuk meg a kijelölést a Kijelölésszerkesztő ablakában, s a billentyűzetünk Del(ete) gombjával töröljük ki a kör körüli hátteret. Szüntessük meg a kijelölést, és a p (Ecset) gyorsbillentyű lenyomásával tüntessük el a kijelölőnégyzet zavaró képét a tájból. A Réteg menüjéből a Réteg automatikus vágásával szedjük le a fölösleges átlátszó területet a körünkről, majd ugyancsak a Réteg menüjéből válasszuk a Réteg átméretezését, ha 300x300-nál nagyobb lenne az ecsetünk. [A maximális méret vágólap ecset kijelöléshez legfeljebb 500x500 képpont lehet.] Most 220x220-asnak adódott ki ez az ecset, ezért nem kellett átméretezni. Ctrl+c paranccsal mentsük vágólapra.
01:04-01:31 Nyissunk újabb réteget az előző réteg beállításaival, amelynek az Ecset#1 nevet fogja adni a GIMP. Kapcsoljunk Téglalap-kijelölésre, s állítsuk be rá a Kiterjesztést a középpontból, valamit a Rögzített, 1:1 Méretarányt. Húzzunk egy szabályos négyzetet, majd a Kijelölés —> Lekerekített téglalap utasítással, annak felbukkanó ablakában konkáv sarkokat beállítva 50%-os sugarú lekerekítéshez vágjuk le a kijelölés négy sarkát. Utána Ctrl+, (vessző) billentyű-kombinációval fessük az előtér színére, feketére az alakzatunkat. Szüntessük meg a kijelölést.
3. videó ![]() negyesecset.mp4 (2,2 MB)
negyesecset.mp4 (2,2 MB)
01:32-03:12 Váltsunk Ecsetre. A Méretarányt nullázzuk le, az Ecsetdinamikák közül pedig válasszuk a Dynamics off-ot, azaz azt, hogy ne legyen dinamika hozzáadva az ecsetünkhöz. Próbáljuk, majd méretezzük hozzá az első korongecsetünket az íves sarkú négyzetünkhöz. Jelen esetben végül is 258 px méret volt megfelelő a négyzet egy-egy nyúlványához illeszkedő ecset beállításához.
Használjuk ki, hogy a GIMP 2.8-ban van Dőlésszög-beállítás, és írjunk be 90 fokot (+ Enter). Erre a korongecsetünk jobbra 90 fokkal elfordul az óramutató járásának irányában. Ezt illesszük a négyzet alsó nyúlványához. 180 fokos dőlésszöggel a bal, -90 fokos szöggel a felső korongot helyezhetjük el.
Váltsunk Szín szerinti kijelölésre, és kattintsunk a fekete területre. A Színátmenetünk Formájára állítsunk be gömbölyűen formázottat, és húzzunk tetszőleges szakaszt a kijelölésen belül. Szüntessük meg a kijelölést. Ha akarjuk, még el is moshatjuk az alakzatunkat egy kissé a Szűrők —> Elmosás —> Gauss-elmosással, például 2-2-es sugárral. Utána a Réteg —> Réteg automatikus vágásával hozzuk méretre az ábrát, majd méretezzük át a réteget legfeljebb 300x300-asra. A réteget Ctrl+c paranccsal helyezzük vágólapra, és jelöljük is ki ezt a vágólap-ecsetet.
Díszoszlop rajzolása
00:00-00:41 (4. videó, l. lejjebb): A csavardinamika.xcf képünket ne csukjuk be, hanem nyissuk meg mellé az ecsetdinamika.xcf képünket is. A Rétegek ablakában nyissunk új rétegcsoportot, és nevezzük el Díszoszlopnak. Mindjárt nyissunk is bele egy réteget Fekete-fehér néven, átlátszó rétegalappal, képméretben. Kapcsoljunk Ecsetre, és az Eszközbeállítások ablakában állítsunk be rá 400-as Méretet. Az Ecsetdinamikák ablakában nyissunk egy új dinamikát, és adjuk neki a Díszoszlop nevet. Az Ecsetdinamika-szerkesztő Kapcsolótábláján jelöljük be a Méret-, a Dőlésszög- és a Méretarány váltást, mindhárom esetben Halványulás szerint. A Kapcsolótábla legördülő menüjéből mindjárt álljunk is a Méretarányra. A görbéjének indulópontját első közelítésben húzzuk fel a függőleges koordináta felezőpontjáig, az Eszközbeállítások ablakában pedig próbaképpen állítsunk be 18,00-as Méretarányt. Az Ecsetdinamikák ablakában kattintsunk a Frissítés gombjára, mire az Eszközbeállításunk ablakában immár saját nevén, Díszoszlopként jelenik meg a dinamikánk.
00:42-01:06 Az Ecsetdinamika beállításai alatt a Halványulás, azaz a dinamikaparaméterek folyamatosecsetvonás-menti változásának hosszát írjuk át 800-ra az eredeti 100 képpontról (+ Enter). Tegyünk egy próbát a vásznon. Az alulról fölfelé húzott ecsettel kapott kép két hibát is mutat, ezért vonjuk vissza. Az Ecsetek ablakában a vágólap-ecset (eredetileg 20,0-as) távolságát írjuk át 1,0-re (+ Enter). Az Ecsetdinamika-szerkesztőben pedig váltsunk Méretre, és annak a lefutását fordítsuk meg; felülről lefelé haladó átlót állítsunk be a diagramban, természetesen a Halványulás görbéjét kiválasztva.
01:07-01:30 Az újabb kísérlet mát egy elfogadható, fölfelé keskenyedő csavart oszlopot eredményez. Próbáljunk ki egy másik kombinációt is. Az ecset Méretarányát írjuk át 15,00-re, a dinamikaszerkesztő Méretarányát pedig indítsuk y=0,870 kezdőpontról, az utolsó előtti skálaosztásról. Az oszlop aljának keresztmetszete megfelelőnek látszik. Persze nem az előtérbe fog kerülni, hanem a baloldali kék-lila színes oszlopnál is távolabb, ezért kellett kicsi rálátási szöget beállítani az alaplapjára. Ha elkészült, akkor majd lekicsinyítjük, és a helyére toljuk. Az alapvető csavart oszlopunk most már jó, kezdhetjük cifrázni.
01:31-02:50 Először játsszunk a Dőlésszöggel. Állítsunk be például egy lefektetett fordított S-alakú karakterisztikát. Ettől már igen érdekes alakzatot kapunk, amely nem sima, hanem helyenként erőteljesen tagolt. Az egyes ecsetpontok ugyanis annyira erősen eltérő szögben kerülnek a vászonra a dőlésszög erőteljes változása miatt, hogy a szélük jól láthatóan elválik egymástól, széttart. Ez különösen a nagyobb méreteknél látszik jól. Alul viszont nem felel meg a céljainknak. Jobb, ha egy induló alapzaton áll az oszlop, ezért a dőlésszögön az alsó szakaszon ne változtassunk, azaz húzzuk vízsszintesre a görbét. Most már lesz egy kis alapunk, de még nem látszik jól. Pulzáltassuk egy kissé a méretet is. A Méret diagram görbéje egy jobb oldalára lefektetett oszlop félkontúrját mutatja. Eleve kisebb mérettel indítsunk, azaz a görbe kezdőpontját húzzuk lejjebb, átmenetileg növeljük a méretet, azaz az oszlopátmérőt, majd megint csökkentsük. Utána az oszlop alsó szakaszára állítsunk be rövid távon növekvő, majd lanyhábban csökkenő méretet. Figyeljük meg, hogy a karakterisztika egészen kis változásai is jelentősen más képet eredményeznek.
4. videó ![]() diszoszlop.mp4 (3,8 MB)
diszoszlop.mp4 (3,8 MB)
02:51-04:13 Ideje az ecsettávolságot megnövelni először 2,0-re, majd a végleges változatban 3,0-ra. Így már még jobban elválnak egymástól az ecsetvonások. Még játszhatunk a mérettel és a dőlésszöggel. A végső beállítások és azok eredménye 03:21-03:46 között látható.
A Nézet menüjében kapcsoljuk be a rácshoz illesztést. Váltsunk Útvonaleszközre, s a képablak bal alsó sarkában a kurzorkoordinátákat figyelve x,y=450,900 alsó, valamint 450,100 felső koordinátáknál kattintva rajzoljunk egy alulról fölfelé haladó, függőleges, 800 képpont hosszú útvonalat. Az Útvonalak ablakában el is nevezhetjük Díszoszlopnak, ha akarjuk.
Kaatintsunk az útvonal kirajzoltatására, válasszuk a festőeszközös körberajzolást Ecsettel, és kapcsoljuk be az Ecsetdinamika alkalmazását is.
04:14-04:39 Lapozzunk a Rétegek ablakára, és nyissunk új réteget a Díszoszlop rétegcsoportba Színes néven. Most már kapcsojuk be a Színt is a dinamika-szerkesztő ablakában, és válasszuk a Halványulás szerinti színváltozást. Mivel az ecsetpöttyeink egyes helyeken nagy szögben fordulnak el az ecsetvonás haladása közben, ezért az egyes ecsetek külön-külön jól látszanak, érdemes növelni a színváltozás sebességét, azaz lerövidíteni azt a szakaszt, amelyen egy színátmenet elejéről a végéig le tud futni. Az eredetileg lineáris görbe helyett tehát állítsunk be négy maximális amplitudójú hullámot, miután a dokkot kihúztuk, hogy nagyobb helyünk legyen dolgozni.
04:40-05:25 A Színátmenetek ablakában válasszunk ki egy eleve sok színsávot tartalmazó átmenetet, pl. a Full saturation spectrum CCW-t (telített spektrum, az óramutató járásával ellentétes irányban). Az Útvonalak ablakából megint rajzoltassuk ki az oszlopot, ami most színes lesz, mindenféle térhatás nélkül. Tüntessük el az útvonal látványát a képből pl. az ecset kiválasztásával ('p' gyorsbillentyű). A Rétegek ablakában állítsuk a Színes réteget Szorzás módba. Tompítsunk a túl élénk színeken a Színek —> Árnyalat-telítettséggel. A Fényerőt vigyük föl a maximális 100-ra. Erre igen érdekes színeket kapunk. Még egy kicsit fokozzuk a térhatást a Fekete-fehér rétegre lépve a Színek —> Fényerő-kontraszt funkcióval; állítsunk be tetszőleges kontrasztot. Most ez 17 lett.
05:26-05:45 A Rétegek ablakában álljunk a Díszoszlop rétegcsoportra, és a Réteg —> Réteg átméretezésével kicsinyítsük a rétegünket 500x500-asra. A csoport két rétegénél kapcsoljuk be a láncot, majd a csoportot toljuk följebb, hogy perspektivikusan a megfelelő helyre kerüljön, figyelembe véve az oszlop alaplapjának rövidülését.
1. ábra
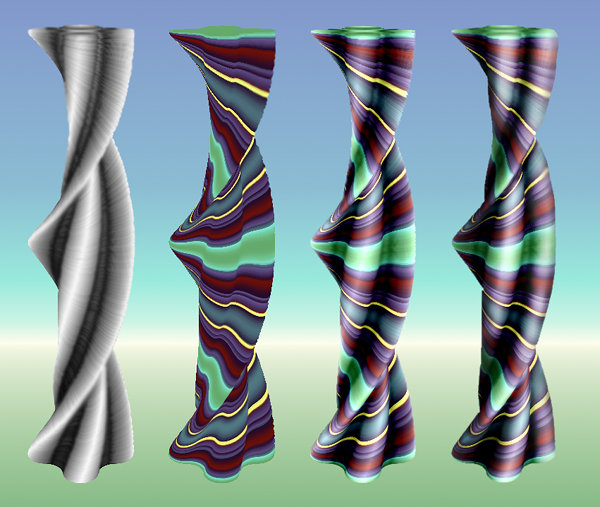
A méretgörbe, méretaránygörbe, dölésszög görbe, a színátmenetek és az ecset eszköz beállításainak módosításával rengeteg különféle csavart tornyot rajzolhatunk ki. Nem szükséges annyira extravagáns csavarást előadni, mint a bemutatott példa, amely azért készült, hogy láthassuk: ezzel a technikával fantasztikus alakzatokat is lehet rajzolni.
Az 1. ábra szolídabb megoldást mutat. Ugyanazzal az ecsettel készült, mint a díszoszlop, de a tanulmányvideóban bemutatott beállításokkal. Ezen felül még ki lett színezve. Bal szélen a fekete-fehér négyesecsettel készült 3D oszlop látszik, tőle jobbra a Nauseating headache sajátságos nevű színátmenettel festett színoszlop. A harmadik az előző kettő egyesítése. A negyedik a legérdekesebb. Ezzel a csavarási módszerrel ugyanis nem lehet a megvilágítási viszonyokat jól visszaadó képet készíteni, kivéve, ha az oszlop minden irányból meg van világítva. De általában nem ez a helyzet.
Ilyenkor festékszóróval, elmosott szélű ecsettel, azt például Szemcsés összefésülés módban használva, fekete, illetve fehér színnel értelemszerűen sötétítsünk vagy világosítsunk a redőkön a tervezett megvilágítási irány szerint, zárolt Alfa-csatorna mellett. Az illusztráció jobb szélén álló oszlop elölről és jobbról kapja a fényt.
Itt megmaradtak az eredeti színátmenet színek, de a Színek —> Árnyalat-telítettség funkcióval azokon is változtatni lehet.
A bemutatott képen látható egyenes oszlopok és fantázialények festéséről az alábbi oldalakon lehet olvasni:
GIMP 2.8 ecsetdinamika 1. 3D oszlop
GIMP 2.8 ecsetdinamika 3. Fantázialények
A képek előállításához GIMP for Windows 2.8.2 képfeldolgozó programot használtam a sourceforge.net jóvoltából.
Kezdőlap | GIMP tutorialok 1. | GIMP tutorialok 2. | Inkscape tutorialok | Képsorozatok | Honlaptérkép | Pihentetőül | Kapcsolat | Lap tetejére

Ahol másként nincs jelezve, a honlap tartalma a Creative Commons Nevezd meg!-Így add tovább! 3.0 Licenc feltételei szerint használható fel.
Szerző: Improcyon























































































