2009 május: Melléktermékek
2008 november: GIMPressziók
2008 június: Stilizált arcok
2008 április: Leképezések
2008 február: Üvegvilág
2007 október vége: Vendég és látója
2007 október vége: Vendégművész 2.
2007 október eleje: Vendégművész 1.
2007 október eleje: Kezdetek 2.
2007 szeptember: Kezdetek 1. HozzászólásokTájékoztató a hozzászólási lehetőségekről KapcsolatÜzenet, levél, kérdés küldése HonlaptérképA honlap tartalma és szerkezete PihentetőülElmejátékok képre, hangra és billentyűzetre A lap aljáraUgrás a lap aljára Firefoxosok figyelmébeAkiknek nagyítva jelenik meg a honlap
Legfrissebb oldalak |
|
 |
Húsvéti GIMP tojás Húsvéti tojások festése egérrel és GIMP rutinokkal. |
 |
Hópehely motívumok Klónozás és alakítás Inkscape szűrőkkel. |
 |
3D oszlop Csavart torony Fantázialények GIMP 2.8 ecsetdinamikával rajzolt oszlopok és fantázialények. |
 |
Csigaház és társai Alakzatcsoport ráfektetése tetszőleges útvonalra. Inkscape tanulmány és tutorial. |
 |
3D fogaskerekek Inkscape-pel Az Inkscape "Mozgás" kiterjesztés használatának egyik módja. |
 |
GIMP 2.6 és 2.8 Néhány gyakorlati szempont a GIMP 2.8 használatával kapcsolatban. |
A képek a GIMP 2.2.15, 2.4.2, 2.6.4 és 2.8 programmal, illetve Inkscape v0.47.1 programmal készültek a
és az Inkscape.org jóvoltából.

Adatvédelem
Utolsó frissítés: 2014 április
Képjátékok — Alapfej rajzolása és módosítása/Tutorial
2008 június

Ez az oldal az Arc rajzolása című oldal melléklete, azok számára, akik szabadkézzel még nem mernek arcokat rajzolni, de nem szeretnék, hogy ez akadály legyen az útjukban. Az ott bemutatott, valamint a Stilizált arcok képsorozatban is megtekinthető fejek és mellképek nagyja is ilyen kiindulási alapfejből állt elő, annak további feldolgozásával.
A leírás szándékosan a legegyszerűbb eszközöket és alapműveleteket alkalmazza, és elég részletesen ismerteti a lépéseket, hogy kezdők is boldogulhassanak vele. Segítségével nem kell tartanunk attól, hogy reszketeg körvonalakat húzunk, sem azzal nem lesz gondunk, hogyan készítsünk félprofilban látható fejet, még ha szemből, vagy teljes profilból tudunk is arcokat rajzolni. A tutorial első része magának a "tojásfejnek" a rajzolását ismerteti, a leírás végén pedig megláthatjuk, hogyan forgatható el és méretezhető át ez a fej, nekünk tetsző alakra, mielőtt nekiállnánk a további feldolgozásának.
A balra látható, eléggé egyszerűen elkészíthető fej is ilyen alapfejből készült, amelyből ha egy már van, akkor rengeteg különböző arcot tudunk szobrászkodni belőle, hiszen csak kis változtatással is egészen más jelleget kap az emberünk. Ezért érdemes nekigyűrközni az alábbi, és a részletessége miatt egy kissé hosszúnak látszó feladatnak.
"Tojásfej" rajzolása
1. ábra
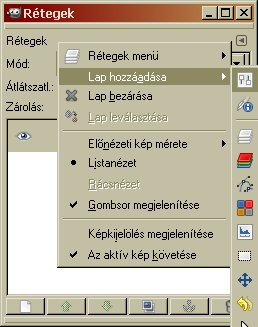
Nyissunk egy új képet a GIMP főablakában a Fájl legördülő menüjében az Új... utasítással, és képméretekre adjunk be 600x600 képpontot, mert a későbbi feldolgozásnál jól jön, ha nem egészen kicsi képet készítettünk elő. Az új képünket mentsük el tetszőleges néven .xcf formátumban (a jelenlegi az arctut.xcf nevet kapta), a GIMP saját képformátumában. Alaphelyzetben egy sima fehér lapot fog automatikusan beállítani nekünk a GIMP, mert alapértelmezésben fehér a háttérszín és fekete az előtér színe. Ezt nevezem majd képablaknak.
Megkönnyíthetjük a munkánkat a Windows alatt futó GIMP-nél, ha összeállítunk egy "munkaablakot" is: a képablak Párbeszédablakok címszavának legördülő menüjéből hívjuk meg a Rétegeket, mire felbukkan annak az ablaka. Eme utóbbiban jobboldalt felül látszik egy kis balra mutató nyíl (l. 1. ábra). Ha erre kattintunk, újabb menü tárul a szemünk elé. Ebből válasszuk a Lap hozzáadását, és annak a menüjéből pedig az Eszközbeállításokat. Ugyanígy vegyük fel a lapok közé még a Színeket is, s így egy munkaablakban lapozhatunk majd eme funckiók között.
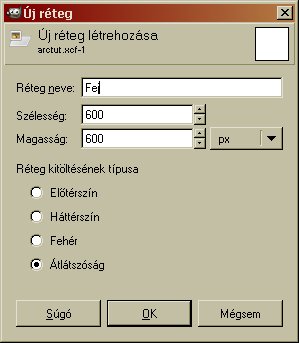
Az eddigi egyrétegű képünk tehát fehér, mi viszont nem a fehér alaprétegre fogunk rajzolni, amelynek automatikusan a Háttér nevet adja a program, hanem új, átlátszó alapú rétegre, de azért egyelőre hagyjuk meg a fehér hátteret, hogy azelőtt jól láthassuk a munkánkat.
Az új réteg megnyitásához a Rétegek munkaablakunk alsó sorában látható hat gomb közül kattintsunk a bal szélsőre, mire a 2. ábrán látható ablakot fogja földobni nekünk a program. A Réteg neve sorba mindjárt be is írhatjuk a "Fej" nevet, mert lesz még később egy másik rétegünk is a nyakkal és a mellkas felső részével. A program eleve a képméretünkkel kínál meg, ami 600x600 képpont, és Átlátszó hátterű réteggel, mi nagyon is megfelel nekünk, ezért mindjárt OKézhatunk is. Automatikusan ez lesz az aktív rétegünk, vagyis amit ezután csinálunk, az csak erre a rétegre fog vonatkozni.
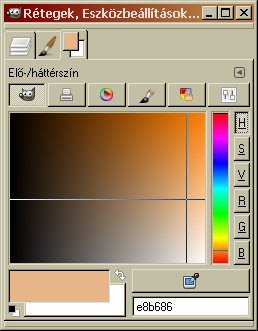
Most állítsunk be egy világosabb, és egy sötétebb testszínt, amilyen nekünk tetszik. Ehhez a munkaablakunkban kattintsunk a Színek fülére. Az elsőként jelentkező nagy négyzetes színes ablak mellett jobbra látni fogunk egy függőleges szivárványos sávot (ez akkor jelenik meg, amikor az Elő-/háttérszín felirat alatti hat gomb közül a Wilber-fejet ábrázoló van lenyomva). Ebben kattintsunk egy pirosas színre, majd a négyzetes színablakban bárhová, és húzással vigyük a szálkeresztet egy olyan területre, amely már kezd hasonlítani az elképzelt színünkre. Ezután az Elő/háttérszín felirat alatti hat gomb közül kattintsunk a jobb szélsőre. Ekkor fogjuk látni a jobboldali képet a (H)ue (Árnyalat), (S)aturation (Telitettség), (V)alue (Érték), valamint a színek skáláit: (R)ed (Piros), (G)reen (Zöld) és (B)lue (Kék).
3/a. ábra
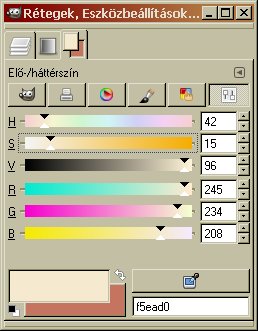
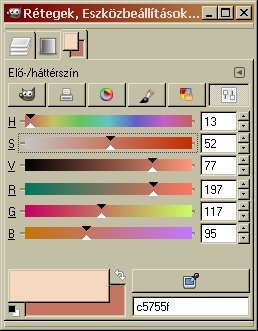
4. ábra
A csúszkákkal, vagy a sávok mellett jobbra látható kis nyilakkal állítsuk a balra alul látható, és a művelet közben folytonosan változó színtéglalapot az előtér, illetve mögötte a háttér színével. Amelyikre kattintunk, azt fogjuk beállítani. Ha gondoljuk, fel is jegyezhetjük a beállított színünk HTML-kódját, ami jobboldalt legalul látható (a 3/a. ábrán f5ead0, az előtér színe, a 4. ábrán c5755f, a háttér színe), hogy később vissza tudjuk majd állítani, ha szükséges, de a már elkészült képünkről is vehetünk színmintát a színpipettával: ehhez először kattintsunk ennek a gombjára (közvetlenül a HTML-kód fölött látható gomb), majd a képen arra a pontra, amelynek a színét szeretnénk leszedni.
5. ábra
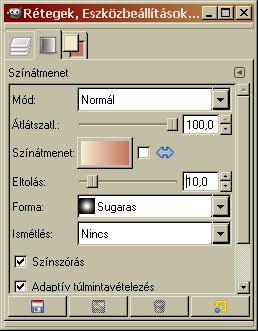
Az arcot fokozatosan változó színátmenetes festéssel fogjuk kitölteni. A képablakban az Eszközök menüjéből a Festőeszközök közül válasszuk ki a Színátmenetet (l, mint Lajos gyorsbillentyű), majd a munkaablakunkban kattintsunk az Eszközbeállítások fülére. Ekkor az 5. ábra képét látjuk. A színátmenet módja maradhat Normálban, az Átlátszatlanság is maradjon 100%-os. Érdemes egy kisebb eltolási értéket beállítani, hogy a világosabb induló színből ne azonnal menjünk át a sötétebbe, hanem egy darabig az induló szín tartson ki, s csak eme szakasz kitöltése után induljon az átmenetes festés. Az eltolásra most 10-es értéket állítottam be. A színkitöltés lefutására célszerű arcforma esetében a Sugarast kiválasztani a Forma legördülő menüjéből. Ha pedig szép sima színátmenetet szeretnénk, akkor pipáljuk még ki az Adaptív túlmintavételezést is.
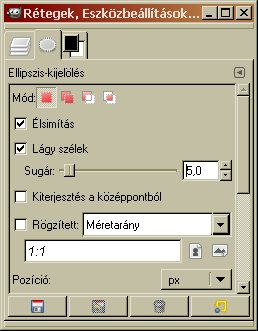
A tojásfejünk körvonalát ellipszis alakúra vesszük. Ehhez a képablakunkban az Eszközök legördülő menüjéből válasszuk ki a Kijelölőeszközök közül az Ellipszis-kijelölést, vagy gyorsbillentyű használatához egyszerűen nyomjunk le az e-betűt (e, mint ellipse). A munkaablakunkban kattintsunk az Eszközbeállítások fülére, hogy a jobbra látható ablakot lássuk. Csak egy dologban kell eltérnünk az alapértékektől: a Lágy szélek melletti kis négyzetbe kattintva beállíthatjuk, milyen szakaszon csökkenjen nulláig a kijelölésre alkalmazott műveletünk érvényessége. Erre 5-ös értéket állítottam be.
7. ábra
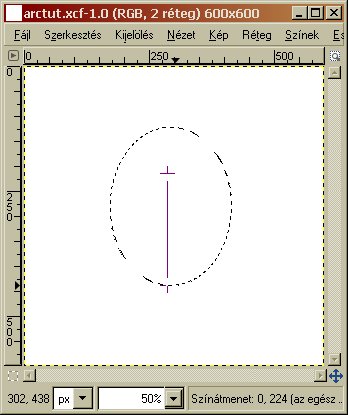
Ezután kattintsunk a kurzorunkkal valahova a képablakunkba és húzással állítsunk elő egy nagyjából akkora ellipszis-kijelölést, mint amekkora a 7. ábrán látható. A kurzor felengedése után az ellipszis közepébe kattintva húzással megfelelő helyre pozicionáljuk úgy, hogy alatta majd még elférjen egy nyak és a mellkas felső része. Az ellipszis sarkain és oldalain látható négyszögekbe kattintva húzással növelhetjük, vagy csökkenthetjük az ellipszisünk méretét is.
Ha kész a kijelölésünk, és a helyén van, akkor ki is festhetjük: a képablakunkban az Eszközök menüjéből a Festőeszközök alatt most megint válasszuk ki a Színátmenetet (gyorsbillentyű: l, mint Lajos), és a 7. ábrán látható kezdő pontra kattintva, ahová a homlok közepét szánjuk, húzással az áll aljáig húzzunk egy szakaszt az egérrel, majd engedjük fel, mire a 8. ábrán látható eredményhez jutunk.
8. ábra
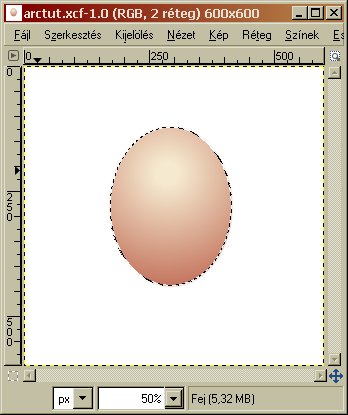
Most már megszüntethetjük a kijelölésünket: a képablakban a Kijelölés menüjéből válasszuk a Semmit.
Hogy ne rontsuk el eddigi eredményünket, most nyissunk egy új réteget, ahogy előzőleg tettük (l. 2. ábránál elmondottakat): a Rétegek munkaablak alsó, bal szélső gombjára kattintva felbukkanó ablakban most Fények és árnyékok nevet adjunk (vagy ami tetszik) a rétegünknek, amely ismét legyen átlátszó alapú.
A szemgödröket megint ellipszis-kijelöléssel készítjük, de most ebben az új rétegben. Egy kisebb, most vízszintesen fekvő ellipszist húzzunk oda, ahova az egyik szemet szánjuk Az ellipszis-kijelölés beállításai még megmaradtak az előző műveletből (6. ábra), ahol 5 egységnyi lágy szélt alkalmaztunk. Most ennél nagyobbra lesz szükségünk.
9. ábra
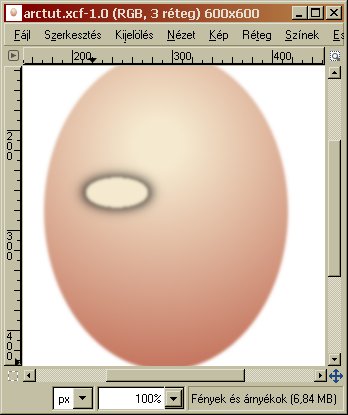
Miután meghúztuk az ellipszist, és helyére raktuk a közepébe kattintva húzással, és a sarkokba vagy oldalaiba kattintva húzással nekünk tetszőre méreteztük, szélesebb lágy szélű peremet állítunk be. Ehhez a képablakban a Kijelölés alatt válasszuk a Lágy szélt, mire a 10. ábrán látható ablak fog felbukkanni. Adjunk be 20 képpontnyi egységet vagy a fölfelé mutató nyíl segítségével, vagy a mező számértékének felülírásával, majd OKézzunk.
10. ábra

Most a munkaablakunkban a Színek fülére kattintva az eddigi sötétebbik színünket állítsuk át feketére. Ezt például úgy is megtehetjük, hogy a HTML-kód mezőbe beírjuk a fekete szín kódját, ami 000000 (hat darab nulla), és Enter-t nyomunk. Ezután a képablakban a Szerkesztés alatti menüben kattintsunk a kitöltés előtér-, vagy háttérszínnel sorra, aszerint, hogy melyik a fekete. Ezzel ki is töltöttük a szemgödröt, és fokozatosan halványuló fekete peremet is adtunk neki a lágy szélnek köszönhetően, de egyúttal a szemgolyót is elkészíthetjük. Ehhez vissza kell élesíteni először a kijelölésünket a lágy szélből: a képablakban a Kijelölés alatt kattintsunk az Élesítésre, majd ezután megint a Kijelölés alatt a Lágy szélre, hogy a már ismert ablakban most 5-ös értéket állítsunk vissza, mert különben túl éles lenne a szemgolyónk széle. Ha ez megvan, akkor ezt a világosabbik testszínnel töltsük ki, megint csak a Szerkesztés alatt a Kitöltés színnel utasítással. Ezután már megszüntethetjük a kijelölést a Kijelölés címszó alatt a Semmit sorra kattintva.
A másik szemet már ebből fogjuk előállítani. A Rétegek munkaablakban duplázzuk meg a Fények és árnyékok nevű rétegünket. Most úgyis ez az aktív rétegünk, de ha nem ez volna, akkor bal egérgombbal kattintsunk rá a rétegsorára. Ezután a Rétegek ablak alsó sorának hat gombja közül kattintsunk balról a negyedikre, s ezzel meg is duplázódik ez a rétegünk. Tükrözzük vízszintesen ezt az új rétegünket: a képablakban a Réteg legördülő menüjéből az Átalakítás alatt válasszuk a Vízszintes tükrözést. Ha az új szemgödrünk nem pontosan oda kerülne, ahova szeretnénk, akkor a képablakban az Eszközök menüjéből az Átalakítóeszközök közül válasszuk ki az Áthelyezést (vagy a gyorsbillentyűk közül nyomjuk le az m-t, mint move), majd a szemre kattintva húzással rakjuk a helyére a szemgödrünket. Most már egyesíthetjük is a két darab Fények és árnyékok nevű rétegünket. A kettő közül a felsőben állva a képablakunkban a Réteg legördülő menüjéből kattintsunk az Összefésülés lefelé sorra. Így megint csak egyetlen Fények és árnyékok nevezetű rétegünk lesz, de immáron két szemgödörrel.
11. ábra
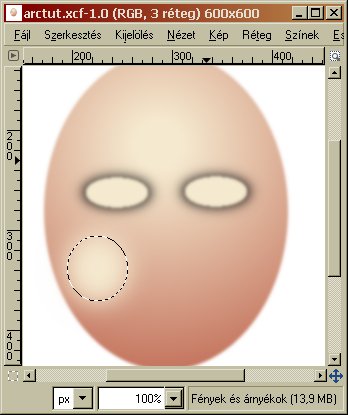
Ennél a pontnál, ha valaki bizonytalan, akkor újabb réteget készíthet, a már ismert módon, a Rétegek munkaablakában a legalsó gombsor bal szélső gombjával (l. 2. ábra), és tetszőleges nevet adhat neki, mert most következik az arc kidomborodó részeinek és a szemöldökök készítése. Azonban ez nem szükséges, ha már felbátorodtunk, akkor a Fények és árnyékok rétegben is folytathatjuk a munkát, hiszen ha valamit elrontottunk, akkor a képablakban a Szerkesztés menüjéből a Visszavonással visszaléphetünk. Én most nem nyitottam új réteget, az eddigi rétegszám (3) tehát egyelőre nem fog változni.
Megint az ellipszis-kijelölésre lesz szükségünk, ezért nyomjuk le az e gyorsbillentyűt, vagy a képablakban az Eszközök menüjében a Kijelölőeszközök közül válasszuk az Ellipszis-kijelölést. A képünkben rajzoljunk egy ellipszist az egyik oldali pofára, a 11. ábrán látható módon (megint változtathatunk az ellipszis nagyságán, alakján és helyén a befoglaló téglalap oldalaiba, sarkaiba és közepébe kattintással, majd húzással). Ennek az ellipszisnek már nagyobb mértékű lágy szélt fogunk adni, hogy folyamatosan halványuló színt kapjunk. A képablakban a Kijelölés menüjéből kattintsunk a Lágy szél sorra, s a már ismert, felbukkanó ablakban (l. 10. ábra) adjunk be 40 képpontnyi értéket.
Most már csak a képablakban a Szerkesztés menüjében kattintsunk a Kitöltés előtér- vagy háttérszínnel sorra, aszerint hogy melyik volt a világosabb testszínünk (ha ezt elállítottuk volna, akkor nézzük meg a HTML-kódját, amelyet feljegyeztünk, és a Színek munkaablakában írjuk be a HTML-kód sorba, majd nyomjunk Enter-t, vagy ha nincs meg ez az adatunk, akkor a HTML-kód fölötti színpipettával vegyünk mintát a homlok közepéről, de előtte álljunk rá a Fej nevű rétegünkre, a Rétegek ablakában ennek a rétegsorára kattintva, majd a színminta levétele után álljunk vissza a legújabb rétegünkre). Emlékeztetőül: ebben a tutorialban a világosabb testszín HTML-kódja f5ead0 volt.
12. ábra
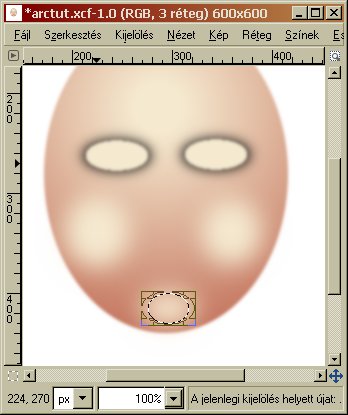
Ha ezután a képablakban a bal egérgombbal belekattintunk az ellipszis-kijelölésünk közepébe, akkor megint megjelenik annak befoglaló téglalapja (ha nem ez történne, akkor az e gyorsbillentyűt nyomjuk le megint, és ezután kattintsunk bele). A téglalap közepébe kattintva húzzuk át a kijelölésünket a másik arcfélre, és ismételjük meg a kitöltést a világosabb testszínnel.
Ismételjük meg ugyanezt a műveletsort mégegyszer, és az ellipszisünket húzzuk rá az állcsúcsra, a befoglaló téglalap széleibe-sarkaiba kattintva csökkentsük a méretét, közepébe kattintva húzással vigyük középre a kijelölést, majd a Szerkesztés alatt megint töltsük ki a világosabb testszínnel.
Ezután megszüntethetjük a kijelölést: a képablakban a Kijelölés címszó alatt válassuk a Semmit.
13. ábra
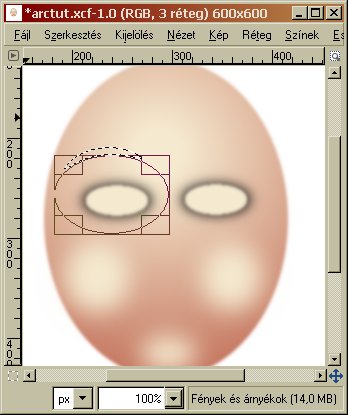
Most jön a szemöldök. Az ellipszis kijelölésünk lágy szél tartományát állítsuk át 10-re: a munkaablakunkban kattintsunk az Eszközbeállítások sorára, és ha nem az Ellipszis-kijelölés ablaka jelenne meg (l. 6. ábra), akkor kattintsunk az e gyorsbillentyűre. A lágy szél értékét állítsuk át 10 képpontnyira.
Most húzzunk egy nagyobb méretű ellipszist a szemgödör köré, és helyezzük el úgy a közepébe kattintva húzással, hogy ez legyen majd a szemöldökünk felső íve. Ezután a Ctrl billentyűt lenyomva tartva húzzunk egy újabb ellipszist. Eme utóbbi kivonódik majd az előzőből a Ctrl lenyomása miatt. Ha kész ez a második ellipszis, akkor felengedhetjük a Ctrl billentyűt, és ezt a második ellipszist is átméretezhetjük és tologathatjuk éppen úgy, ahogy eddig is tettük, csak egyetlen ellipszissel. Így készítsünk egy olyan ívet, mint amilyen a 13. ábrán látható. A képablakban a Szerkesztés menüjében válasszuk a Kitöltéssel színnel sorok közül a fekete színest, amely a korábbi munkánkból még megvan (ha elvesztettük volna útközben, akkor a Színek munkaablakban az egyik szín HTML-kód sorába írjunk 000000-t (hat darab 0), és nyomjunk Enter-t). Ezzel az egyik szemöldök ív készen is van. Még megvan a kijelölésünk, s ennek segítségével másolatot készítünk erről a szemöldökről: nyomjunk Ctrl+C-t, majd Ctrl+V-t (másolás vágólapra, majd beillesztés). Így kapunk egy Lebegő kijelölést, egy újabb réteget. Ebbe kattintsunk bele bal egérgombbal ott, ahol a szélrózsa négy irányába mutató nyílcsoport megjelenik, amikor a kurzort mozgatjuk fölötte, majd húzzuk át a mások oldali szemgödör fölé. Hogy szimmetrikus is legyen a két szemöldök, eme újabb, egyelőre még lebegő réteget is tükrözzük vízszintesen: a képablakban a Réteg legördülő menüjéből az Átalakítás alatt válasszuk a Vízszintes tükrözést. Ha szükséges, akkor a képablakban az Eszközök menüjében az Átalakítóeszközök közül az Áthelyezéssel még toljuk a második szemöldököt is a nekünk tetsző helyre. Látni fogjuk, hogy ez a második szemöldök egy kicsit halványabb, mint az első volt. Ezért Ctrl+C, majd Ctrl+V billentyűk lenyomásával duplázzuk megint meg ezt a második szemöldököt, majd rögzítsük a helyén. Eme utóbbihoz mozgassuk a kurzorunkat, amíg mellette egy horgony jele meg nem jelenik, s ekkor nyomjuk le a bal egérgombot. (Az előző lebegő rétegünk automatikusan rögzült és beíródott a Fények és árnyékok rétegünkbe, amikor másolatot készítettünk róla.)
14. ábra
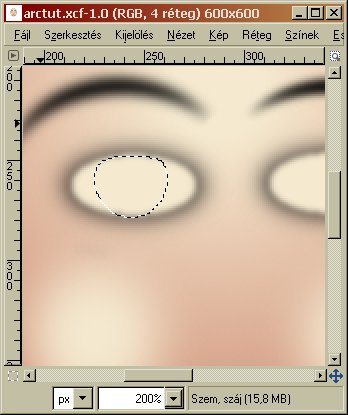
Most, biztos, ami biztos, nyissunk egy új réteget a szem befejezéséhez, az orrhoz és a szájhoz. A Rétegek munkaablakban kattintsunk a legalsó gombsorból balról az első gombra, és a felbukkanó, Új réteg nevű ablakban adjuk a rétegünknek a Szem, száj nevet (l. 2. ábra).
A Színek munkaablakban a Wilber-fejes gombra kattintva megjelenő ablakban alul az előtér- és háttérszín közül kattintsunk arra, amelyik a világosabb testszínünket mutatja, majd jobboldali szivárvány sávjában kattintsunk valamilyen kék, vagy piros színre (utóbbira akkor, ha barna szemszínt akarunk), majd a szivárványsávtól balra eső négyszögbe kattintva megjelenő szálkeresztet állítsuk húzással egy olyan pontra, amelynek színe tetszik nekünk szemszínnek. A húzás közben folyamatosan változó szín a Színek ablak bal alsó részében fog látszani, előtér-, vagy háttérszínként, attól függően, hogy a színbeállítás előtt melyikre kattintottunk.
Az Eszközök közül megint válasszuk ki az Ellipszis-kijelölést (e gyorsbillentyű, vagy képablakban Eszközök legördülő menüjéből a Kijelölőeszközök közül az Ellipszis-kijelölés), és a munkaablakunkban az Eszközbeállítások fülére kattintva most állítsuk át 5-re a lágy szél értékét (l. 6. ábra).
Húzzunk egy ellipszist a szemgödör fölé, és a befoglaló téglalapjának széleivel állítsuk megfelelő méretűre, a közepébe kattintva pedig húzzuk a szemgödör közepébe. Egyelőre ne zavarjon minket az, hogy így felül túl fog lógni a kijelölés: mindjárt el fogjuk szedni a fölösleget. Most az f gyorsbillentyűt nyomjuk le (f, mint free, azaz szabad) (vagy a képablakban az Eszközök menüjéből a Kijelölőeszközök közül válasszuk ki a Szabadkézi kijelölést). Az eszközbeállítások munkaablakában most ennek a beállításai jelennek meg. Pipáljuk ki a Lágy szélt, és adjunk neki 5-ös értéket.
Most megint ki akarunk vonni a már meglévő kijelölésünkből, ezért nyomjuk le a Ctrl billentyűt, és miközben lenyomva tartjuk, a kurzorral a képablakban rajzoljuk körül az eddigi körünkből azt a részt, amely felül túllóg a szemgolyó fölé, hogy a 14. ábrán látható eredményhez jussunk, miután fölengedjük az egérgombot és a Ctrl gombot.
A képablakban a Szerkesztés menüjéből válasszuk a kék, vagy a barna színnel jelölt Kitöltés színnel sort, aszerint, hogy melyik színt állítottuk be magunknak.
A másik szemgolyó szivárványhártyáját a már megismert logikával készítjük el: mivel megvan a kijelölésünk, Ctrl+C, majd Ctrl+V gombkombinációk lenyomásával vágólapra másoljuk a kijelölésünket, majd beillesztjük új, lebegő rétegként. A kijelölésbe kattintva áttoljuk jobbra a szivárványhártyát, vízszintesen tükrözzük, végleges helyére toljuk és lehorgonyozzuk a 13. ábránál elmondottak szerint.
15. ábra
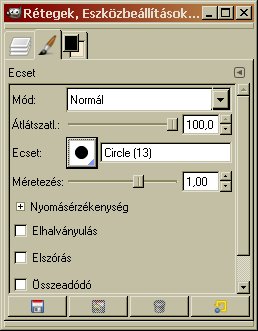
A pupillát ecsettel fogjuk megrajzolni, fekete színnel, amely még megvan a korábbi munkánkból. (Ha elveszítettük volna, akkor a munkaablakunkban kattintsunk a Színek fülére, és egyik színnek állítsuk be a feketét, például úgy, hogy a HTML-kód sorba írjunk be hat darab 0-t (000000), és nyomjunk Enter-t).
Nyomjuk le a p gyorsbillentyűt (p, mint paintbrush, azaz ecset), vagy a képablakban az Eszközök menüjéből a Festőeszközök közül válasszuk ki az Ecsetet, és a munkaablakunkban kattintsunk az Eszközbeállítások fülére, hogy a 15. ábrán látható ablakot lássuk.
Az Ecset felirat melletti négyzetbe kattintva legördülő menüből válasszunk egy éles szélű (azaz nem fuzzy jelölésű), nagyobb méretű ecsetet. Ebben a tutorialban a Circle 13-as, köralakú, éles szélű ecsetet használtam.
16. ábra
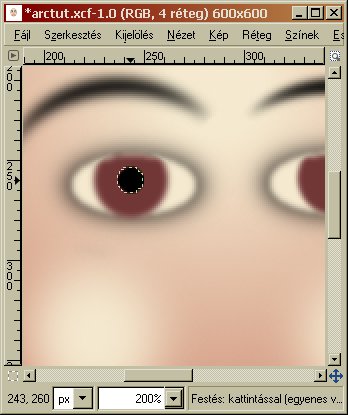
A képablakban mindkét szivárványhártyára rajunk egy-egy fekete pöttyöt a 16. ábrán látható módon.
17. ábra
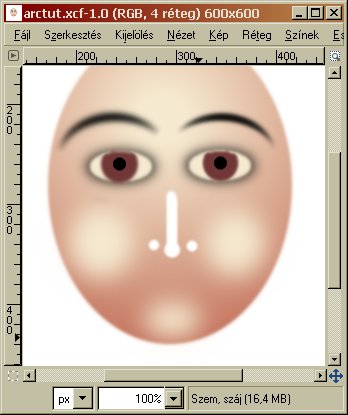
Most jön az orr rajzolása: a Színek munkaablakban valamelyik színünket cseréljük le fehérre: ennek baloldalt alul látható színtéglalapjára kattintsunk rá, majd a HTML-kód sorba írjunk be ffffff-t (6 darab f), a fehér szín kódját, és nyomjunk Enter-t.
A munkaablakunkban az Eszközbeállítások még mindig az Ecsetnél áll: most az ecsetek legördülő menüjéből válasszunk ki egy nagyobb, elmosódott szélű ecsetet, például a Circle Fuzzy 15-öst. Ezzel a képablakban húzzunk egy függőleges fehér vonalat (többször is menjünk át rajta föl-le húzogatva a kurzort), majd tegyünk kétoldal mellé egy-egy pöttyöt, megint csak többször kattintva a pötty fölött, a kurzor elmozdítása nélkül, hogy határozott fehér színű területeket kapjunk, a 17. ábra szerint.
Ezután váltsunk a munkaablakunkban egy nagyobb ecsetre, a Circle Fuzzy 19-esre, és a függőleges orrvonal alját ezzel egy kissé "bunkósítsuk" ki.
18. ábra
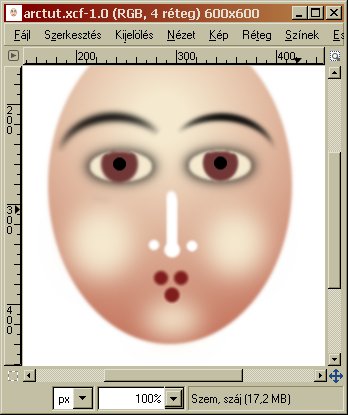
Már csak a száj hiányzik a fejről, mert fület most nem rajzolunk, ugyanis nem biztos, hogy szükségünk lesz rá, lehet, hogy hajjal takarni fogjuk a helyét, vagy félprofil fejet szeretnénk, és akkor lesz érdemes fület is illeszteni a fejhez.
A száj színének kiválasztásakor kétféleképpen is gondolkodhatunk. A majdani arcképünkhöz a domborítás funkciót fogjuk felhasználni, s ez a világosabb területeket kidomborítja, a sötétebb területeket pedig árokká, mélyedéssé alakítja. Ezért világosítottuk a pofákat, az állcsúcsot, és ezért rajzoltuk fehérrel az orrot. Rajzolhatjuk tehát fehérrel a szájat, hogy a domborítási funkció majd kiemelje, és a színes arckép készítésénél utólag színezhetjük át a szájat bordóra, vagy most mindjárt bordó szájat készítünk, mert ugyan ezzel mélyített lesz a szájrész domborításkor, de ezzel is jól imitálhatjuk a szájat, nem beszélve arról, hogy a későbbi rétegmódunk fogja eldönteni, hogy pozitívként, vagy negatívként fog-e jelentkezni a száj. Ezért most a bordó száj készítését mutatom be.
Ehhez mindösszesen be kell állítanunk egy nekünk tetsző bordó színt előtér színnek a Színek munkaablakunkban, a már lassan rutinná váló módon, a Wilber-fejes gombra kattintva a szivárványsáv és a színtéglalap segítségével (l. 3. ábránál).
A Circle Fuzzy 19-es ecsetünk most bordóval fog festeni. Tegyünk három pöttyöt a 18. ábrán látható módon az orr alá, egy-egy pötty fölött többször is kattintva a bal egérgombbal, a kurzor elmozdítása nélkül.
19. ábra
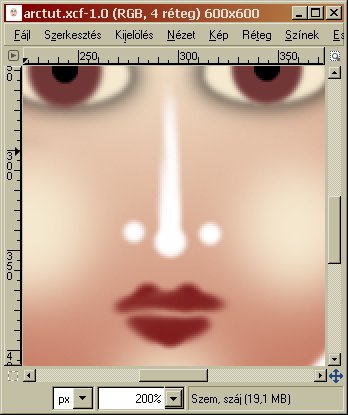
Most már csak egy kissé életszerűbbé kell tennünk Maszatolással az orrot és a szájat. Nyomjuk le az s gyorsbillentyűt (smudge, azaz maszatolás), vagy a képablakban az Eszközök menüjéből a Festőeszközök közül válasszuk ki a Maszatolást. A munkaablakunkban az Eszközbeállítások fülnél most ennek a beállításai látszanak. Az ecsetformára válasszuk ki a legördülő menüből a Circle Fuzzy 15-öst, és a kurzort mozgatva a két felső bordó pöttyöt mossuk egybe az alsó részüknél, a külső részeiket pedig alul, kifelé elkeskenyedően húzzuk ki vízszintesen, és az alsó pöttyöt is mázoljuk ki egy, a csúcsával lefelé mutató, háromszögszerű alakzatra.
Az orr függőleges fehér vonalát is hosszabbítsuk meg fölfelé, elkeskenyedően. Ha akár a szájnál, akár az orrnál véletlenül túlhuztunk az maszatoló ecsettel a kelleténél, akkor ellenkező irányban maszatolva, az átlátszó területek felől a színes rész felé haladva helyrehozhatjuk a hibát.
Ezzel az alapfejünk készen is van, de most még nyakat és a mellkas felső részét is megrajzoljuk. Ehhez megint nyissunk új réteget a Rétegek munkaablakunk bal alsó, első gombjával, és adjuk neki a Nyak, váll nevet. Ugyancsak a Rétegek ablakban, az alsó sorban lefelé mutató nyilat ábrázoló gomb segítségével léptessük ezt a réteget a Háttér réteg fölé és a Fej réteg alá.
20. ábra
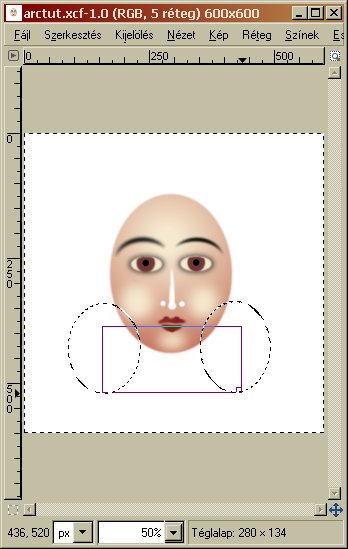
A nyak, a váll ás a felső mellkasrész körvonalait kijelöléssel készítjük el, felhasználva azt a lehetőséget, hogy a kijelölések összeadhatók, egymásból kivonhatók stb.
Megint ellipsziskijelöléssel kezdjük, úgyhogy nyomjuk le az e gyorsbillentyűt. Ennek utoljára 5-ös lágy szélt állítottunk be, s ez meg is felel most. Húzzunk egy ellipszist a fej egyik oldalán a 20. ábrán látható módon, s a már ismert módokon állítsuk be a méretét és a helyét, majd a Shift gombot lenyomva tartva a másik oldalon is készítsünk egy ellipszis-kijelölést.
Ezután fordítsuk meg a kijelölést: a képablakban a Kijelölés menüjéből válasszuk az Invertálást. Ettől most minden ki lesz jelölve a rétegünkben, kivéve éppen a két ellipszist.
21. ábra

Most téglalap kijelöléssel kivágjuk az ellipszisek körüli területből a nekünk kellő részt: nyomjukle az r gyorsbillentyűt (r, mint rectangular, azaz négyszögletes), vagy a képablakban az Eszközök menüjéből a Kijelölőeszközök közül válasszuk a Téglalap-kijelölést, és a munkaablakban az Eszközbeállítások füle alatt ennek is állítsunk be 5 egységnyi lágy szélt, az alapértelmezési módot pedig váltsuk át Metszetre. A Mód felirat melletti négy gomb közül a negyediket nyomjuk majd le (amelynél a kurzorral ráállva felbukkan a Metszet a jelenlegi kijelöléssel felirat).
Még mindig a 20. ábrán láthatóan kattintással és húzással rajzoljunk téglalap-kijelölést, amelyet az oldalsávjainál és sarkainál éppúgy méretezhetünk, a közepébe kattintva pedig éppúgy odébb tolhatunk, mint ahogy azt az ellipszis-kijelölésnél tettük eddig. Ezzel már ki is van jelölve a nyaki rész, még vállak és felső mellkas kell.
22. ábra
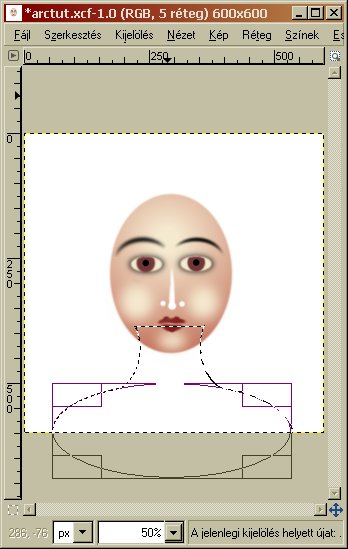
A vállakhoz megint ellipszis-kijelöléssel dolgozunk, tehát nyomjuk le az e gyorsbillentyűt, és a képablakunk alsó peremére állva a kurzorral kattintással-húzással növeljük meg úgy az ablak méretét, hogy a kép alatt még látsszon üres terület, mint az a 22. ábrán látható is.
Nyomjuk le a Shift billentyűt, és miközben lenyomva tartjuk, rajzoljunk egy nagyobb ellipszist az ábrán látható módon (a Shift-tel hozzáadjuk az új kijelölést az eddigiekhez), majd engedjük fel a Shift billentyűt, méretezzük az ellipszisünket és rakjuk a helyére.
A Színek munkaablakában a háttérszínre állítsuk vissza a világosabbik testszínünket (írjuk be a HTML-kódját, ami f5ead0 volt, vagy a színpipettával vegyünk mintát a homlok közepéről: először a Rétegek ablakban kattintsunk a Fej nevű rétegre, majd kattintsunk a HTML-kód fölötti színpipetta gombra a Színek munkaablakában, végül a képablakban kattintsunk a két szemöldök közötti, legvilágosabb területre. Most a Színek munkaablakban kattintsunk az Előtérszín téglalapjára, ha munka közben elveszítettük a szájhoz használt bordó színt, és ezt állítsuk vissza. Ha színpipettával állítottuk be a színt, akkor ne felejtsünk el visszaállni a Rétegek ablakában a Nyak, váll rétegre!
Az l (L, mint Lajos) gyorsbillentyűvel kapcsoljunk a színátmenetre (vagy a képablakban az Eszközök menüjéből a Festőeszközök közül válasszuk a Színátmenetet). A munkaablakban kattintsunk az Eszközbeállítások fülére (23. ábra). Látni fogjuk, hogy a színátmenet alkalmazásának beállításai abban az állapotban vannak, amelyben utoljára használtuk őket: minden érték jó, kivéve az eltolást: ezt most vegyük vissza nullára!
23. ábra
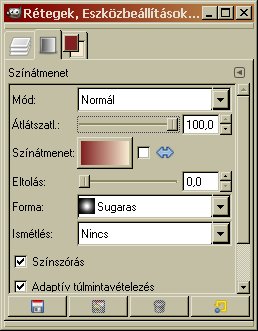
24. ábra
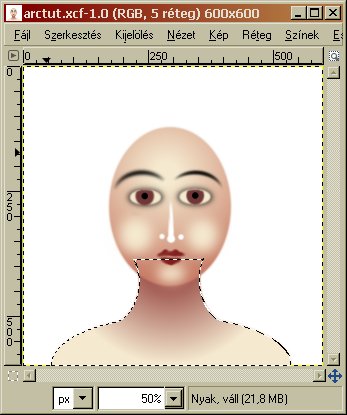
A képablakban álljunk a kijelölésünk felső vízszintes vonalára, és kattintással-húzással húzzunk egy függőleges szakaszt a kijelölés alsó vonaláig (ha eközben lenyomva tartjuk a Ctrl billentyűt, akkor a program függőlegesben tartja a szakaszunkat), majd engedjük fel az egérgombot.
Ezek után már megszüntethetjük a kijelölésünket: a képablakban a Kijelölés menüjéből válasszuk a Semmit.
25. ábra
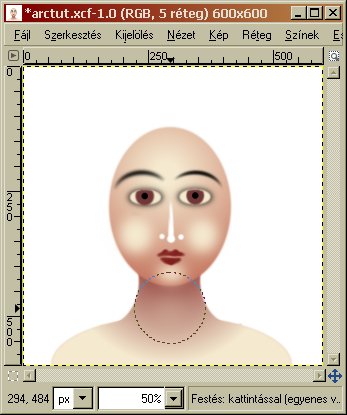
Még elegánsabb, ha ún. "ádámcsutkát" is festünk az alakunknak. Ehhez nyomjuk le a p (paintbrush, ecset) gyorsbillentyűt, a Színek munkaablakunkban pedig kattintsunk a baloldalt alul látható színtéglalapjaink felcserélése utaló kettős nyílra, hogy a világosabb testszín legyen az előtér színe, mert az ecset eszköz ezzel dolgozik.
Ugyancsak a munkaablakban kattintsunk most az Eszközbeállítások fülére, ahol látni fogjuk, hogy még mindig a Circle Fuzzy (15)-ös ecsetünk van kiválasztva. Ez jó is, csak a méretezését állítsuk a maximális, 10-es értékre az 1,0-esről, és az átlátszatlanságát csökkentsük kb. 10%-ra.
Álljunk a kurzorral a 25. ábrán látható helyre, és a kurzor elmozdítása nélkül többször is kattintsunk az ecsettel, amíg kellően világos ádámcsutkát nem kapunk (nekem 5 kattintás kellett). Ezzel készen is van a Váll, nyak nevű rétegünk, sőt majdnem az egész alapfejünk is.
26. ábra
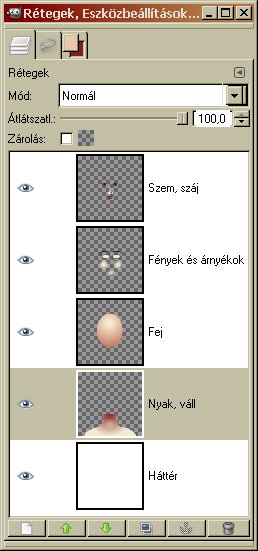
Nézzük meg akkor a rétegeinket (26. ábra) a Rétegek munkaablakban: legalul a fehér, Háttér nevű rétegünk van, fölötte a Nyak, váll réteg, efölött a Fej, fölötte a Fények és árnyékok réteg, és legfelül a Szem, száj réteg, amely az orrot is tartalmazza. A fehér Háttérrétegre már nincs szükségünk, ezért ki is törölhetjük. Kattintsunk a rétegsorára bal egérgombbal, majd az ablak legalsó gombsorozatából a jobbszélső, hatodik gombra.
Ezután három réteget egyesíthetünk: kattintsunk a Fény és árnyékok rétegsorára, és a képablakban a Réteg menüjéből kérjük az Összefésülést lefelé, majd a Rétegek ablakban kattintsunk a Szem, száj rétegre, és megint hívjuk meg az Összefésülést lefelé. Így összesen két rétegünk marad majd, és mind a kettő átlátszó alapú lesz: felül a Fej nevű réteg, amely most már a komplett "tojásfejet" tartalmazza, alatta pedig a Nyak, váll nevű réteg a fej alatti részekkel. Érdemes ezeket külön meghagyni, és nem egyesíteni egymással, mert úgy jobban feldolgozhatók a későbbiekben.
Mivel egy alapfejből rengeteg további arcot készíthetünk I-görbítéssel, ezért célszerű egy alappéldányt készíteni belőle, pl. arctemplat.xcf néven. A képablakban a Kép címszó alatti menüben kattintsunk a Kétszerezésre, és a Névtelen címmel felbukkanó másolati képünket mentsük el, pl. arctemplat.xcf néven, amelyből azután majd másolatokat készíthetünk további feldolgozásra.
Fej formázása, elforgatása
Az I-görbítést külön-külön, mindkét rétegen elvégezhetjük, vagy akár úgy is dönthetünk, hogy egyesítjük a két réteget Összefésüléssel lefelé. Most az utóbbi esetet mutatom be.
27. ábra
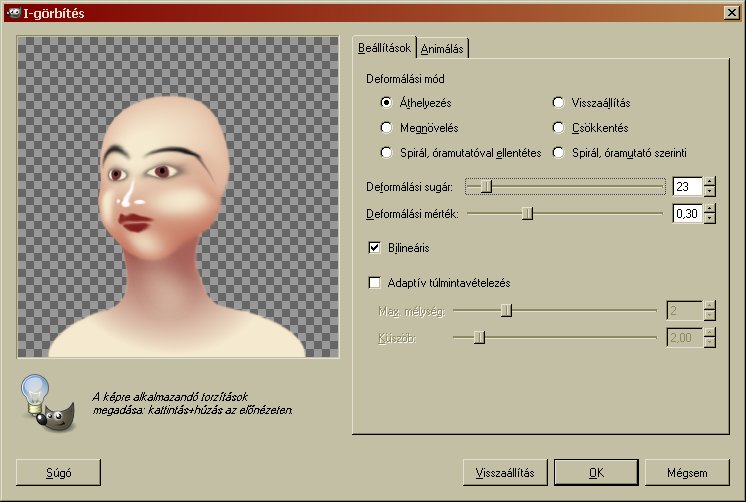
A képablakban a Szűrők legördülő menüjéből válasszuk a Torzítás alatt az I-görbítést. Felbukkanó ablaka a 27. ábrán látható. Többféle deformálási mód közül választhatunk, a megnevezése melletti körbe kattintva. Az arc és a nyaki rész deformálásához leginkább az Áthelyezést, ritkábban a Megnövelést, esetleg Csökkentést, és ha elrontottunk valamit, akkor a Visszaállítást használhatjuk. Deformálási mértékre célszerű meghagyni egyelőre a 0,30-as értéket, amíg nincs nagy gyakorlatunk ezzel a funkcióval, és csak a deformálási sugarat változtatni aszerint, hogy mekkora területre szeretnénk kiterjeszteni a módosítást. Ha valamilyen részmegoldással már elégedettek vagyunk, akkor közbenső megoldásként OKézhatunk is, mert valahányszor meghívjuk ezt a funkciót, az alsó sorában az OK gomb melletti Visszaállítással mindig visszajuthatunk a funkció meghívása előtti állapotba, s ez nem mindig mondható el a deformálási módok között szereplő Visszaállításról. Eme utóbbival a deformálási sugár és mérték nagyságától függő területrészen visszaállíthatjuk az eredeti állapotot, de ezzel, gyakorlat híján, beleronthatunk már jó területekbe is, és csak összekuszáljuk az eredményeinket.
Az illusztráción látható, hogy a szembőlnézetben elkészült tojásfejet kissé félprofilba elforgattam, Áthelyezéssel, az átlátszó résztől az arcfél felé kattintással és húzással a szemből nézve bal arcfélen, és az arcba kattintva húzással jobbra, az átlátszó terület felé a jobb arcfélen, kb. 150-es deformálási sugárral, hogy a baloldal keskenyebbnek látsszék, a jobboldal pedig szélesebbnek, és ugyancsak ezzel a módszerrel és paraméterrel megnagyobbítottam az arckoponyai részt is. A finomabb részleteket szintén Áthelyezéssel módosítottam, de kisebb deformálási sugárral, kb. 40-50-es értékkel (ne feledjük, hogy ez egy 600x600 képpontos képre vonatkozik). Utóbbival lett balra tolva az orrnyereg, az orr tövére kattintva balra húzással, elforgatva az orr, a hegyére kattintva balra tolással, és balra-fölfelé húzva a száj. A szemeket 12-es deformálási sugárral módosítottam, és állítottam be a két szélén hegyesre, mandulavágásúra.
Ha a feji és nyaki rész egyesítve van egy rétegbe, akkor a nyakrészt is hozzá kell igazítani az elfordított fejhez. A kisebb, munka közben keletkező hibákkal (például túl hosszan elnyúló szemöldök) ne foglalkozzunk, azokat könnyen kozmetikázhatjuk később, az I-görbítés után.
28. ábra
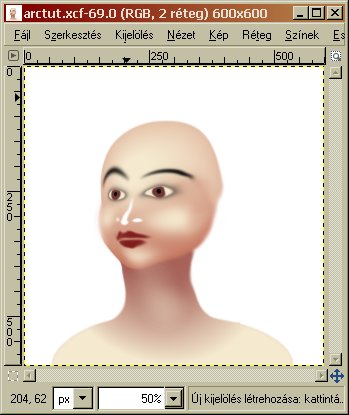
A kozmetikázáshoz részben azt az eszközt kell igénybe venni, amelyet eddig is használtunk: a maszatolást. Az s (Smudge, azaz maszatolás) gyorsbillentyűvel bekapcsoljuk ezt az eszközt. Ezzel a koponya jobboldalát kihúzzuk nagyjából egyenes vonalúra, a jobboldali, elhúzódott szemöldök túl hosszú szélére visszakenjük az arc testszínét, hogy a fölösleges fekete csík eltűnjön.
Igazíthatunk még az áll vonalán, és a fehér állcsúcsot és a fehér pofaterületeket arrébb kenhetjük, hogy valóságosabb eredményt kapjunk, mint az a 28. ábrán látható. Végül elmosással célszerű egyenletessé tenni a maszatolt területeket. Szabadkézi kijelöléssel (f gyorsbillentyű, mint free, azaz szabad), az Eszközbeállítások munkaablakában állítsunk be a kijelölésre 30-as lágy szélt, majd kis ráhagyással rajzoljuk körül az elmaszatolt területeket. Ha egyszerre több részt is ki akarunk jelölni, akkor minden újabb részhez tartsuk lenyomva a Shift billentyűt, hogy az új kijelölések hozzáadódjanak a már meglévőkhöz. Ezután a képablakban a Szűrők menüjéből válasszuk ki az Elmosás alatt a Gauss-elmosást, s annak ablakában kb. 14-es vízszintes és függőleges elmosási sugárral mosassuk el egyenletesre a fej részeit.
A kapott eredmény volt a kiindulási alapja az oldal tetején látható keleties férfifejnek. A további feldolgozás már a következő oldalon olvasható.
A kép előállításához GIMP for Windows 2.4.2 képfeldolgozó programot használtam a sourceforge.net jóvoltából.
Kezdőlap | GIMP tutorialok 1. | GIMP tutorialok 2. | Inkscape tutorialok | Képsorozatok | Honlaptérkép | Pihentetőül | Kapcsolat | Lap tetejére

Ahol másként nincs jelezve, a honlap tartalma a Creative Commons Nevezd meg!-Így add tovább! 3.0 Licenc feltételei szerint használható fel.
Szerző: Improcyon























































































