2009 május: Melléktermékek
2008 november: GIMPressziók
2008 június: Stilizált arcok
2008 április: Leképezések
2008 február: Üvegvilág
2007 október vége: Vendég és látója
2007 október vége: Vendégművész 2.
2007 október eleje: Vendégművész 1.
2007 október eleje: Kezdetek 2.
2007 szeptember: Kezdetek 1. HozzászólásokTájékoztató a hozzászólási lehetőségekről KapcsolatÜzenet, levél, kérdés küldése HonlaptérképA honlap tartalma és szerkezete PihentetőülElmejátékok képre, hangra és billentyűzetre A lap aljáraUgrás a lap aljára Firefoxosok figyelmébeAkiknek nagyítva jelenik meg a honlap
Legfrissebb oldalak |
|
 |
Húsvéti GIMP tojás Húsvéti tojások festése egérrel és GIMP rutinokkal. |
 |
Hópehely motívumok Klónozás és alakítás Inkscape szűrőkkel. |
 |
3D oszlop Csavart torony Fantázialények GIMP 2.8 ecsetdinamikával rajzolt oszlopok és fantázialények. |
 |
Csigaház és társai Alakzatcsoport ráfektetése tetszőleges útvonalra. Inkscape tanulmány és tutorial. |
 |
3D fogaskerekek Inkscape-pel Az Inkscape "Mozgás" kiterjesztés használatának egyik módja. |
 |
GIMP 2.6 és 2.8 Néhány gyakorlati szempont a GIMP 2.8 használatával kapcsolatban. |
A képek a GIMP 2.2.15, 2.4.2, 2.6.4 és 2.8 programmal, illetve Inkscape v0.47.1 programmal készültek a
és az Inkscape.org jóvoltából.

Adatvédelem
Utolsó frissítés: 2014 április
Képjátékok — Világító gomb: első verzió
2008 január
Ha a kurzorral ráállunk egy-egy gombra, akkor olyan hatást tapasztalunk, mintha az kigyulladna.
Így készült
Ennek a tutorialnak a frissebb (2008 augusztusi) változata a Világító gomb oldalon olvasható, a gombképek felhasználásához szükséges, egyik lehetséges CSS-, illetve Javascript kóddal együtt.
A baloldalt látható gombokból számtalan különféle variáció készíthető, természetesen kisebb-nagyobb méretben.
A kettő közül a jobboldali készítését ismerteti ez a leírás, mert abban olyan funkcióját is használjuk a GIMP-nek, amelyről eddig még nem esett szó.
A gombpáros (mert mindkét esetben egymás mögött két gombunk is van, az egyik sötét, a másik pedig a világító, amely csak akkor jelenik meg, ha ráállunk a kurzorral a képre) elkészítése egyszerű, a megjelenítésére többféle változattal is találkozhatunk a világhálón. A mostani példák beillesztése a honlapba css-sel (Cascade Style Sheets) lett megoldva.
Mivel a gombok most csak illusztrációként szolgálnak, ezért a rájuk kattintással semmi sem fog történni.
1. ábra

Jelen esetben nincsen képünk, amelyet megnyithatnánk, ezért magunknak kell készíteni egyet. A GIMP főablakában balra felül láthatjuk a Fájl címszót. Erre kattintva annak legördülő menüjében az Új sorra kattintva a balra látható ablak bukkan föl. A kép méretére eredetileg 420 képpontos szélességet, és 300 képpontos magasságot kínál fel a program. A mostani példában a szélességet átírtam 300-ra, hogy négyzet alakú képben dolgozhassunk. Ezután lenyomhatjuk az OK gombot, és a program egy Névtelen megjelölésű képet készít nekünk, amelyet bármilyen néven elmenthetünk (a kép ablakában a Fájl alatt a Mentésre kattintva). Ennek a képnek a sotetgomb.xcf fájlnevet adtam, mert a legjobb eredményt akkor kapjuk, ha a GIMP saját fájlformátumában (.xcf) dolgozunk, és csak a munkánk végén mentjük el más (pl. .jpg, .gif, .png stb.) formátumba a képünket.
A kép alapszínét előre is beállíthatjuk, de utólag is, ahogy tetszik. Ha az új kép készítése funkciót nyitjuk meg, akkor a GIMP automatikusan a háttérszínt fogja alkalmazni, ami a program indulásakor fehér. Célszerű olyan háttérszínnel dolgoznunk, amilyen színű környezetbe szánjuk a gombunkat, hogy annak négyszögletes háttere ne tűnjön fel. Ennek a honlapnak fekete (html #000000) a színe. Ha az új kép létrehozása előtt a GIMP for Windows nagy ablakában középen felül látható fekete-fehér téglalapok váltónyilára rákattintottam volna, akkor felcserélődött volna a két szín, és eleve fekete alapszínű képet készített volna a program, de bármikor olyan színre festjük a képünket, amilyenre akarjuk, ha a két lehetőség körül az egyikre beállítjuk a kívánt színt (ennek módjáról a 4. ábránál lesz szó), majd a Szerkesztés címszó legördülő menüjéből rákattintunk a Kitöltés előtérszínnel (vagy háttérszínnel) sorra, aszerint, hogy melyik a nekünk kellő szín.
2. ábra

3. ábra
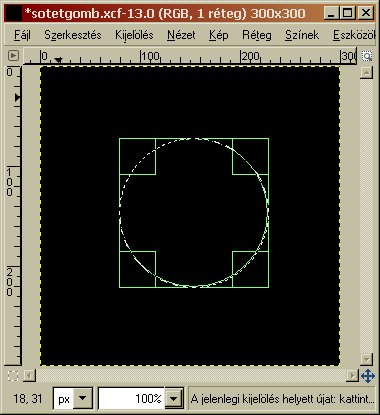
Ha köralakú gombot akarunk készíteni, akkor az Eszközök címszó legördülő menüjéből a Kijelölőeszközök alatt kattintsunk rá az Ellipszis-kijelölés sorra. A GIMP főablakában megjelennek az eszköz beállítási lehetőségei. A 2. ábrán láthatóan a Lágy szélek sor melletti kis négyzetbe kattintva elérhetjük, hogy a majdani körünk körvonalai elmosódottak legyenek, amitől kisebb nagyításon majd szép egyenletes lesz a gombunk pereme. A program eleve 10,0-es értékkel kínál meg minket, hogy hány képpont széles sávban legyen elmosva a kijelölésünk széle. Ez most meg is felel, tehát nem változtatunk rajta, viszont az egyszerűség kedvéért mindjárt beállítjuk, hogy az ellipszisünk köralakú legyen, és feleakkora nagyságú, mint a képméretünk, azaz 150x150 képpontos.
A "Rögzített" felirattól balra eső kis négyzetbe kattintva fix méretű lesz a kijelölésünk nagysága, s ennek méreteit egyszerűen bebillentyűzhetjük az alatta levő sorba kattintva a kurzorunkkal. Még ki kell választanunk a Rögzítettől jobbra eső sorhoz tartozó legördülő menüből a "Méret"-et, s már kattinthatunk is a kurzorunkkal a képünkön, s meg is jelenik a körünk, amit bárhova lerakhatunk, de persze célszerű nagyjából a kép közepére húzni, mint a 3. ábrán látható.
4. ábra
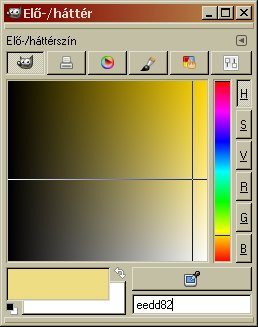
Most következik a gombunk testének elkészítése. Most egyszerű gombunk lesz, ezért azt egy színre fogjuk alapozni, történetesen a honlapon alkalmazott arany színű betű színére, de természetesen mindenki olyan színt választ magának amilyet akar, csak az a lényeg, hogy az lehetőleg harmonizáljon a háttérrel, és abból láthatóan jól kitűnjön. A kiválasztott színem html kódja #eedd82, de mindenki maga tudja a saját honlapján alkalmazott színek kódját.
A Párbeszédablakok alól meghívjuk a Színek ablakát, amely a 4. ábrán látható. Az előtér vagy a háttér színére, ahogy tetszik, beírjuk a html-értéket, azaz pl. az eedd82-t a legalul jobbra látható fehér hátterű sorba kattintva, majd Enter-t nyomunk.
5. ábra
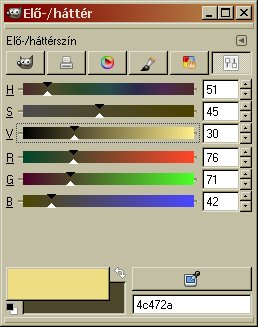
Ha szeretnénk, hogy a gombunk domború hatást keltsen, akkor színátmenettel kell majd dolgoznunk, s ehhez egy másik színt is be kell még állítanunk.
Ugyancsak az Elő-/háttér ablakában állva felül, a felirat alatt hat gombot látunk: balra a legelső a GIMP emblémájával van megjelölve, a jobbszélsőn pedig csúszkák jeleit láthatjuk. Eme utóbbira rákattintva az 5. ábrán látható képhez jutunk. A HSV RGB skáláink még az eedd82-es aranyszínünk beállításait mutatja, de ezen változtatunk most. (H: Hue, azaz árnyalat, S: Saturation, telítettség, V: Value, érték, RGB: Red, Green, Blue: piros, zöld kék).
A harmadik, V-jelű, azaz színértékskálán látható, kis háromszögekkel jelzett csúszkára rákattintunk és húzással addig toljuk el a csúszkát, amíg a skála mellett jobbra látható ablakban a 30-as értéket nem látjuk megjelenni. Az ablak alján is látható az új, feketével kevert aranyszínünk, mi több, még annak a html kódja is, ami történetesen most 4c472a.
6. ábra
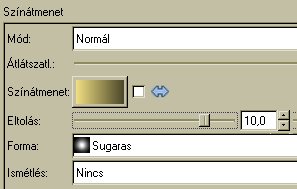
Ezzel meg is van a színátmenetünkhöz szükséges két határszín, most már csak alkalmaznunk kell ezt a funkciót.
Ha az Eszközök címszóra rákattintunk, akkor annak a legördülő menüjében a Festőeszközök sorra állva újabb menü bukkan fel: ezek közül kattintsunk a Színátmenet sorra. Erre a GIMP főablakában ennek a beállítási lehetőségei fognak megjelenni. Mivel a beállításoknak csak egy részén fogunk változtatni, ezért a 6. ábrán csak ezt a részt mutatom be. Az Eltolás értékét 10-re állítottam be a hozzá tartozó csúszkával. Ez azt jelenti, hogy a program 10 egységgel a kiinduló ponttól eltolva kezdi alkalmazni a színátmenetet, addig pedig az induló színnel festi ki a kijelölt területet. A Forma sorhoz tartozó legördülő menüből a Sugaras lefutást választjuk ki. Ettől a színátmenetünk a kiinduló ponttól a végpontig terjedő, köralakot kiadó, egyre sötétebb színű koncentrikus, finoman egymásba folyó köröket fog rajzolni, melyek középpontja a kurzorunk kiinduló pontja, és sugara pedig a kiinduló és a végpontunk közötti távolság, persze most beleértve a már beállított eltolás mértékét is.
7-8. ábra
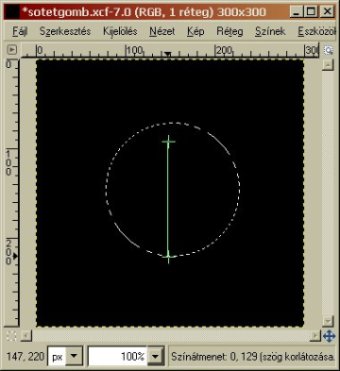
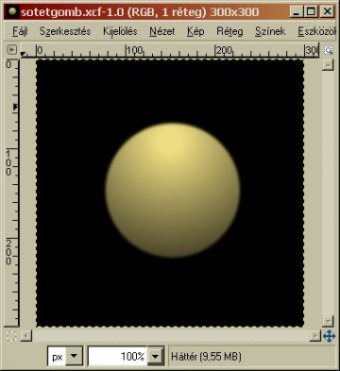
A 7. ábrán láthatóan a kurzorunkkal a kijelölésünk felső-középső pereme alá állunk, s kattintással-húzással a legalsó peremig mozgatjuk a kurzorunkat, ügyelve arra, hogy a függőleges vonalunk egyenes, törésmentes legyen, majd az alsó peremnél felengedjük az egérgombunkat. Erre a jobboldali, 8. ábrán látható "gömbszelet" képet fogja kirajzolni nekünk a program. Láthatóan domborúnak látszik, sőt, olyan is, mintha középről-felülről még rávetülő fénnyel meg is lenne világítva. Eme utóbbi látványt akkor élvezhetjük persze, ha a Kijelölés címszóra kattintva annak legördülő menüjében rákattintunk a "Semmit" sorra, hogy eltüntessük a kijelölésünket.
9. ábra
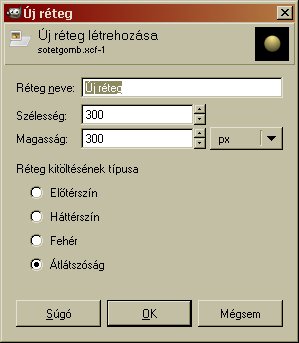
Most már csak a szövegünket vagy egyéb jelzésünket (pl. nyíl) kell hozzáadnunk a gombunk testéhez. Ehhez nyissunk egy új réteget a képen belül. Az a legjobb, ha ezt úgy tesszük, hogy a Párbeszédablakok legördülő menüjében rákattintunk a Rétegek sorra, mire felbukkan a 12. ábrán látható, Rétegek című ablak (ha több rétegünk is van, fontos, hogy lássuk, melyikben állunk, ezért innentől kezdve ez legyen mindig megnyitva), s ennek bal alsó sorában az első gombra kattintunk, mire a program földobja a 9. ábrán látható ablakot.
A program mindjárt azt a rétegméretet kínálja fel nekünk, amekkora a képméretünk (300x300-as), s ez nekünk jó is, nem kell rajta változtatnunk, mint ahogy a Réteg kitöltésének típusára megadott Átlátszóságon sem: le is nyomhatjuk az OK gombot. Majd ebben, az átlátszó rétegben fogjuk elhelyezni a feliratunkat, a "BE" szöveget.
10. ábra
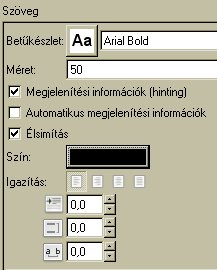
Szöveg beviteléhez használjuk a GIMP saját szövegszerkesztőjét: az Eszközök sor alatt kattintsunk a Szöveg sorra. A GIMP főablakában erre a Szöveg beállításai fognak megjelenni, amelynek egy részlete a 10. ábrán látható. A Betűkészlet felirat mellett jobbra látható négyzetbe kattintva számos betűtípus fog felbukkanni: közülük az Arial félkövér (Bold) típust választottam ki, betűméretre pedig az 50-est gépeltem be a billentyűzeten. A Szín sorban látható téglalapba kattintva felbukkan egy ablak, amelyben beállíthatjuk a betűnk színét: én most a feketét választottam ki erre a célra. A többi beállítás jelen esetben meg is felel.
11. ábra

Ha ezután a képünkre állunk a kurzorunkkal, oda, ahová nagyjából a szövegünk első betűjét szántuk, és kattintunk, akkor felbukkan a GIMP szövegszerkesztő ablaka. Ebben is, valamint a képünkben is meg fognak jelenni a betűk, amelyeket ezután begépelünk. Ha a kiválasztott betűnagyságunkat nem találjuk megfelelőnek, akkor a GIMP főablakában próbáljunk ki pl. az 50-es helyett más betűméretet, s akkor látni fogjuk, hogy a már bevitt szövegünket automatikusan az új mérettel jeleníti meg a program, de csak akkor, ha a Szövegszerkesztő ablakát még nem zártuk be. Ha viszont meg vagyunk elégedve a betűnagysággal és a színével is, akkor kattintsunk a Bezárás gombra. A feliratunk elhelyezkedésén ezután könnyen változtathatunk a billentyűzetünk kurzornyilaival, föl-le, jobbra-balra tologatva a szöveget.
12. ábra
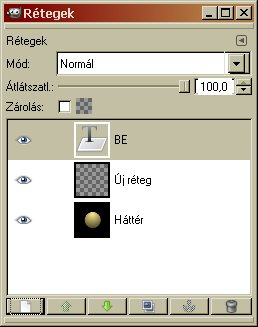
Ha belenézünk a "Rétegek" című ablakunkba, akkor látjuk, hogy a szövegünkhöz a GIMP nyitott egy újabb, harmadik réteget, amelyet a T-betű (Text, azaz Szöveg) jelöl). A 12. ábrán ennek a "BE" nevet adtam.
13. ábra
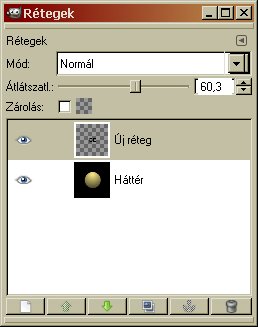
Mivel meg vagyunk elégedve immár a szövegünk helyével és küllemével, ezért ezt a harmadik réteget beleolvaszthatjuk a korábban nyitott új, átlátszó rétegünkbe, amelyet szürke kockás sakktábla mintázattal jelenít meg a program. Ehhez a Réteg címszó alatt kattintsunk az Összefésülés lefelé sorra. Ez mindig azt a réteget olvasztja be az alatta lévőbe, amelyik rétegen éppen állunk (most a BE nevű réteg), azaz amelyik sávja fehér helyett szürke színnel jelenik meg.
Így jutunk el a 13. ábrán látható eredményhez. Már csak két rétegünk van, de ha azt szeretnénk, hogy a feliratunk olyannak látsszék, mint amelyik a gomb alsó, lapos felére van írva, akkor csökkentsünk a szöveges rétegünk átlátszatlanságán, hogy halványabbak legyenek a betűk. Rétegegyesítési módnak meghagytam a Normál-t, az átlátszatlanságot pedig a hozzá tartozó csúszkával levittem kb. 60%-ra.
EGYELŐRE MÉG NE EGYESÍTSÜK EGYMÁSSAL A KÉT RÉTEGET! Előtte készítsünk a kétrétegű képünkről egy másolatot: a Kép címszó alatti menüből válasszuk a Kétszerezés funkciót. Az új képünknek mentéssel (Fájl alatt Mentés) adjunk valamilyen más nevet (pl. vilagosgomb.xcf), mert a világító gombunkat az eddigi képünk további feldolgozásával fogjuk előállítani. Ezután már visszatérhtünk a sotetgomb.xcf képünkhöz és egyesíthetjük a két rétegünket egyetlen véglegessé: a Képek címszó legördülő menüjéből kattintsunk az Egy réteggé lapítás sorra, s a kapott eredményt mentsük el (Fájl alatt Mentés). Mindjárt készíthetünk egy végleges példányt is belőle, ha a Fájl alatt most a Mentés másként sorra kattintunk, s a képcímünket átírjuk pl. sotetgomb.jpg címre.
Ezek után becsukhatjuk a sotetgombos képeinket, mert a vilagosgombon fogunk ezentúl ügyködni. Ha közben eltűnt a képernyőnkről, bár még meg volt nyitva, akkor alul a tálcán kattintsunk rá, hogy újra láthassuk. Tegyük ezt a Rétegek ablakával is, amelyben az alsó, gombtestünket mutató rétegsorra kattitsunk rá, hogy ez legyen az aktív rétegünk (a rétegsor színe fehérről szürkére fog váltani), mert most ezen fogunk először dolgozni.
14. ábra
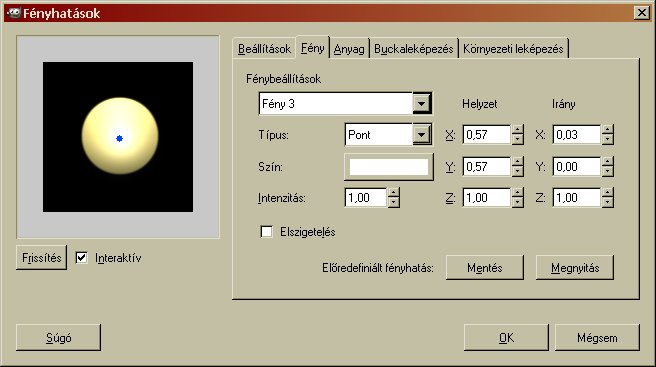
Most következik a második képünk, a világító gomb elkészítése. Többféleképpen is elérhetnénk a világító hatást, de a GIMP-ben eleve rendelkezésünkre állnak kész fényhatások, úgyhogy most ezzel fogunk dolgozni. Ha a Szűrők címszó alatti menüből ráállunk a Fény és árnyék sorra, és az ahhoz tartozó menüből rákattintunk a legelső, Fényhatások című sorra, akkor a 14. ábrán látható ablak fog felbukkanni.
Ennek több füle is van. Az első fülhöz tartozó lappal, a Beállításokkal fog felbukkani az ablak, de abban semmit sem kell változtatnunk. Mindjárt rá is kattinthatunk a második fülre, a "Fény"-re. Induláskor a Fénybeállítások a Fény 1 típussal jelennek meg, de most egy másik típust fogunk kiválasztani. Ehhez először még a Fény 1 alatt állva a Típushoz tartozó sor legördülő menüjében a felkínált "Pont" forrás helyett válasszuk ki a "Nincs" sort, majd a fények legördülő menüjéből válasszuk ki a Fény 3 féyforrást, és annak típusaként állítsuk be viszont a Pont típust. A fehér fényszín, az intenzitás és a többi beállítás maradhat is változatlanul, ahogy a program felkínálta. Itt még annyit viszont megtehetünk, hogy a kurzorunkkal ráállunk a kék pöttyel jelölt fényforrásra, és kattintással-húzással oda visszük, ahonnan szeretnénk, hogy majd jöjjön a fény: és a gomb közepére állítottam.
Most már rákattinthatunk az "Anyag" fülre, s ekkor a 15. ábrán látható képhez jutunk. Ebben ízlésünk szerint változtathatunk a ragyogás, fényesség stb. értékeken, melyeket jelen példában az ábrán látható adatokra állítottam be. A többi beállításhoz nem is kell nyúlnunk, hanem mindjárt lenyomhatjuk az OK gombot.
15. ábra
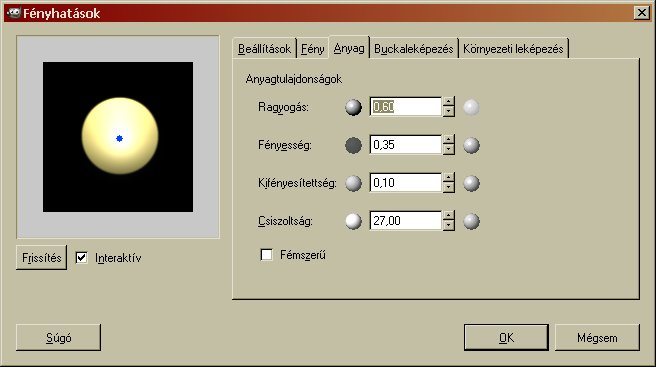
16. ábra
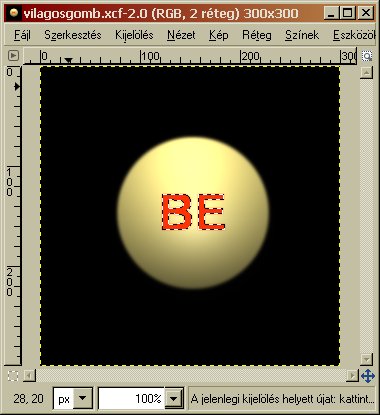
Most a Rétegek ablakban kattintsunk rá az átlátszó hátterű, felső, szöveges rétegünk sorára, hogy ez legyen az aktív rétegünk. Még sotetgomb korukból ittmaradva a betűink fekete színűek, de ha azt szeretnénk, hogy világító hatásuk legyen, akkor célszerű más színűre átfesteni a szöveget. Ehhez először is ki kell jelölnünk a betűket, hogy a többi részt ne érintse a változtatás, azok maradjanak átlátszóak. Többféle kijelölési mód közül is választhatunk: most éppen az Eszközök alatti Kijelölőeszközök közül a Szín szerinti kijelölést választottam, s ezután a kurzorral ráállva egy betűre rákattintottam annak egy fekete színű képpontjára. A betűk körvonalai mentén mindjárt meg is jelennek a kijelölést jelző, mozgó szaggatott vonalak. Ámde ha a világítás illúzióját még valószerűbbé szeretnénk tenni, akkor érdemes egy kicsit elmosódottá tenni a betűk széleit, mintegy utánozva a sugárzó fény kápráztató hatását.
Ehhez mindössze csak lágyítanunk kell a kijelölés szélein. A Kijelölés címszó alatt kattintsunk a "Lágy szél" sorra. Erre felbukkan a 17. ábrán látható ablak.
17. ábra

A program 1 képpont értéket kínál fel nekünk, amit most átírunk legalább kettőre, vagy úgy, hogy a fehér sorba kattintva kitöröljük az 1-es értéket, és 2-t gépelünk be a helyére, vagy a sor mellett jobbra látható kis nyilakkal léptetve eggyel nagyobb számra az értéket.
18. ábra
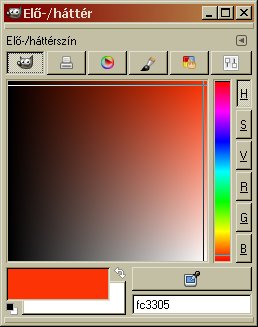
A kijelölésünk most már jó, de kellene még egy alkalmatos szín is. Ha nincs megnyitva az Elő-/háttérszín ablakunk, akkor nyissuk meg a Párbeszédablakok alól a Színek sorra kattintva, ha pedig meg van nyitva, de nem látszik a képernyőnkön, akkor alul a tálcán látható gombjára kattintva tegyük láthatóvá.
A rengeteg féle színbeállítási mód közül most egy újabbal ismerkedhetünk meg. A feliratok alatti sorban látható hat gomb közül kattintsunk a legelsőre (a GIMP Wilbert mutatja), hacsak nem eleve ez van benyomva. Jobbra látunk egy függőleges, szivárvány átmenetet mutató keskeny sávot. Ebben kattintsunk rá egy olyan színű pontra, amely tetszik nekünk (a vízszintes vonalból láthatóan én a narancssárga és a piros közötti pontot választottam), mire tőle balra, a nagy, négyzet alakú ablakban átlósan, a bal alsó fekete-fehértől a jobb felső téglapiros színig terjedő ablak jelenik meg. Ha ebben bárhová kattintunk, akkor egy függőlegessel keresztezett vízszintes keresztvonal jelenik meg, s a metszéspontot oda húzzuk, ahová akarjuk, amíg balra alul, a nagyobb téglalapban jobban látható szín el nem nyeri a tetszésünket. Ezzel már meg is van a kívánt színünk.
Most a Szerkesztés címszó alatt kattintsunk a Kitöltés az előtérszínnel sorra, s ezzel át is festettük téglapiros színűre a szövegünket (az eredmény a 16. ábrán látható). Megszüntethetjük a kijelölést: a Kijelölés legördülő menüjéből kattintsunk a "Semmit" sorra, és a Fájl alatt a Mentés funkcióval készítsünk egy biztonsági mentést a még mindig kétrétegű képünkről.
19. ábra
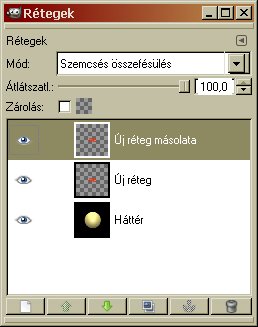
Nos elmondhatjuk, hogy valamink ugyan már van, de még nem az igazi. Szerencsére a GIMP-pel nem kell mindent azonnal, látatlanban eltalálnunk, mert rengeteg lehetőségünk van a módosításra, átalakításra.
Ha például megduplázzuk a szöveges rétegünket, vagy úgy, hogy a Réteg címszó alatt rákattintunk a Réteg kétszerezése sorra, vagy úgy, hogy a Rétegek ablakában állva annak alsó sorában látható gombok közül rákattintunk balról a negyedikre, akkor a 19. ábrán látható eredményhez jutunk, és a legfelső rétegünk lesz aktív.
Sokféle módon egyesíthetünk két, egymás alatt fekvő réteget. Ha kipróbáljuk például a Szemcsés összefésülés módot a Mód legördülő menüjéből kiválasztva, akkor "megvadíthatjuk", izzóbb jellegűvé tehetjük a szövegünket, de mindenki kísérletezhet a kedve, ízlése szerint. A bemutatott példában mindkét szöveges rétegre Szemcsés összefésülés lett beállítva, 100-100% átlátszatlansággal.
Ha már tetszik az eredmény, akkor a rétegeinket egybeolvaszthatjuk a Kép címszó alatt az "Egy réteggé lapítás" sorra kattintva.
20. ábra
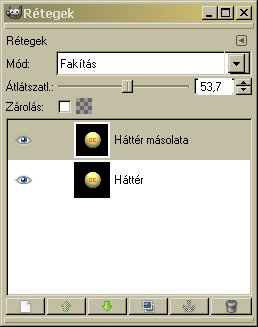
Még a gombunk testét is izzóbb hatásúvá tehetjük, ha az egyesítéssel kapott, immáron egyetlen rétegünket megduplázzuk a Rétegek ablakában a kettős, kék színű, bekeretezett négyzeteket ábrázoló gombra kattintva, s a két réteget "Fakítás" módban egyesítjük egymással, némiképp csökkentve az intenzitást, mint ahogy a mellékelt 20. ábrán láthatóan az átlátszóságot 100-53,7, azaz kb. 46%-ra véve.
21. ábra
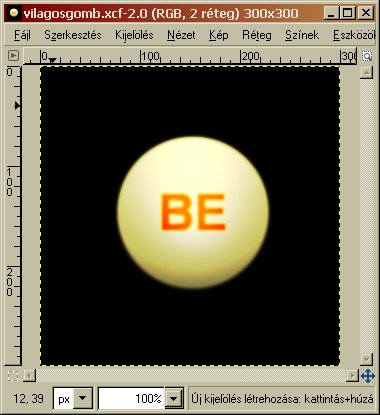
Az eredmény a 21. ábrán látható. Ezzel akár már meg is lehetnénk elégedve, de ha szeretünk a GIMP-pel játszani, akkor még izgalmasabbá tehetjük ezt az egyszerű gombot is. Felül az oldal legtetején látszik a majdani végeredmény, ha a sötétgombra ráállunk a kurzorral. Az ekkor megjelenő világító gomb alsó sávjában narancssárgás-rózsaszínes derengés látszik, amitől a gomb anyagszerűbb hatást kelt. Ezt az alábbi módon állíthatjuk elő.
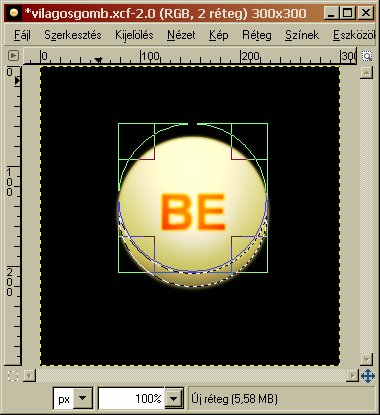
A GIMP kijelölő funkcióinak segítségével bonyolultabb alakzatokat is kijelölhetünk, nemcsak ellipsziseket-köröket, valamint téglalapokat-négyzeteket. Célszerű megint egy új réteget nyitnunk, a már ismert módon (9. ábra, átlátszó háttér), és ebben dolgoznunk.
22. ábra
Ha van már egy köralakú kijelölésünk, például a gombunk határvonalán, akkor ehhez hozzá is adhatunk, meg le is vonhatunk belőle. Ha egy újabb ellipszist veszünk fel kijelöléssel, de ezenközben lenyomva tartjuk a billentyűzetünk CTRL gombját, akkor a két körünk egymással átfedő területei kivonódnak a kijelölésből, s csak az a terület marad meg, ahol nem volt átfedés. (Ha a második kijelöléshez viszont nem a CTRL, hanem a SHIFT gombot nyomjuk le, akkor hozzáadódk.) A segédgombok lenyomásakor az ellipszissel jelölt kurzorunk mellett meg is jelenik a kivonás (-) jele, ha előzőleg lenyomtuk már a Ctrl-t, vagy az összeadás (+) jele Shift használata esetén.
A 22. ábrán már az az állapot látszik, amikor két kört kivontunk egymásból. Amikor kész a második körünk, felengedhetjük a Ctrl billentyűt. A második ellipszisünk oldalán és sarkain megjelenő téglalapokból-négyzetekből húzással-összenyomással éppúgy növelhetjük-csökkenthetjük az ellipszisünk méretét, mintha csak egyetlen kijelöléssel volna dolgunk, a körünk közepébe állva pedig, amikor is megjelenik a kurzorunk mellett a szélrózsa mind a négy irányába mutató nyílcsoport, oda húzhatjuk a második körünket, ahova akarjuk, s így beállíthatjuk a kifli alakú kijelölést. Mindkét kijelölésre lágy széleket állítottam be 5-5 képpont értékkel, amelynek két különböző módját is megismerhettük már följebb, a 2., ill. a 17. ábránál.
23. ábra
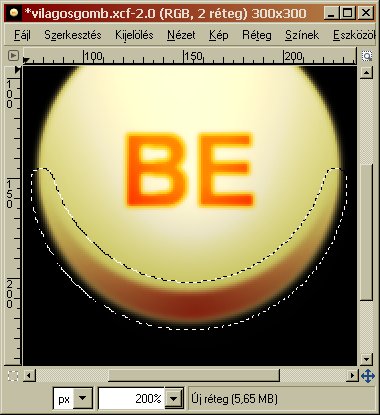
A kijelölt területet barnára beállított színnel (html #821f0f) befestettem, méghozzá megint a sugaras formájú színátmenetet alkalmazva, mint a 6. ábránál, csak most a barnából átlátszóba lefutást választottam ki, és a kifli alsó középső élétől a jobb felső csücskéig húztam a kurzort. Azonban a barna terület körvonalait még túl élesnek találtam. Ezen könnyen lehet segíteni: a körvonalak elmosásával. Ehhez persze tágítani kell a kijelölésen, hogy a programnak legyen hova szétmosni a barna színünket. A Kijelölés címszó legördülő menüjében található "Növelés" funkcióval 5 egységgel kitágítottam a kijelölés határait a felbukkanó "Kijelölés növelése" ablakban. Ez, a címét leszámítva, hajszálra ugyanolyan ablak, mint amilyen a 17. ábránál látható, és ugyanúgy is kell használni.
Most már meghívhatjuk a Szűrők címszó alatt az Elmosáson belül a Gauss-elmosást (l. 24. ábra), s abban nekünk tetsző értékkel (pl. 12-vel) elmosathatjuk a barna színünk határvonalait. Ezután már csak meg kell szüntetnünk a kijelölést, a szokott módon (Kijelölés alatt a "Semmit"), s a két réteget egyesíteni, Összegzés mód beállítása mellett, a Kép címszó alá tartozó "Egy réteggé lapítás" funkcióval. Ezután el is menthetjük a képünket (Fájl alatt Mentés), majd készíthetünk róla például .jpg kiterjesztésű változatot is.
24. ábra

Mindkét gombunknál, a sötétnél és a világítónál is érdemes a fölöslegesen nagy peremeket levágnunk, például a Kép címszó alatt elérhető "Kép automatikus vágása" funkcióval.
Mint azt többször is láttuk, ha nem sikerül elsőre mindjárt olyan látványt előállítanunk, mint amilyet szerettünk volna, akkor a GIMP temérdek funkciójával sokféleképpen módosíthatunk még a művünkön, s nem kell feltétlenül mindig a Visszavonáshoz folyamodnunk, bár ezt is megtehetjük: minden lépés után meghívhatjuk a Szerkesztés címszó alól a legutolsó művelet visszavonását, de ha a ugyanitt a Visszavonási előzményekre kattintunk, akkor külön ablakban egymás után tetszőleges lépésig visszavonhatjuk a már befejezett lépéseket, akár egészen a kiindulási képig, de csak akkor, ha a képünket nem zártuk még be.
A kép előállításához GIMP for Windows 2.4.2 képfeldolgozó programot használtam a sourceforge.net jóvoltából.
Kezdőlap | GIMP tutorialok 1. | GIMP tutorialok 2. | Inkscape tutorialok | Képsorozatok | Honlaptérkép | Pihentetőül | Kapcsolat | Lap tetejére

Ahol másként nincs jelezve, a honlap tartalma a Creative Commons Nevezd meg!-Így add tovább! 3.0 Licenc feltételei szerint használható fel.
Szerző: Improcyon



























































































