2009 május: Melléktermékek
2008 november: GIMPressziók
2008 június: Stilizált arcok
2008 április: Leképezések
2008 február: Üvegvilág
2007 október vége: Vendég és látója
2007 október vége: Vendégművész 2.
2007 október eleje: Vendégművész 1.
2007 október eleje: Kezdetek 2.
2007 szeptember: Kezdetek 1. HozzászólásokTájékoztató a hozzászólási lehetőségekről KapcsolatÜzenet, levél, kérdés küldése HonlaptérképA honlap tartalma és szerkezete PihentetőülElmejátékok képre, hangra és billentyűzetre A lap aljáraUgrás a lap aljára Firefoxosok figyelmébeAkiknek nagyítva jelenik meg a honlap
Legfrissebb oldalak |
|
 |
Húsvéti GIMP tojás Húsvéti tojások festése egérrel és GIMP rutinokkal. |
 |
Hópehely motívumok Klónozás és alakítás Inkscape szűrőkkel. |
 |
3D oszlop Csavart torony Fantázialények GIMP 2.8 ecsetdinamikával rajzolt oszlopok és fantázialények. |
 |
Csigaház és társai Alakzatcsoport ráfektetése tetszőleges útvonalra. Inkscape tanulmány és tutorial. |
 |
3D fogaskerekek Inkscape-pel Az Inkscape "Mozgás" kiterjesztés használatának egyik módja. |
 |
GIMP 2.6 és 2.8 Néhány gyakorlati szempont a GIMP 2.8 használatával kapcsolatban. |
A képek a GIMP 2.2.15, 2.4.2, 2.6.4 és 2.8 programmal, illetve Inkscape v0.47.1 programmal készültek a
és az Inkscape.org jóvoltából.

Adatvédelem
Utolsó frissítés: 2014 április
Tűzijáték — mozgókép
2009 december

Eredeti felvétel: Creative Commons by-sa KonCsillag
![]() [Hogyan?]
[Hogyan?]
Ehhez a tutorialhoz letöltöttem a GIMP GAP 2.6.0-ás verzióját, amely beépülő modulként beilleszkedett a GIMP 2.6.4-es verzióm alá. A plug-in forrása: GIMP_GAP-2.6.0-Setup.exe (3,9 MB). Ez a modul ismét JamesH-nak köszönhető, akinek az előző munkáját is hasznosítani tudtam, amikor a GAP 2.2.2 verzióját telepítettem a GIMP 2.4.2 alá. Az azzal készült munkák a Mozgóképek listájából találhatók meg.
A tutorialt azok is hasznosítani tudják, akiknek GIMP 2.4.x-ük van valamilyen ahhoz illeszkedő GAP-modullal. Viszont a fent megadott, 2.6.0-hoz tartozó linken található modulban benne van a telepítő is, és automatikusan telepíti magát abban az esetben, ha a GIMP 2.6.x-es verziónk a szokásos helyen van a gépünkön a C:/Program Files/ alatt. Ha máshová telepítettük, vagy több GIMP verziónk is van különböző helyeken, arra nézve nincsenek tapasztalataim.
Ez a középszinten tartó GIMP-felhasználóknak íródott tutorial — egy mozgókép GAP modullal történő elkészítése mellett — két, eddig még nem tárgyalt Video funkciót is bemutat: a kijelölés alkalmazását, és a név szerinti rétegkezelést.
A mozgókép készítéséhez szükséges alapképek előállítását a Tűzijáték — forrásképek oldal ismerteti; itt csak a feldolgozásukról lesz szó. Három képre lesz szükségünk: egy egyrétegű háttérképre, amely jelen esetben a Lánchídról készült eredeti éjszakai felvétel feldolgozott változata (tűzijáték.xcf), egy 20-rétegű mozgóképre, amelyet az I-görbítéssel állítottunk elő (fény_forráskép.xcf), és egy 10-rétegű fényszikrázás képre (villogás.xcf), amelyet viszont manuálisan, magunk rajzoltunk.
Mindhárom kiindulási kép 500x500 képpontos méretű.
A leírás több részre oszlik. A bevezetés az alapként felhasznált háttérkép felsokszorozását mutatja be. A második fejezet a 20-rétegű fényrobbanás forráskép beillesztését és feldolgozását ismerteti.
A harmadik rész a fényszikrázást ábrázoló 10-rétegű kép beillesztésével foglalkozik.
A negyedik részben a háttérkép vízfelületének hullámzásáról gondoskodunk.
Az ötödik részben a kép utólagos munkálatairól, és GIF-képként történő mentéséről lehet olvasni.
Bevezetés
A GIMP GAP modulja csak .xcf kiterjesztésű képeket tud feldolgozni. Ezen felül a mozgóképünk hátterét adó, legalsó rétegekbe kerülő képünknek speciális, ...._000001.xcf végződést kell adnunk, mert csak ezt ismeri fel. Az is megkönnyíti a dolgunkat, ha minden egyes mozgóképünk előállításához nyitunk egy önálló mappát, hogy abba kerüljenek a képkockáink.
Kezdjük tehát azzal, hogy a tűzijáték.xcf Lánchidas képünket Mentés másként utasítással mentsük el egy új, pl. Szilveszter nevű mappába alapkép_000001.xcf néven. Innentől kezdve mindig ennek a képnek a képablakából dolgozzunk, annak Video menüjéből válogatva a funkciókat.
1. ábra
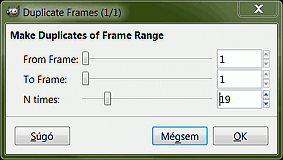
Tehát az alapkép_000001.xcf képünkben hívjuk meg a Video —> Duplicate Frames (Képkocka sokszorozása) funkciót. Láthatólag még csak 1 képkockánk (Frame) van: ebből kell még további 19-et csinálni, ha összesen 20 képkockás filmet akarunk magunknak. Az N-times-t, azaz hogy hányszor ismételje még meg a GAP az első képkockánkat, állítsuk 19-re.
Ha OKézás után megvárjuk, amíg a GIMP végez a feladattal, majd kiváncsiságból belenézünk a Szilveszter mappába, látni fogjuk, hogy ott van mind a 20 képkockánk, amelyek egyelőre egyrétegű képek, automatikusan növekvő sorszámozással egészen az alapkép_000020.xcf-ig bezárólag.
20-rétegű fény_forráskép.xcf beillesztése a képkockákba és feldolgozása
Ügyeljünk arra, hogy a fény_forráskép.xcf képünk legyen megnyitva, mert csak így tudja feldolgozni a GAP. Az alapkép_000001.xcf képkockánk Video menüjéből válasszuk a Move Path-t.
2. ábra
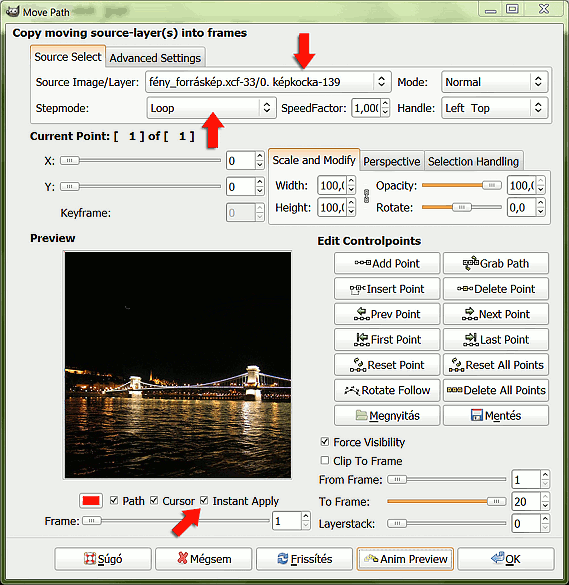
Az ablakban felül meg is jelenik a fény_forráskép.xcf képünk a Source Image/Layer (Forráskép/-réteg) sorban. Ebben a legördülő menüben válasszuk ki a 0. képkockát a 20 réteg közül. Alatta a Stepmode-ra (Léptetési mód) hagyjuk meg a felkínált Loop-ot (Hurok). Ebben a módban a GAP a kiinduló forrásrétegtől kezdve egymás után sorban fogja berakni a képkockáinkba a forráskép rétegeket.
Jobbra fönt a rétegmódon (Mode: Normal) és az igazításon (Handle: Left Top, azaz bal felső), nem kell változtatnunk.
Az Előnézeti ablak (Preview) alatti sorban az Instant Apply (Azonnali alkalmazás) melletti kis négyzetet pipáljuk ki, hogy lássunk is valamit. Itt most ez ugyan nem igazán sikerült, mert a forrásképünk 0. képkockáján szinte semmi sem látszik, ha az I-görbítéssel sikerült annak Csökkentés módjában teljesen eltüntetnünk a csillagainkat. Azért a Lánchíd baloldali pillérje fölött az égen látszik egy kis fehérség: onnan indul majd a fényrobbanás.
Jobboldalon alul láthatjuk, hogy a GAP automatikusan, az 1. képkockától (From Frame 1) a 20.-ig (To Frame 20) akarja beilleszteni a forrásképünk rétegeit a képkockák legfelső, azaz 0. rétegébe, mert a Verembeli számozás föntről lefelé növekszik: a legfelső réteg sorszáma 0., az alatta levőé 1. stb.
3. ábra
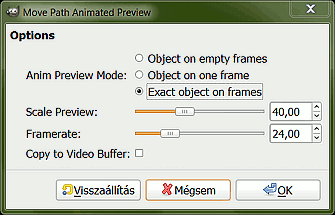
Akár le is nyomhatnánk az OK feliratú gombot, de biztos, ami biztos: nézzük meg először, hogy mi történne erre. Alul, az OK gombtól balra kattintsunk az Anim Preview (Mozgókép előnézete) gombra.
Itt három lehetőséget látunk, amelyek közül az a legérdekesebb a számunkra, amely a végső állapothoz hasonlóan modellezi, mi történik, ha a beállításainkat végrehajtja a GAP. Ez az Exact object on frames: a beillesztenő rétegeinket a már eddig elkészült képkockákhoz viszonyítva mutatja meg. Válasszuk ezt, a többi értéket pedig változatlanul hagyhatjuk. OKézzunk, és várjuk meg, amíg a GAP legyárt egy kis mozgóképet, és feldobja mellé a Lejátszás ablakát (4. ábra).
4. ábra
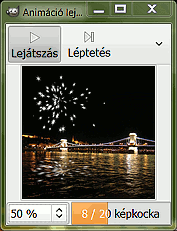
Játsszuk le a filmet a Lejátszás gombra kattintva. Ha nem jó az eredmény, akkor csukjuk be a Lejátszás ablakát, zárjuk be (Mentés nélkül) a kis 20-rétegű mozgóképet, és a Move Path ablakában válasszuk a Mégse lehetőséget. Utána megint hívjuk be a Move Path-t, de most már a korábbi hibát kerüljük el a beállításoknál.
Ha viszont jó volt az eredmény, akkor is csukjuk be a Lejátszást és az átmeneti mozgóképecskét (Mentés nélkül), de a Move Path ablakában OKézzunk, és várjuk meg, amíg a GAP végez a feladattal.
Még ne csukjuk be a fény_forráskép.xcf képünket, mert még egyszer használni fogjuk a későbbiekben.
SZÍNEZÉS ÉS ELHALVÁNYÍTÁS
Most azonban még foglalkozzunk továbbra is ezzel a réteggel: színezzük, majd gondoskodjunk a mozgássorozat második felének fokozatos elhalványulásáról.
Sok mindenre jó a Video menü Frames Modify (Képkockák módosítása) funkciója.
5. ábra
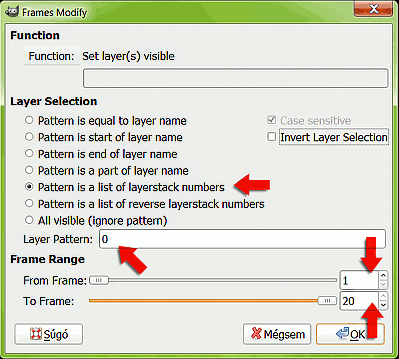
A mellékelt 5. ábrán 3-3 másodpercig látható a Frames Modify két ablaka. Felbukkanásakor az alapbeállításokat láthatjuk. Alapértelmezésben a Layer selection (Réteg kiválasztása) oszlopban a "Pattern is a list of layerstack numbers" van bejelölve: a munkaréteg (Layer Pattern) minden képkockának azt a számú rétegét jelenti, amelynek a Verembeli sorszáma a Layer Pattern beviteli mezejébe be van írva. Ha itt 0 áll, akkor az összes képkockánk legfelső, 0. rétegét fogja manipulálni a GAP aszerint, hogy milyen feladatot adunk neki. Most a 0 meg is felel, hiszen ezt a sorszámú rétegcsoportot akarjuk módosítani, méghozzá mind a 20 képkockában (From Frame 1 To Frame 20).
Kattintsunk a Function feliratú gombra, mire felbukkan annak menüje. Ebből válasszuk az Apply filter on layer(s) lehetőséget (Szűrő alkalmazása a réteg(ek)en), majd OKézzunk.
Erre megjelenik egy következő ablak, ahol kiválaszthatjuk, hogy milyen szűrőt akarunk alkalmazni ezen a rétegcsoporton, és milyen paraméterrel: állandó (constant), vagy változó (varying) értékkel.
6. ábra
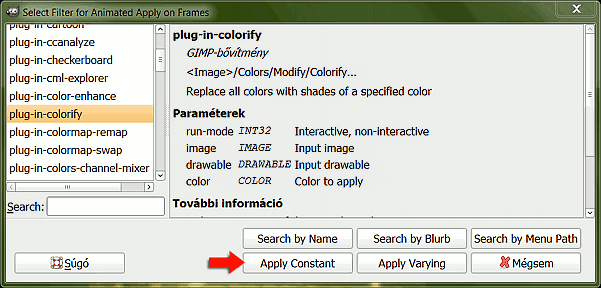
A gördítősávval ellátott kis belső ablakban ABC-sorrendben láthatók, angol nyelven a szűrők. Most fehér helyett más színűre szeretnénk színezni a tűzijáték fényeinket, ezért válasszuk ki a plug-in-colorify-t (Színcsere beépülő modul), majd alul kattintsunk az Apply Constant gombra, mert végig ugyanabban a színben fogjuk tartani a fényeinket.
7. ábra
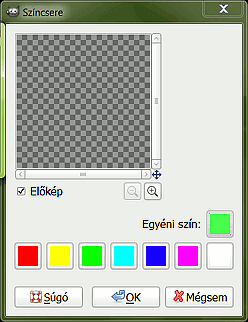
A GAP erre feldobja az 1. képkockánkat, és a Színcsere ablakát. Ebben állítsunk be egy nekünk tetsző színt az Egyéni szín melletti négyzetbe kattintva, amire felbukkan egy színbeállító ablak. Ebben most egy élénk világoszöldet állítottam be, amelynek a HTML-kódja 49ff4d volt. Ezután OKézhatunk a színbeállítás ablakában, majd a Színcsere ablakában is.
[Itt jegyzem meg, hogy érdemes előre kinézni magunknak, hogy milyen szín fog jól mutatni a háttérképünk előtt. Ehhez készítsünk egy átmeneti segédréteget pl. a tűzijáték.xcf képünkben, átlátszó háttérrel, és fessünk fel színpróbának csillagokat. Amelyik szín tetszik, azt vegyük fel a színeink közé, vagy jegyezzük fel a HTML-kódját. Ha a képkockáinkban beállítottunk már egy színt, akkor azon nem feltétlenül tudunk később javítani.]
8. ábra
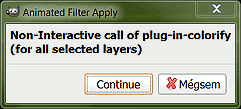
OKézás után a GIMP megmutatja a külön feldobott képkockánkon, hogy néz ki a változtatás (már ha látnánk rajta valamit, de most abban átlátszó a 0. rétegünk), és megkérdezi egy újabb ablakban, hogy akkor végrehajtsa-e a műveletet az összes képkockában (8. ábra).
Mondjuk neki, hogy igen: kattintsunk a Continue (Folytatás) gombra. Azután várjunk türelmesen, amíg mind a 20 képkockával végez a program.
9. ábra
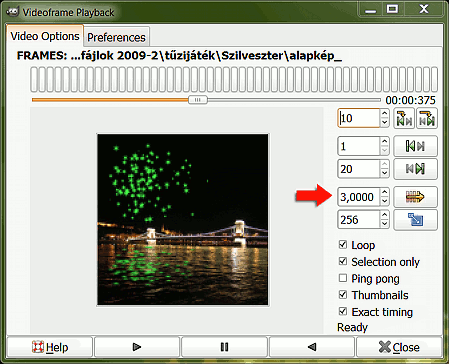
Ha szeretünk okvetetlenkedni, akkor most is megnézhetjük, mi lett az eredmény a Video —> Playback-kel. A lejátszási sebességet az alapértelmezett 24 képkocka/mp sebességről visszavettem 3-ra, hogy jól lehessen látni a művet. A Lejátszás gombra kattintva lepereg a filmünk, ha egy kissé rosszabb minőségben is, mint amilyen a végeredmény majd lesz, de azért a lényeg látható rajta.
Már csak egy hiánya van ennek a rétegcsoportnak: a lehulló fényszikráinknak fokozatosan illik elhalványulniuk és teljesen ki is hunyniuk. Ezt megint a képkocka módosítással érhetjük el, de más szűrővel.
A Video alatt megint válasszuk a Frames Modify-t (5. ábra), de a nyitólapján állítsuk át a rétegtartományt. Emlékezzünk arra, hogy a fény_forráskép.xcf forrásképünk előállításakor az első 10 képkocka a fényünk kirobbanására lett elhasználva, és a második 20 képkockán van a csillaghullás. Tehát most From Frame 11 To Frame 20-ig tartományban kell fokozatosan halványítanunk a fényeinket. Állítsuk be tehát ezeket az értékeket, majd a Function alatt megint válasszuk az Apply filter on layer(s)-t, azaz szűrő alkalmazását a 11-20 képkocka 0. rétegein. OKézzunk.
10. ábra
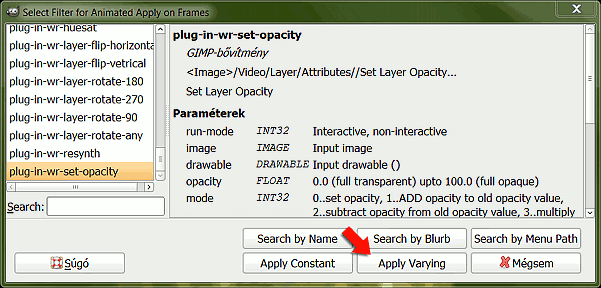
Erre ismét megkapjuk a szűrőválasztó Select Filter ablakot, de abban most a plug-in-wr-set-opacity modult válasszuk ki (Opacity = Átlátszatlanság), és most az Apply Varying gombot nyomjuk le, mert változó értékekkel akarunk dolgozni, nem konstanssal.
Erre megint feldobja a GIMP a 11. képkockánkat, és mellé a Set Layer Opacity (Réteg átlátszatlanságának beállítása) ablakot (11. ábra). Az induló értékünk legyen 100%.
11. ábra
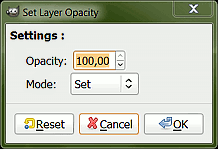
OKézzunk. Erre a GAP végrehajtja a műveletet (azaz most nem látunk semmi változást, maradt a teljes átlátszatlanság), majd szól, hogy a következő lépésben a tartomány utolsó képkockájára vonatkozó értéket kell megadnunk; menjen-e tovább? (12. ábra).
12. ábra
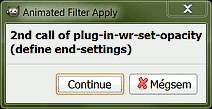
Kattintsunk a Continue (Folytassa) gombra, mire felbukkan a 20. képkockánk, s mellette ismét az átlátszatlanság beállításának ablaka.
13. ábra
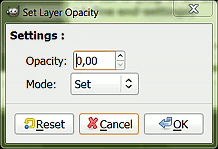
Mivel azt szeretnénk, hogy a 11-20. képkocka között fokozatosan halványuljon és váljon teljesen átlátszóvá a csillagcsoportunk, ezért a 20. képkockához állítsunk be 0%-os átlátszatlanságot. Okézzunk.
14. ábra
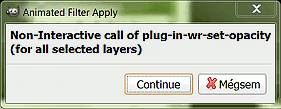
Erre a Gap végrehajtja a műveletet a 20. képkockánkon (azaz megint nem látunk semmit, mert a 20. képkockánk eleve átlátszó volt), és megint megkérdezi, hogy menjen-e tovább. Megint mondjuk neki, hogy folytassa (Continue), és várjuk ki, amíg mind a 10 réteggel végez: egyenletesen elosztja ezen a távon az átlátszatlanságokat 100 és 0% között.
Ezzel a zöld tűzijátékunkkal készen is vagyunk.
Csináljunk még egy másikat is, más színben.
15. ábra
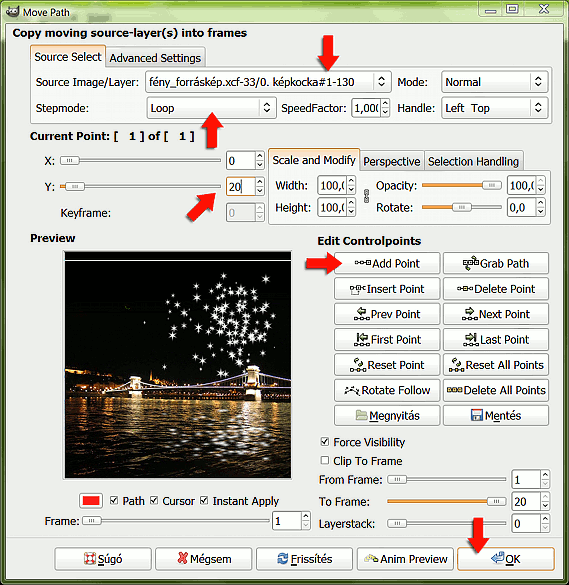
Ha becsuktuk volna a fény_forráskép.xcf képünket, akkor most megint nyissuk meg. A változatosság kedvéért (tudjuk, hogy az gyönyörködtet), a forráskép Kép menüjéből az Átalakítás alatt a Vízszintes tükrözéssel fordítsuk meg az egész képet, mielőtt felhasználnánk megint. Utána a Video alatt kattintsunk a Move Path-ra.
Az előző esettel ellentétben most a fény_forráskép.xcf 0. képkocka#1-et válasszuk ki kiindulási pontnak, hogy ez kerüljön az 1. képkockába. Vagyis fél ciklussal eltoljuk a forráskép beillesztését, hogy ne egyszerre robbanjon a két tűzijáték. Ezen felül még függőlegesen is toljuk el egy kissé a beillesztést, hogy a csillagcsoportunk magassága se egyezzen a két oldalon: az y-t vegyük 20-ra, hogy kissé lefelé toljuk a képet. Ezután nyomjuk le az Add Point gombot, hogy semmiképpen se téveszthesse a GAP szem elől, hogy más a kiinduló forráskép rétegünk és pozíciónk, mint az első esetben volt. Ha akarjuk, most is megnézhetjük Anim Preview-val, hogy az fog-e történni, amit szeretnénk. Ha jó az eredmény, akkor OKézzunk. A beállított Loop módban a GAP mintegy végtelenített szalagban körbezártnak veszi a beillesztendő 20-rétegű forrásképünket, s amikor annak a legfelső rétegét is beillesztette, akkor a legalsó rétegtől halad tovább.
16. ábra

Most ezt a beillesztett rétegsorozatot színezzük át és halványítsuk el a mozgássorozat második felében. Ugyanazokon a lépéseken kell keresztülmennünk, mint korábban, a SZÍNEZÉS ÉS HALVÁNYÍTÁS alatt, csak más színt kell beállítanunk (jelen esetben egy bíbor színnel kísérleteztem, amelynek a HTML-kódja ff005a volt), A halványításnál pedig a Frames Modify ablakban a 2-11 képkockákat kell kiválasztani a korábbi 11-20 helyett, mert fél ciklussal odébb van tolva a bíbor tűzijátékunk. Elvileg lehetne 1-10 között halványítani, de azt szerettem volna, ha a kép indulásakor egy kicsit még látszik erősebb színben a bíbor tűzijáték, s csak utána kezd halványulni. A 2-11. képkocka közötti halványítással az első két képkockán még 100-100% lesz az átlátszatlanság, s csak azután csökken fokozatosan 0-ig.
Az eddigi munkánk eredménye a 16. ábrán van mozgóképpé összefűzve. A fény_forráskép.xcf képünket most már be is csukhatjuk.
10-rétegű fényszikrázás kép beillesztése a képkockákba
Ennek a forrásképnek a villogás.xcf nevet adtuk, 500x500 képpontos, és 10 átlátszó rétegben elhelyezett fehér és kék csillagokat tartalmaz. Nyissuk meg ezt a képet, hogy a GAP fel tudja használni.
17. ábra
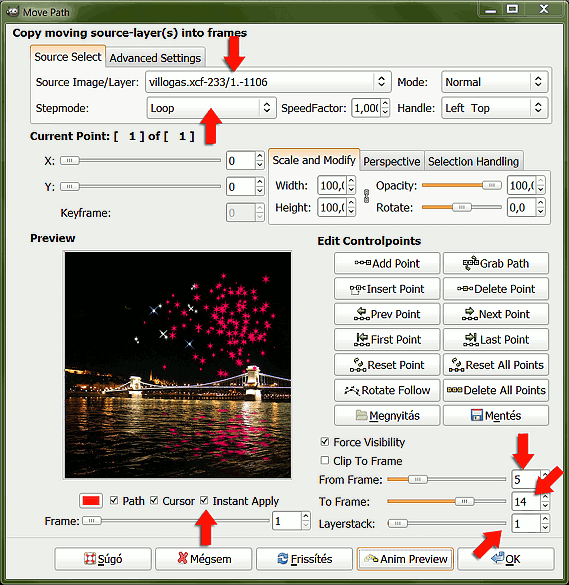
Harmadszor is hívjuk meg a Video alól a Move Path funkciót. Hogy minél telítettebb legyen a képünk mozgásban, ezt a képet az 5-14. képkockába illesszük be, szintén Loop, azaz Hurok léptetési módban. Kiinduló rétegének a Source Image/Layer (Forráskép/-réteg) legördülő menüjéből a legalsó, 1. nevű rétegét válasszuk ki. A Veremben (Layerstack) kerüljön föntről a második, azaz az 1. sorszámú rétegbe, hogy a bíborfények alá, de a zöld tűzijáték fölé essen.
Ha akarjuk, nézzük meg Anim Preview-val, vagy egyszerűen csak OKézzunk.
Vízfelület hullámzása
Ha még mozgalmasabbá akarjuk tenni a képet, akkor a rajta szereplő vízfelszínt rá kell bírnunk a hullámzásra. Ennek erősségét aszerint döntsük el, hogy a végleges mozgóképet milyen méretűnek szánjuk. A példában az eredeti 500x500 képpontos véglegesre alakított mozgóképet 200x200-as méretre csökkentettem, még .xcf korában, GIF-képpé alakítás előtt. Kisebb képen csak akkor látszik mozgónak a vízfelület (különösen nagyobb felbontású monitornál), ha erőteljesebbek a hullámok, kisebb amplitudójú hullámok viszont természetesebbnek hatnak, de csak nagyobb méretű (és ezért nagyobb terjedelmű) képben látszanak jól.
18. ábra

Ehhez először az összes képkockán ki kell jelölnünk azt a területet, ahol hullámzást szeretnénk. Ez a vízfelület legyen, de hagyjunk annak pereme mentén körben egy szabad sávot, hogy a majdani hullámok ne csapódjanak ki a rakpartra. Az f billentyűnkkel, vagy az Eszköztárról kiválasztva kapcsoljuk be a szabadkézi kijelölést, állítsunk be rá 20 képpontos Lágy szélt az Eszközbeállítások ablakában és az első képkockában (alapkép_000001.xcf) jelöljük körbe a vizet úgy, hogy maradjon pereme.
Most ezt a kijelölést tova kell terjeszteni a többi 19 képkockára, amelyek — ne feledjük — egyelőre még különálló képek, nem lettek összefűzve egy mozgóképpé. Nos, erre a műveletre is van megoldás a GAP-ban, s azt megint csak a Frames Modify funkcióban találjuk, tehát kapcsoljuk be ezt a Video alól.
19. ábra
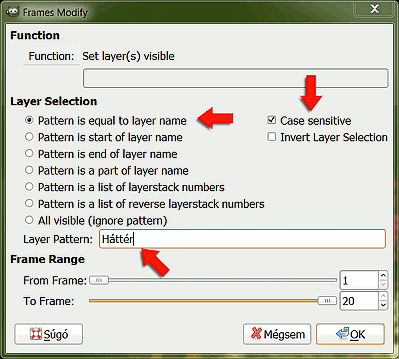
Ennél a lépésnél ugyan még nem feltétlenül szükséges, de a következőnél már az lesz, ezért már most elkezdhetünk gyakorolni egy új, eddig még nem használt GAP funkciót, a név szerinti rétegkijelölést. A kijelölésünk amúgy, mint tudjuk, minden rétegen "keresztül hatol", tehát egy képkockában közömbös, hogy melyik rétegben állítjuk elő.
A Frames Modify Layer Selection (Réteg kiválasztása) listájában az első helyen találjuk a "Pattern is equal to layer name" sort. Ez annyit tesz, hogy ezt bejelölve, és a lista alatti, Layer Pattern (munkaréteg) beviteli mezőben egy rétegnevet megadva arra a rétegre fog vonatkozni az utána következő átalakítás. A "Case Sensitive" (nagybetűt-kisbetűt megkülönbözteti) felirat melletti kis négyzetbe azonnal és automatikusan pipa kerül, ha a rétegnév (layer name) alapján történő kiválasztást adjuk meg.
A Layer Pattern (munkaréteg) beviteli mezejébe írjuk be a Háttér nevet. Minden képkockánkban ez a legalsó, Lánchidas réteg. Mind a 20 képkockára szeretnénk kiterjeszteni a kijelölést, ezért hagyjuk meg a From Frame 1 To Frame 20 alapértelmezett értékeket.
20. ábra
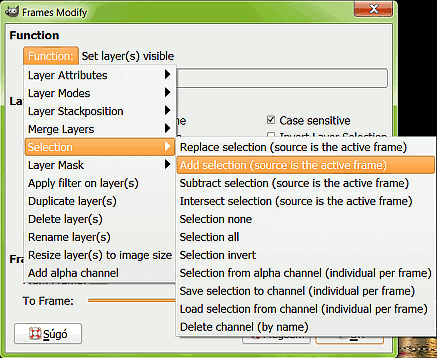
Kattintsunk rá a Function gombra a Frames Modify ablakában, s azután a Selection (Kijelölés) almenüjéből válasszuk az Add Selection-t (Kijelölés hozzáadása) (source is the active frame: forrása az aktív képkocka). Várjuk meg, amíg a GIMP végez a művelettel.
Ezután megint hívjuk be a Frames Modify-t és megint válasszuk a név szerinti rétegkiválasztást, megint írjuk be a Háttér nevet a Layer Pattern-hez, és megint állítsuk be a művelet hatóerejét az 1-20. képkockára.
Most másodszorra viszont mindenképpen ezzel a módszerrel kell élnünk, mert a képkockáink rétegszáma nem egyforma. Emlékezzünk arra, hogy a villogás.xcf forrásképünknek csak 10 rétege volt, vagyis a 20 közül 10 képkockának 3 rétege van, 10-nek pedig 4. Ha tehát a szokványos módon, a Verembeli sorszámmal szeretnénk kijelölni a Háttér rétegünket, akkor nem tudnánk megtenni. 10 helyen 3-at kellene beadni Layer Patternnek, 10 helyen epdig 4-et. A hullámzás viszont csak akkor működik jól, ha egyvégtében végighalad mind a 20 rétegen. A rétegnévvel történő kiválasztással azonban megoldható ez a feladat is.
Ezután már csak a megszokott módon, a Function gombra kattintva ki kell választanunk az Apply filter on layer(s) (Szűrő alkalmazása a réteg(ek)en) sort, hogy megint a Szűrőkiválasztó ablakhoz (Select Filter) jussunk.
21. ábra
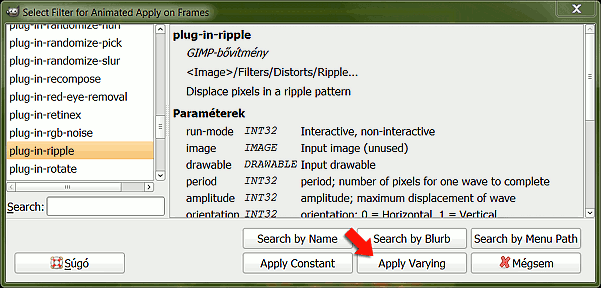
Ezúttal a plug-in-ripple-t, a Fodrozódás szűrőjét válasszuk ki a listából, és az Apply Varying gombra kattintsunk, mert változó értéket fogunk használni. Első lépésben függőlegesen, a másodikban vízszintesen fogjuk hullámoztatni a vizünket.
22. ábra
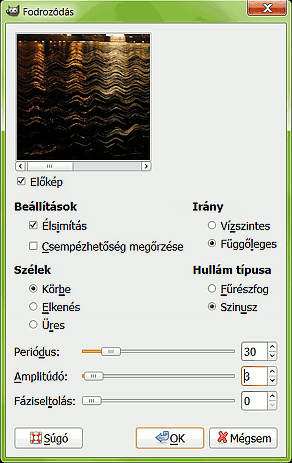
A GAP feldobja nekünk a Fodrozódás ablakát. A hullámzás irányára jelöljük be a Függőlegest. A Szélek viselkedése maradhat Körbe, a Hullámtípus természetesen legyen Színusz. Periódusra akkora értéket állítsunk be, hogy a rakparti fények vízen tükröződő függőleges csíkjaival nagyjából egybeessenek a hullámaink. Ehhez most 30-as érték kellett. Amplitudóra 3-at állítottam be. Nagyobb méretű végleges képnél szebb eredményt kapunk, ha ennél kisebb értéket választunk. Most is csak a majdani kicsinyítés miatt volt szükség az eléggé nagy 3-as értékre, amellyel nem olyan szép az eredmény, de legalább látható. Amikor az Apply Varying-ot, változó érték alkalmazását választottuk, akkor a Fáziseltolásra gondoltunk. Az első képkockánál ennek legyen 0 az értéke. OKézzunk, mire a GAP feldobja a 23. ábrán látható ablakot, amelyben figyelmeztet, hogy akkor második lépésben a változás végértékét kell beállítanunk. Kattintsunk a Continue-ra (folytassa), mire megkapjuk megint a Fodrozódás ablakát. Ebben most minden, előzőleg alkalmazott értéket hagyjunk változatlanul, egyet kivéve: a Fáziseltolást állítsuk 342-re.
23. ábra
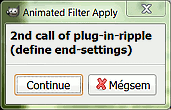
Ez az érték úgy számolható ki, hogy a Fáziseltolás maximális, 360-as skálaértékét elosztjuk a 20 képkockánkkal. Egy képkockára tehát 18 egység jut. Ha viszont zökkenőmentes mozgóképet szeretnénk, akkor nem jó, ha az első és a 20. képkockán ugyanaz látszik. Márpedig a fáziseltolás természetéből fakadóan 0-nál ugyanaz látszik, mint 360-nál, mert egy körnél a 0 és a 360 fok egyenlő egymással (és a fáziseltolási adatot egy kör fokértékeinek tekinthetjük).
Ha viszont a 20. képkockára 360-18=342-t állítunk be, akkor folyamatos, zökkenőmentes hullámzást fogunk kapni.
Ha végeztünk a beállítással, akkor nyomjunk OK-t.
24. ábra
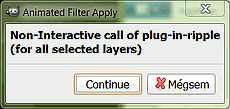
A GAP megint megkérdezi, hogy folytatni akarjuk-e ezt a menetet; mondjuk neki, hogy igen: Continue!
Erre mind a 20 képkockán végrehatja a szükséges műveletet a GIMP, várjuk ki türelemmel.
Most még egyszer hajtsuk végre ezt az egész műveletsorozatot a Háttér rétegre a Frames Modify-ból kiindulva, ahogy az előbb is tettük, azzal a különbséggel, hogy most a Fodrozódás ablakában Vízszintes hullámzási Irányt állítsunk be függőleges helyett, és 1-et, legfeljebb 2-t válasszunk Amplitudónak. A Fáziseltolás kezdő értéke most is 0 legyen, a végső értéke pedig 342.
Ha ezzel is megvagyunk, akkor megszüntethetjük a kijelölést: A Video menüjéből válasszuk a meghitt ismerősünkké vált Frames Modify-t, fogadjuk el az alapértelmezett értékeket (Pattern is a list of layerstack numbers, Layer Pattern 0, From Frame 1 to Frame 20), és a Function menüjéből válasszuk a Selection —> Selection none-t, azaz a kijelölés megszüntetését.
Ezzel a lényeg el is készült.
Utómunkálatok
Mivel utólag nem találtam eléggé fényesnek a bíbor színű csillagcsoportot, annak a színén pedig nehéz már kedvező irányban változtatni, ezért úgy segítettem a helyzeten, hogy a villogás.xcf 10-rétegű képet még egyszer beillesztettem a képkockákba. Ez a lépés kihagyható, ha valakinek eleve sikerült jó színeket kiválasztani.
Mindazonáltal ha valaki ezzel is fel akarja turbózni a képét, akkor a művelet a következő: nyissuk meg a villogás.xcf képet, hívjuk be a Video alól a Move Path-t.
25. ábra
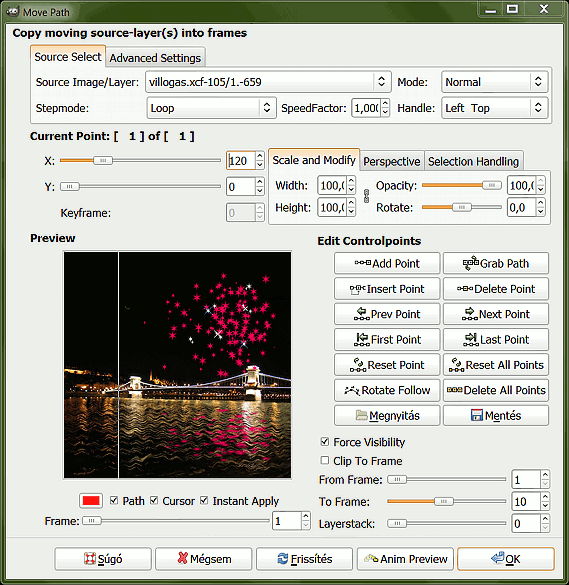
Induló forrásrétegnek állítsuk be a villogás.xcf 1. nevű rétegét, a léptetési mód legyen Loop, jelöljük be az Instant Apply-t. A szikrázó területet most a bíborcsillagok fölé toltam, azaz az x-eltolást 120-ra állítottam be. Hogy ne legyen egynhagú a kép, most a 10 forrásréteget az 1-10. képkockába illesztettem be, ráadásul a 0. rétegnek, hogy a bíborfények fölé kerüljön. Ezután kattintsunk az Add Point-ra, majd OKézzunk.
Most jön a GIF-képpé alakítás. Először is fűzzük össze a különálló képkockáinkat egyetlen 20-rétegű képpé.
A Video menüjéből válasszuk a Frames to Image-et (Képkockák képpé alakítása). Most nem kell eldobnunk egyetlen képkockát sem, ezért megfelel az összes képkocka (From Frame 1 To Frame 20) befoglalása a mozgóképbe.
26. ábra
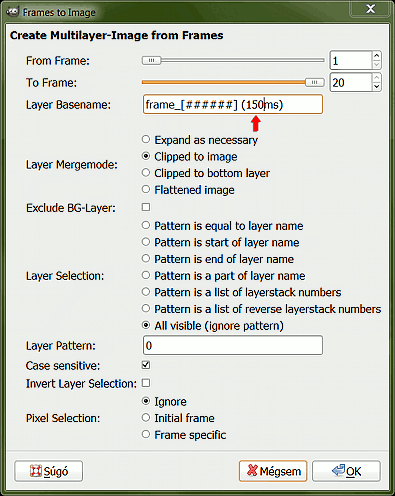
Amikor a Move Path-nál Anim Preview-val lejátszattuk a mozgóképünket 100%-os pergési sebességgel, azaz másodpercenként 24 képkocka megjelenítésével, akkor már fogalmat alkothattunk arról, hogy mekkora sebességnél fog jól kinézni a mozgóképünk. A Lejátszás ablakának bal alsó sarkában a legördülő menüből más sebességeket is kiválaszthatunk. Ugyanezt megállapíthattuk a Playbacknél is. Mindkettőnél változtathatjuk a lejátszási sebességet, és már ebben a stádiumban eldönthetjük, hogy a mozgóképpé fűzéskor mekkora késleltetési időt állítsunk be egy-egy képkockára.
A Layer Basename-nél (Rétegek elnevezési módja) gömbölyű zárójelben eredetileg 41 millisecundumos időt kínál fel a GAP. Ezt átírtam 150-re, hogy a nyitóképen látható pergési sebességet kapjuk. A többi beállításon nem kell változtatnunk, hanem OKézzunk, és várjuk meg, amíg a GIMP végez a művelettel.
Amikor készen van, feldob egy Névtelen című képet, amely egy 20-rétegű kép. Most érdemes kicsinyítenünk. Ennek a képablakából a Kép menüjéből válasszuk a Kép átméretezését. Most 200x200 képpontosra kicsinyítettem le.
Ezután még érdemes a fölöslegesen ismétlődő részeket kiszedni a képkockákból, hogy csökkentsük a majdani GIF-képünk terjedelmét. A Névtelen képünk ablakában a Szűrők —> Animáció —> Optimalizálás (GIF-hez) műveletet indítsuk el. Kisártatva feldob a GIMP még egy második Névtelen képet. Az elsőt most már mentés nélkül becsukhatjuk. A második, optimalizált kép Fájl menüjéből válasszuk a mentést. Fájlnévre írjunk be tetszőleges nevet, de .gif kiterjesztéssel (pl. tuzijatek.gif), és nyomjuk le a Mentés gombot.
27. ábra
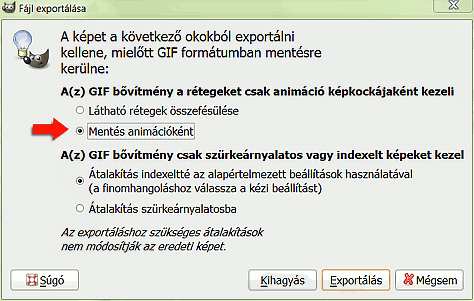
Erre kapunk egy újabb ablakot, az Exportálást. Ebben csak az a fontos, hogy az alapértelmezett Egy réteggé lapítás helyett a Mentés animációként opciót válasszuk, majd nyomjuk le az Exportálást.
Erre kapunk még egy utolsó ablakot (28. ábra).
Ebben minden alapértelmezett beállítást változatlanul elfogadhatunk. Ha akarunk, megjegyzést is fűzhetünk a képünkhöz, vagy akár anélkül is lenyomhatjuk a Mentést.
Még csak annyit érdemes megjegyezni, hogy ha meghagyjuk a Szilveszter mappánkat a 20 képkockával együtt, akkor azok utólag bármikor módosíthatók, vagy újra összefűzhetők képpé, a GIMP bezárása és újramegnyitása után is.
28. ábra
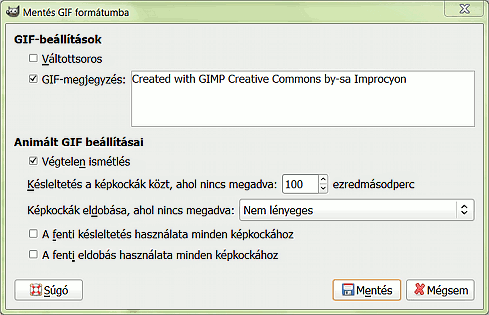
A képek előállításához GIMP for Windows 2.6.4 képfeldolgozó programot és GAP 2.6.0-t használtam a sourceforge.net és JamesH jóvoltából.
Kezdőlap | GIMP tutorialok 1. | GIMP tutorialok 2. | Inkscape tutorialok | Képsorozatok | Honlaptérkép | Pihentetőül | Kapcsolat | Lap tetejére

Ahol másként nincs jelezve, a honlap tartalma a Creative Commons Nevezd meg!-Így add tovább! 3.0 Licenc feltételei szerint használható fel.
Szerző: Improcyon























































































