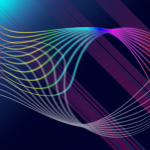2009 május: Melléktermékek
2008 november: GIMPressziók
2008 június: Stilizált arcok
2008 április: Leképezések
2008 február: Üvegvilág
2007 október vége: Vendég és látója
2007 október vége: Vendégművész 2.
2007 október eleje: Vendégművész 1.
2007 október eleje: Kezdetek 2.
2007 szeptember: Kezdetek 1. HozzászólásokTájékoztató a hozzászólási lehetőségekről KapcsolatÜzenet, levél, kérdés küldése HonlaptérképA honlap tartalma és szerkezete PihentetőülElmejátékok képre, hangra és billentyűzetre A lap aljáraUgrás a lap aljára Firefoxosok figyelmébeAkiknek nagyítva jelenik meg a honlap
Legfrissebb oldalak |
|
 |
Húsvéti GIMP tojás Húsvéti tojások festése egérrel és GIMP rutinokkal. |
 |
Hópehely motívumok Klónozás és alakítás Inkscape szűrőkkel. |
 |
3D oszlop Csavart torony Fantázialények GIMP 2.8 ecsetdinamikával rajzolt oszlopok és fantázialények. |
 |
Csigaház és társai Alakzatcsoport ráfektetése tetszőleges útvonalra. Inkscape tanulmány és tutorial. |
 |
3D fogaskerekek Inkscape-pel Az Inkscape "Mozgás" kiterjesztés használatának egyik módja. |
 |
GIMP 2.6 és 2.8 Néhány gyakorlati szempont a GIMP 2.8 használatával kapcsolatban. |
A képek a GIMP 2.2.15, 2.4.2, 2.6.4 és 2.8 programmal, illetve Inkscape v0.47.1 programmal készültek a
és az Inkscape.org jóvoltából.

Adatvédelem
Utolsó frissítés: 2014 április
Képjátékok — Görbesorozat-dísz/Tutorial
Gyakran lehet látni háttérképeken, fejlécképeken stb. olyan görbesorozatot, amelynek egyes elemei valamilyen matematikai képlet szerint helyezkednek el egymáshoz képest, s ezért igen látványos tud lenni. Kísérletezhetünk azzal, hogy a görbéket egyesével állítjuk elő, de ha kellően lusták vagyunk, akkor ennél gyorsabban is boldogulhatunk. Az alábbi tutorial az egyik fajta megoldást ismerteti, bár említést tesz hasonló módszerekről is.
Az alkalmazott módszernek az a lényege, hogy egyetlen, átlátszó alapon álló vonalból görbeseregletet készítünk a GIMP valamelyik saját animációs funkciójával, jelen esetben az I-görbítés alatt használható képkockasorozat készítéssel, majd az átlátszó rétegeinket egyesítjük.
A leírás közepes fokozatban járó GIMP-felhasználóknak készült, ezért nem tér ki az apró részletekre.
1. ábra

Az alábbi tutorialban a gyorsbillentyűk megadásakor a "gyárilag beállított" kódokat adom meg. Ha valaki ezeket átírta, akkor értelemszerűen a saját kódjait alkalmazza.
Első lépésként nyissuk meg a kiválasztott képünket. Mentsük el .xcf kiterjesztéssel, a GIMP saját képformátumában. A jelenlegi kép az alapkep.xcf nevet kapta. Eredeti mérete 300x300 képpont, balra kicsinyítve látható.
2. ábra
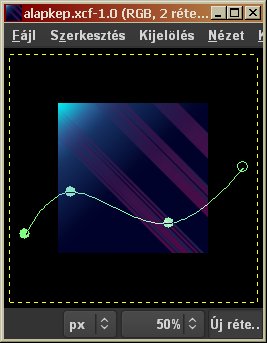
Nyissunk egy új réteget a Rétegek párbeszédablakban, képméretben, és átlátszó rétegkitöltéssel. A réteg neve közömbös. Az új, átlátszó rétegnek növeljük meg a méretét a képablakban a Réteg menüjéből a Réteg átméretezése paranccsal. Új rétegméretre legalább 1,5-szer akkora adatokat adjunk be a szélességre és a magasságra, mint amekkora a képünk. Jelen esetben 500x500-asra növeltem az új réteget, amely ezzel a módszerrel mindjárt középre kerül (szemben azzal az esettel, ha a réteg megnyitásakor vittük volna be ezeket az értékeket).
A 2. ábrán látszik a kisebb, 300x300-as színes képünk, körülötte pedig szaggatott vonal jelzi a nagyobb, 500x500-as rétegünk határvonalát.
A b gyorsbillentyűvel kapcsoljuk be az Útvonalak eszközt. Rajzoljunk egy nekünk tetsző íves vonalat, amely túlterjeszkedik a színes rétegünk határvonalán.
Állítsunk be előtérszínre nekünk tetsző színt. Jelen esetben a fehéret választottam. Utána az Eszközbeállítások párbeszédablakából, amely most az Útvonalakat mutatja, vagy a képablakból a Szerkesztés menüjéből válasszuk az Útvonal körberajzolása utasítást.
3. ábra
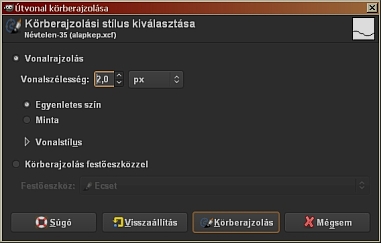
Megmaradhatunk az alapértelmezett Vonalrajzolás mellett, de a vonalszélességet vigyük le 2,0-re az eredeti 6,0-ról.
Hogy ne zavarjon az útvonal képe, nyomjuk le a p (ecset) gombot a billentyűzetünkön. Most finomítani fogunk a vonalunkon. Először mossuk el: a képablakban a Szűrők közül az Elmosás alatt találjuk a Gauss-elmosást (4. ábra).
4. ábra
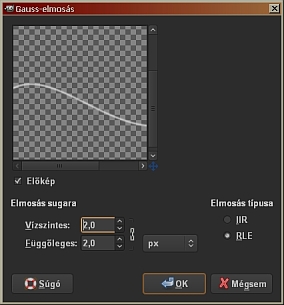
Vízszintes és függőleges elmosás sugarára 2-2-t állítottam be. Ez elégséges az eredetileg 2,0-es vonalszélességű ívünk elmosására. Ebből az állapotból már könnyű finoman ívelt szélű görbét készíteni a Szűrők alatt a Leképezések között található Görbítés funkcióval, amely igen alkalmas vonalak keskenyítésére, finomítására, mert 0,1 képpontnyi felbontással szabályozható.
5. ábra
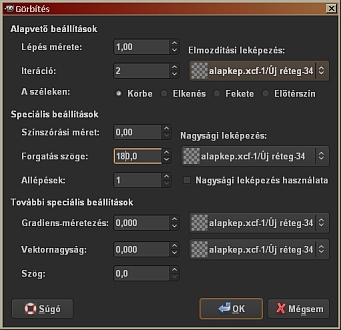
Az 1,00-es Lépésméret állítja be az 0,1-es képpontfelbontást. Legfeljebb 2-3 iterációs lépést alkalmazzunk, különben a vonalunk el fog fogyni. A vékonyítást attól tegyük függővé, hogy a későbbiekben alkalmazott I-görbítés funkcióval milyen távon, és milyen irányban akarjuk majd mozgatni a vonalunkat. Ha például spirálcsavarást alkalmazunk, és hosszú ívben akarjuk görbíteni és kihúzni a vonalunkat, akkor ne nagyon vékonyítsuk el Görbítéssel, mert akkor az I-görbített eredmény túl vékony lesz, és felszakadozik. Most 2 iterációs lépést állítottam be. Sajátrétegre végezzük a Görbítést, ezért a leképezés alapjául az íves görbét tartalmazó réteget állítsuk be (ha nem eleve ezzel bukkanna fel az ablak). Jelen esetben ez az alapkep.xcf-1/Új réteg volt. Ezeken túl már csak egy paramétert kell beállítanunk: a Speciális beállításoknál a Forgatás szögére 180-at vigyünk be az eredeti 90 helyett, mert ezzel tudjuk karcsúsítani a vonalunkat.
6. ábra

Itt jegyzem meg, hogy egyes esetekben utólag, a görbesorozatunk elkészülte után is elmoshatjuk és vékonyíthatjuk a keletkezett görbeseregletet, de ez csak akkor működik jól, ha a vonalaink kellően elválnak egymástól, ami nem minden alakzatnál következik be. Jobb ezt a műveletet inkább a sorozatkép előállítása előtt elvégezni. A 6. ábrán kicsinyítve látható az eredmény. Eredeti méretben finoman ívelt folyamatos vonalat kapunk.
Most hívjuk meg az I-görbítést, amely a képablakban a Szűrők menüjében a Torzítás alatt található. Először az első füle, a Beállítások alatt fogunk dolgozni.
7. ábra
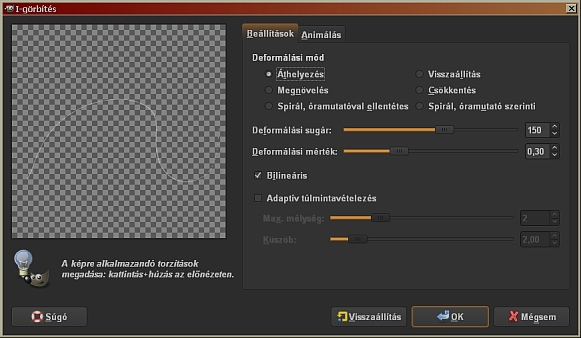
Ha a bemutatotthoz hasonló görbesorozatot szeretnénk kapni, akkor az Áthelyezést és az óramutató szerinti Spirálcsavarást kell használnunk. A példabeli képet először 150-es Deformálási sugárral jobbra csavartam közvetlenül az ív közepe fölé kattintva és kis köríveket húzva a kurzorral, majd átváltottam Áthelyezésre, és ugyanezzel a deformálási sugárral jobbra húztam a kapott görbét. Már előre szólok, hogy az így kapható eredménnyel nem voltam megelégedve, és új próbálkozásba fogtam, de a hibás eredményt azért bemutatom, a gyors kijavításával együtt. A végleges, és általam már elfogadhatónak ítélt műben a spirálcsavarás után 100-ra visszavettem a deformálási sugarat, és ezzel az értékkel húztam jobbra Áthelyezéssel a görbémet. Deformálási mértéknek megmaradhat az alapértelmezett 0,30.
Ha munka közben gondoljuk meg magunkat, akkor az I-görbítés ablakában alul látható Visszaállítás gombbal visszajutunk a kiinduló rétegünkhöz, és újra próbálkozhatunk. Ha viszont meg vagyunk elégedve a kiinduló görbénk és a véglegesre kihúzott görbénk közötti különbséggel, akkor lapozzunk az I-görbítés másik fülére, az Animálásra:
8. ábra
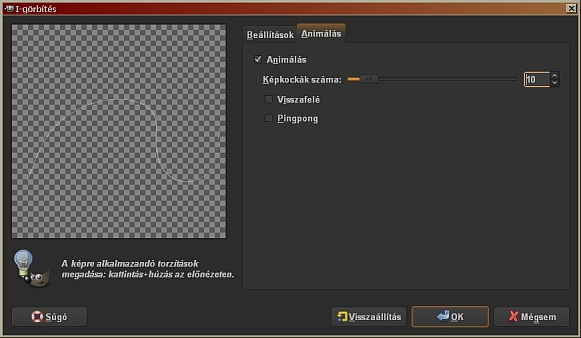
Az I-görbítésben rejlő további lehetőség az, hogy "sorozatfelvételt" készítünk arról a mozgássorozatról, amelyet előzőleg mi magunk állítottunk be. Ha az Animálás melletti kis négyzetet kipipáljuk, akkor megadhatjuk, hogy hány képkockára bontsa a GIMP a folyamatos mozgást. Én 10-et állítottam be. Most nincs szükségünk arra, hogy fordított sorrendben fusson a "filmünk", sem oda-vissza irányú mozgás nem kell, ezért minden további nélkül lenyomhatjuk az OK-t.
9. ábra

Ha a képsorozat készítése közben figyeljük a Rétegek párbeszédablakát, akkor látjuk, hogya gyártja le egymás után a GIMP a képkockákat, növekvő sorszámozással a 0. képkockától a 9.-ig. Amikor elkészült, akkor a képablakunkban már meg is jelenik a görbesorozat.
10. ábra

A 10. ábra mutatja a sikertelen variációt. Ebben az ívek túlságosan erősen egy pontban futnak össze. Mivel szerettem volna, ha jobban széthúzódnak, ezért ezt a változatot töröltem. Ennek egyszerű módja az, ha a Rétegek ablakában kikapcsoljuk a legalsó, színes képrétegünk (Háttér), és a fölötte lévő eredeti görbénk (Új réteg), azaz a két legalsó réteg láthatóságát, majd valamelyik látható rétegre kattintva a jobb egérgombbal a felbukkanó rétegmenüből (11. ábra) a Látható rétegek összefésülése utasítást választjuk ki.
11. ábra
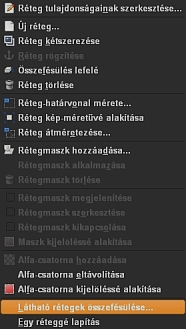
Erre a GIMP megfogja kérdezni, hogy melyen módon akarjuk összefésültetni a rétegeinket, de ez most közömbös: fogadjuk el az alapértelmezett ajánlást (Szükség szerint bővítve). Az egyesített képkockáinkat tartalmazó képréteget töröljük ki, és állítsuk vissza az alsó két réteg láthatóságát. Ezzel visszajutottunk az I-görbítés előtti állapotba, s most újra próbálkozhatunk. Másodjára a 150-es deformálási sugárral végzett spirálcsavarás után 100-as deformálási sugárral helyeztem át a görbémet, s megint 10-kockás mozgóképet készíttettem belőle. Ez már megfelelt a tetszésemnek.
12. ábra

Ha meg vagyunk elégedve a művünkkel, akkor a rétegek ablakában rákattinthatunk az Új réteg nevű eredeti görbénkre, és kitörölhetjük, mert az ugyanaz, mint a 0. képkocka, s ha mindkettőt meghagyjuk, akkor ez a vonal jobban kiugrik a többinél, s az nem szép. Utána kapcsoljuk ki a legalsó, Háttér nevű színes képrétegünk láthatóságát, és a fölötte lévő 0. képkocka rétegre jobb egérgombbal kattintsunk rá, majd a felbukkanó rétegmenüből válasszuk a Látható rétegek összefésülését.
A GIMP megkérdezi, hogyan akarjuk összefésülni a rétegeinket (12. ábra). Elvileg választhatnánk A képre illesztve vagy A legalsó rétegre illesztve módot is, de akkor már nem maradna akkora játékterünk, mintha a Szükség szerint bővítve verzió mellett maradunk. Ne felejtsük el, hogy az átlátszó rétegünk nagyobb a képnél, 500x500 képpontos, és a vonalseregletünk még folytatódik a látóhatárunkon túl is, például jobbra vagy balra eltolva a réteget további görberészletek kerülnek elő.
13. ábra
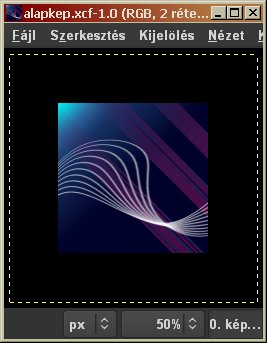
Az átlátszó rétegünket eleve azért növeltük nagyobbra a képnél, mert az I-görbítés a réteg széleinél már nem ad egyenletes ívet, hanem hajlamos szögben megtörni a vonalakat. A réteg szélére eső vonalak ugyanis mintegy "odatapadnak" a réteg széléhez az I-görbítéskor. Ha tehát nagyobb réteggel dolgozunk, akkor a kép méretén belül biztonsággal egyenletesen ívelő vonalakat kapunk akkor is, ha a rajzolatunk közel kerül a réteg széléhez a feldolgozáskor.
14. ábra

A végleges görbesorozat balra látható, de a szaggatott réteghatárvonalon belül eső, feketének látszó vastag keretben is folytatódik. Ha lenyomjuk az m gyorsbillentyűt (Áthelyezés funkció), akkor arra a ponta kattintva, ahol a görbék közel futnak egymáshoz, tehát eléggé fehér színt adnak ki, s ahol megjelenik a szélrózsa négy irányába mutató ikon a kurzor mellett, onnét kiindulva arrébb húzhatjuk a görbesorozatunkat tetszőleges irányban (átlátszó területre kattintva nem működik a felső rétegre az áthelyezés funkció). A példabeli képben balra is toltam a görbesorozatot egy kissé.
Ha fokozni akarjuk az izgalmakat, akkor még rengeteg mindent játszhatunk a görbénkkel. Most például készítettem róla egy másolatot, azt a képablakban az Eszközök alatt az Átalakítóeszközök között található forgatással egy kissé elforgattam, majd a Réteg menüjéből az Átalakítások közül a Függőleges tükrözzésel átfordítottam. Így állt elő, elhelyezését tekintve a végleges dupla görbesorozat (14. ábra).
15. ábra

Persze ugyanígy több, és másféle lefutású görbesorozatot is készíthetünk, de tartsuk szem előtt, hogy a kevesebb általában több: minél egyszerűbb valami, annál elegánsabb, és nagyobb hatóerejű. Ha akarjuk, a görbemásolatainkat elmoshatjuk Gauss-elmosással, vagy elmozdításos elmosással, rétegmódot változtathatunk, színezhetjük a görbéket stb. Az alsó görbesorozat Átlátszatlanságát például levettem 58%-ra a Rétegek ablakában, mint ahogy az a 15. ábrán látható, hogy finomabbnak, vékonyabbnak látsszanak a vonalak. Ez a beállítás a 150x150-re lekicsinyített végső képváltozathoz tartozik. A tutorial kedvéért most egy kissé összettebb képet készítettem, ezért a duplázáson túl még az egyik görbesorozatot ki is színeztem.
16. ábra

Kattintsunk ehhez a felső görbesorozat rétegre, amelynek 0. képkocka másolata a neve. Utána az l (L, mint Lajos) gyorsbillentyűvel kapcsoljuk be a Színátmenet festőeszközt. Párbeszédablakában válasszunk ki valamilyen nekünk tetsző színátmenetet. A példában a Full Saturation Spectrum CCW-t választottam, azaz a teljes spektrumot, az óramutató járásával ellenkező lefutási irányban. Az alkalmazási módra Erős fényt állítottam be, hogy csak a fehér vonalakat fesse be a program, az átlátszó területek maradjanak üresek. A Ctrl gombot lenyomva tartva a kép bal szélétől a jobb széléig húzzunk egy vízszintes szakaszt.
Ezzel voltaképpen el is készültünk. Attól fügően, hogy mekkora nagyságban akarjuk megjeleníteni a képünket, még apróbb igazításokat is végezhetünk. A 300x300-as verzióhoz például följebb vittem a fehér görbesorozatot tartalmazó réteg (0. képkocka) átlátszatlanságát 72,5%-ra, viszont még egyszer lefuttattam rajta a Leképezések alatt található Görbítést 1-es lépésmérettel, 180 fokos elforgatással, de csak 1 iterációs lépéssel, hogy vékonyítsak a vonalain.
A képablakban a Kép menüjéből az Egy réteggé lapítás paranccsal egyesíthetjük a rétegeinket, és tetszőleges néven, valamint kiterjesztéssel (pl. .png) elmenthetjük.

Végezetül itt egy másik példa egy nagyméretű bannerre. Láthatólag ívesebb csavarást alkalmaztam, s a görbesorozat másolatát elmozdítással el is mosattam. Láthatólag utólag még a Leképezések alatt található Elmozdítást is alkalmaztam a görbesorozaton.
Ha viszont a kész görbesorozaton utólag a Görbítést futattjuk le, hogy vékonyítsunk a vonalainkon, akkor a vonalak metszéspontjánál kis sokszögek alakulhatnak ki, mintegy hálóssá téve a rajzunkat. Ezzel a módszerrel csak akkor éljünk, ha kifejezetten ez volt a szándékunk, egyébként inkább az I-görbítés előtt finomítsuk a kiindulási görbénket, és ne utólag. A görbítéses vékonyításnál azonban számítsuk be azt, hogy az utána következő I-görbítés vékonyíthat a vonalainkon, s azok felszakadozhatnak vagy eltűnhetnek ettől. Ezért az alapgörbe készítésekor optimalizáljunk: se túl vastag, se túl vékony vonallal ne dolgozzunk, ha finomabb vonalú görbesorozatot szeretnénk kapni.
Nemcsak I-görbítéssel állíthatunk elő görbesorozatot, hanem a Szűrők/Animáció alatt található Hullámzással/Fordozással is. Ezeken felül még jól használható a GAP mozgókép beépülő modul is erre a célra. Az eleve képkockasorozatot állít elő, és a Move Path ablakában beállíthatjuk egy görbe forgatását, a színes háttérképréteget pedig könnyen eltávolíthatjuk utólag a képkockákból, hogy csak az átlátszó vonalseregletünk maradjon meg. Az elkészített, és egy képpé összefűzött képkockasorozatot pedig a Látható rétegek összefésülésével éppúgy egyesíthetjük egy réteggé, mint ha közönséges állóképpel dolgoznánk.
A kép előállításához GIMP for Windows 2.4.2 képfeldolgozó programot használtam a sourceforge.net jóvoltából.
Kezdőlap | GIMP tutorialok 1. | GIMP tutorialok 2. | Inkscape tutorialok | Képsorozatok | Honlaptérkép | Pihentetőül | Kapcsolat | Lap tetejére

Ahol másként nincs jelezve, a honlap tartalma a Creative Commons Nevezd meg!-Így add tovább! 3.0 Licenc feltételei szerint használható fel.
Szerző: Improcyon