2009 május: Melléktermékek
2008 november: GIMPressziók
2008 június: Stilizált arcok
2008 április: Leképezések
2008 február: Üvegvilág
2007 október vége: Vendég és látója
2007 október vége: Vendégművész 2.
2007 október eleje: Vendégművész 1.
2007 október eleje: Kezdetek 2.
2007 szeptember: Kezdetek 1. HozzászólásokTájékoztató a hozzászólási lehetőségekről KapcsolatÜzenet, levél, kérdés küldése HonlaptérképA honlap tartalma és szerkezete PihentetőülElmejátékok képre, hangra és billentyűzetre A lap aljáraUgrás a lap aljára Firefoxosok figyelmébeAkiknek nagyítva jelenik meg a honlap
Legfrissebb oldalak |
|
 |
Húsvéti GIMP tojás Húsvéti tojások festése egérrel és GIMP rutinokkal. |
 |
Hópehely motívumok Klónozás és alakítás Inkscape szűrőkkel. |
 |
3D oszlop Csavart torony Fantázialények GIMP 2.8 ecsetdinamikával rajzolt oszlopok és fantázialények. |
 |
Csigaház és társai Alakzatcsoport ráfektetése tetszőleges útvonalra. Inkscape tanulmány és tutorial. |
 |
3D fogaskerekek Inkscape-pel Az Inkscape "Mozgás" kiterjesztés használatának egyik módja. |
 |
GIMP 2.6 és 2.8 Néhány gyakorlati szempont a GIMP 2.8 használatával kapcsolatban. |
A képek a GIMP 2.2.15, 2.4.2, 2.6.4 és 2.8 programmal, illetve Inkscape v0.47.1 programmal készültek a
és az Inkscape.org jóvoltából.

Adatvédelem
Utolsó frissítés: 2014 április
Képjátékok — Testes betű/Tutorial
A testes blokkbetűk előállítására egy újabb, másik módszert is találtam (2008 július), amely a 3D egyszerűen oldalon olvasható.
Már egy ideje izgatott az a kérdés, hogy miképpen lehet a GIMP funkcióival előállítani olyan feliratokat, amelyek betűi nem ívesen látszanak kiemelkedni egy síkból, féldombormű módjára, hanem valamilyen vastag lapból kivágott blokkoknak tűnnek. Szerencsére sikerült egy ilyen módszert találnom, amely, ha nem is tökéletes, felületes ránézésre mégis ezt az illúziót kelti, ráadásul kevés lépést igényel.
Ez a tutorial, az eddigiek zömével ellentétben, inkább közepes fokozatban járó GIMP-felhasználóknak készült, azaz nem annyira részletes. Mindazonáltal a későbbiekben sokféleképpen feldolgozható alapszöveg előállításának ismertetésében feltüntetem azokat a helyeket, ahol az elemi lépések megismerhetők.
A honlap egyéb oldalairól vett példák paramétereit természetesen célszerű a jelenlegi oldalon használt értékekre beállítani, ha valaki az ismertetett mintát szeretné reprodukálni.
1. ábra

Állítsunk össze egy dokkot, hogy ez legyen a munkaablakunk. Érdemes fölvenni bele a Rétegeket, az Eszközbeállításokat és a Színeket. Nyissunk egy új képet, és tetszőleges betűtípussal, színben és nagyságban készítsük el a szövegünket. (Kezdők részletesebb eligazítást találhatnak az eddig elmondottakra az Üvegbetű készítését ismertető oldal 1-3. ábrájánál leírtakban.)
A bemutatott példában az új kép méretére 600x300 képpont lett beállítva. A kiválasztott betűtípus Serif Bold (félkövér Serif), 250-es méretben és püspöklila színben. A képünket lehetőleg .xcf kiterjesztéssel mentsük el, a GIMP saját képformátumában. A példabeli kép az alapkep.xcf nevet kapta.
A szövegrétegünket ne egyesítsük a fehér színű háttérrel, hanem ehelyett a képablakban a Réteg címszó alatti "Réteg kép-méretűvé alakítása" funkcióval hozzuk képméretűre, és mindjárt készítsünk róla egy másolatot is (Rétegek ablakában alsó sorban balról negyedik gombra kattintva).
2. ábra
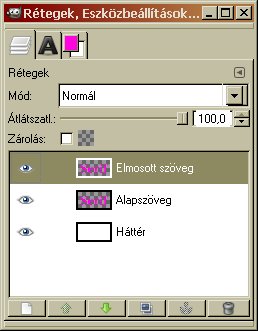
Az áttekinthetőség kedvéért az új rétegeket át is nevezhetjük (ennek lépései pl. az Alakzat-kijelölések oldal 4. ábrájánál olvashatók.) Az első példány az Alapszöveg nevet kapta, a másolata pedig az Elmosott szöveg nevet, mert ezt elmozdítással el fogjuk mosni.
3. ábra
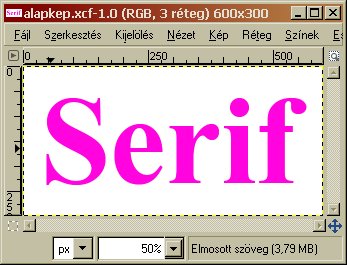
Az Alapszöveg réteg a 3. ábrán látható módon jelentkezik a képablakunkban. A következő lépésben az Elmosott szöveg nevű rétegen fogunk dolgozni. Ha nem ez volna az aktív rétegünk, akkor a Rétegek munkaablakában kattintsunk rá ennek a sorára (akkor a réteg háttere drappos-szürkén fog megjelenni).
4. ábra
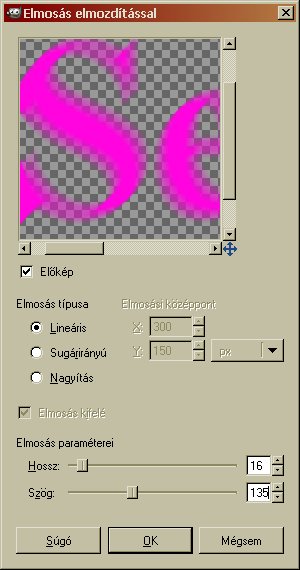
Most a képablakunkban a Szűrők címszó alatt az Elmosások közül válasszuk ki az Elmosás elmozdítással funkciót. Erre a 4. ábrán látható ablak fog felbukkanni. A betűink vastagításához kiválóan megfelel a lineáris, azaz egyenes vonalú elmosás. Elmosási hosszra most 16 képpontot állítottam be, az elmosás szögére pedig 135 fokot (eme utóbbi érték onnan adódott, hogy a későbbiekben az elmosott rétegen Buckaleképezést fogunk alkalmazni, s az a talán leglátványosabb eredményt az eleve beállított 135 fokos megvilágítási szöggel adja. Ezzel tehát összhangba lesz hozva egymással a két funkció.).
Ha készen vagyunk a beállítással, és az előnézeti ablakban látható látvánnyal meg vagyunk elégedve, akkor nyomjuk le az OK gombot.
A következő lépésben erről az elmosott rétegről is készítsünk egy másolatot (megint csak a Rétegek munkaablakában az alsó sorban látható gombok közül balról a negyedik segítségével).
Ennek az új rétegnek a Buckaleképezés nevet adhatjuk.
A képablakunkban a Szűrők legördülő menüjéből a Leképezések alatt válasszuk ki a Buckaleképezést. Erre az 5. ábrán látható ablakot fogja feldobni nekünk a program. A leképezés alapjául megfelel maga a feldolgozandó réteg, azaz a Buckaleképezés sorhoz tartozó menüből most nem kell más réteget kijelölnünk, jó az, amelyet a program felkínált, és ugyancsak jó az alaphelyzetben megadott lineáris leképezés is. Láthatjuk, hogy az irányszög tényleg 135 fok, viszont a Megemelést és a Mélységet érdemes a két szélső értékig elvinni a csuszkával, hogy az előnézeti ablakban látható, maximális domborúság látszatát megkapjuk.
A többi beállításon nem kell változtatnunk, hanem Okézhatunk.
5. ábra
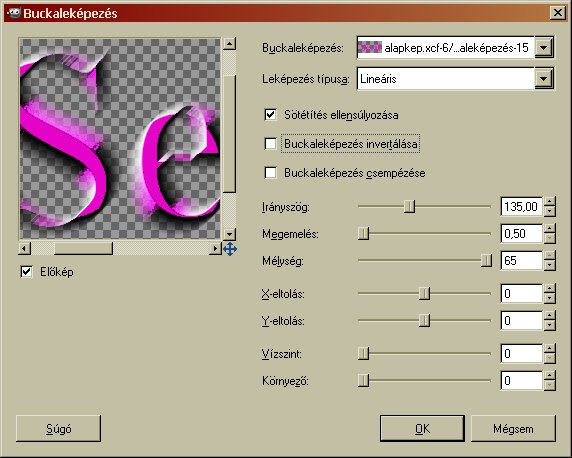
6. ábra
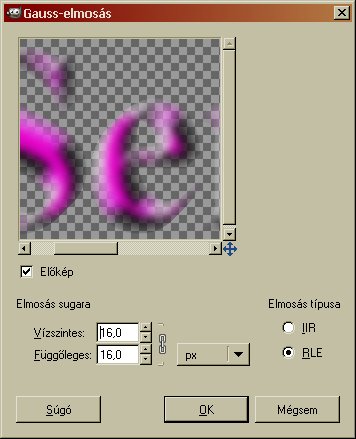
Még mindig ebben, a Buckaleképezés nevű rétegben állva érdemes a szövegünket elmosatni, hogy szép simának látszó felületet kapjunk. Ahhoz viszont, hogy elmosáskor ne terüljön szét a szövegünk, előbb célszerű például kijelöléssel bekorlátozni az elmosás határát.
A Buckaleképezés rétegen állva a képablakunk eszközsorából a Kijelölés címszó alatt kattintsunk a Szín szerinti kijelölésre, majd a képben valahol az átlátszó háttérre, a betűinken kívül. Ezután ugyancsak a Kijelölés alatt válasszuk az Invertálást, amivel megfordítjuk a helyzetet: most már a szövegünk lesz kijelölve. Ezután a képablakban a Szűrők legördülő menüjéből az Elmosás alatt hívjuk meg a Gauss-elmosást. Ennek az ablaka a 6. ábrán látható.
Az elmosás típusára megfelel az eleve megadott RLE, de az elmosás sugarára az eredetileg beállított 5-5 képpontos érték helyett 16-16 képpontos értéket állítottam be vízszintesen és függőlegesen is. Ezután már OKézhatunk is. Az eredmény a 7. ábrán látható.
7. ábra

A kijelölést még ne szüntessük meg, mert mindjárt újra használni fogjuk. A Rétegek munkaablakában kattintsunk az Elmosott szöveg nevű rétegre, hogy ez legyen az aktív réteg, és a képablakunkban a Szerkesztés címszó alatt válasszuk a Kitöltés az előtér színével funkciót (ha ez volt a lila színünk), amitől ez a szövegünk egyenletes színt kap.
Most már megszüntethetjük a kijelölést: a képablakunk Kijelölés címszava alatt válasszuk a Semmit funkciót.
8. ábra

A Rétegek munkaablakban kattintsunk most az Alapszöveg nevet viselő rétegünkre, amelyik az eredeti, sík feliratunkat tartalmazza, és az ablak alsó sorában látható, balról a második, fölfelé mutató nyilat ábrázoló gomb segítségével léptessük fölfelé, hogy ez legyen végül a legfelső rétegünk. Ekkor a képünk a 8. ábrán látható szerkezetű lesz: legalul még megvan a fehér színű Háttér rétegünk, fölötte az Elmosott szöveg nevű, korábban már egyenletes színűre kitöltött szövegünk, afölött az elmosatott Buckaleképezés rétegünk, és mindezt elfedi az eredeti lila síkszövegünk. Az összhatás a 9. ábrán látható, a képablakban.
9. ábra

A térhatás illúziója már majdnem meg is született, legfeljebb ha egy kicsit igényesebbek vagyunk, akkor némi kozmetikázással szépíthetünk a látványon, mivel a vastag lemezből kivágottnak tűnő betűink mélységének árnyékolásában adódnak apróbb hibák, melyek oka a Buckaleképezés nevű rétegünkben keresendő. Kattintsunk tehát erre, hogy ez legyen az aktív rétegünk.
10. ábra
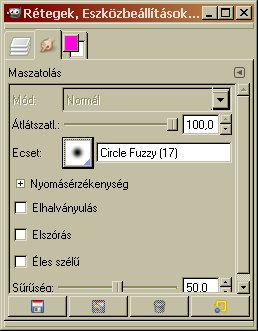
A képablakunkban az Eszközök legördülő menüjéből a Festőeszközök közül válasszuk ki a Maszatolást. Ha a munkaablakunkban az Eszközbeállítások fülére kattintunk (10. ábra), akkor láthatjuk ennek alapbeállításait. Ezeken nem is kell változtatnunk, egy kivételével: az Ecset sorhoz tartozó téglalapba kattintva válasszunk megfelelő nagyságú, elmosódott szélű ecsetet. A példában ez a Circle Fuzzy (17) volt.
10. ábra
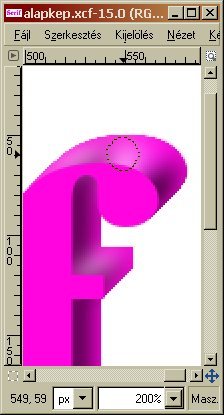
A 10. ábrán látható a feliratunk f-betűjének nagyítása, és a maszatoláshoz használt ecset körvonala. A Buckaleképezéskor láthatóan nem kaptunk egyenletesen változó árnyékolást, még az elmosással sem, a hibát tehát kézzel kell kijavítanunk, de ez könnyű. Mivel a beavatkozásunk csak ezt a réteget érinti, ezért bátran, íves mozdulatokkal rákenhetjük a fehéres-lilás területeink színét a feketés-lilás területekre, vagy fordítva, mindig értelemszerűen, ha valamelyik betűnkkel nem vagyunk megelégedve. Ha félnénk attól, hogy valamit elrontunk, akkor még érdemes a Rétegek ablakában állva erre a rétegre bekapcsolni a Zárolást, aminek következtében a színeinket semmiképpen nem tudjuk majd átkenni az átlátszó területekre.
11. ábra

Ha csak nagyvonalakban kozmetikázunk, akkor máris a 11. ábrán látható eredményhez jutunk. Türelmesek persze alaposabb munkát is végezhetnek, ha jónak látják. Ezzel készen is van a térhatású szövegünk alapja, amely azután még számtalan módon feldolgozható, átszínezhető és módosítható, de ez a lényegen már nem változtat.
Ha többféle feldolgozásra is lehetőséget akarunk adni magunknak, akkor célszerű az alapkep.xcf nevű, eddig elkészült képünkről másolatot készíteni, és abban folytatni a műveleteket. Ehhez a képablakban a Kép címszó alatti menüből válasszuk a Kétszerezést, és az új képet mentsük el valamilyen más néven. Az alábbiakban, csak távirati stílusban elmondom, hogyan készült az oldal tetején látható két feldolgozás.
Feldolgozások
A négy réteget tartalmazó képmásolatunkhoz (a példában alapkep_jav.xcf nevet kapta) adjunk hozzá egy új, ötödik, átlátszó alapú réteget, amelyben árnyékot készítünk a betűinkhez a térhatás fokozására. Ezt az új, későbbiekben majd Árnyéknak elnevezett réteget közvetlenül a fehér Háttér réteg fölé helyezzük.

Az illusztráción látható módon Téglalap-kijelöléssel húzzunk egy sávot a szövegünk aljánál, majd a Ctrl gomb lenyomása mellett vágjunk ki belőle kisebb téglalapokat a betűk közötti területeknél. A kapott kijelöléseket töltsük ki fekete, vagy egyéb, nekünk tetsző színnel, szüntessük meg a kijelölést, és Gauss-elmosással, 46-os értékkel mosassuk el.
Kattintsunk a Háttér nevű fehér rétegre, és a Színátmenetek közül a Full Saturation Spectrum CCW (óramutató járásával ellenkező irányú telített spektrum) színátmenettel, kúpos formával színezzük ki a fehér Hátteret.
Ezután a Háttér réteg fölé készítsünk egy újabb, átlátszó alapú réteget, és ezt töltsük ki megint kúpos színátmenettel, ugyanabból a pontból kiindulva, mint a spektrum átmenetnél, csak most a színátmenetek közül a Flare Glow Angular 1-et válasszuk ki.
Ha még plasztikusabb árnyékot akarunk, akkor a Flare Glow-s réteget használva mélységi térképként az árnyékos rétegünket rá is hajlíthatjuk a fehér sugaras rétegünk redőire a Szűrők alatt a Leképezések közül az Elmozdítás funkcióval. Ebben X-irányú elmozdításra (Descartes-féle) 0 lett beállítva a példában, Y-irányúra pedig -20, hogy csak függőlegesen hajlítsuk el az árnyékot, vízsszintes eltérés nélkül.
Összefoglalva a következő rétegeink vannak: legalul szivárvány-spektrumos háttérréteg, fölötte a Flare Glow-s réteg, ami Normál egyesítési módban maradt, de 60,0%-osra csökkentett átlátszatlansággal, fölötte az elhajlított árnyékos réteg, 100%-os átlátszatlansággal, de Szemcsés összefésülés módban, fölötte az elmosott, majd lila színnel kitöltött szöveg, 100% átlátszatlansággal, de Szorzás módban, fölötte az elmosott Buckaleképezéses réteg és legfölül az eredeti sík szöveg. A végeredmény a Kép alatt az Egy réteggé lapítással állt elő.

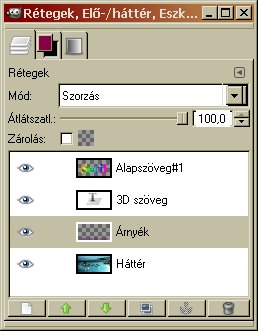
A másik variációhoz megint csak az alapkep.xcf képről készítünk egy másolatot, és új néven elmentjük. A baloldali hasábban ismertetett módon készítünk hozzá egy árnyékos réteget. A Háttér rétegre bemásolunk egy fotót, vagy fotórészletet (a példához felhasznált kép közkincs, az US National Oceanic and Atmosphere Administration jóvoltából, a GIMP-savvy közzétételével).
A legfelülre pozicionált Alapszöveg, sík feliratunkat átszínezzük: szín szerinti kijelöléssel az átlátszó háttérre kattintunk, Invertálással megfordítjuk a kijelölést, ha akarjuk, szűkíthetjük a kijelölést 2 képpontnyival, és beállíthatunk pl. 4 képpontnyi lágy szélt, majd Full Saturation Spectrum CCW-vel (telített spektrum, óramutató járásával ellenkező irányban), lineáris formában a szövegünk bal felső sarkától a jobb alsó sarkáig húzott színátmenettel kifestjük. Végül megszüntetjük a kijelölést.
Mivel ebben a példában mintegy "szellemfeliratot" készítünk, azaz azt akarjuk, hogy a feliraton áttetsszen a háttérfotó, ezért a Buckaleképezéses rétegünket lefelé történő összefésüléssel egyesítjük az alatta lévő, elmosott, majd színkitöltött réteggel, mert így egyszerűbb dolgunk lesz.
A hasáb tetején látható, a Rétegek munkaablakát bemutató illusztráció már a végleges felállást mutatja: alul a Háttér rétegünkben ott a fotó, fölötte az Árnyék réteg Szorzás módra van állítva, fölötte, 3D szöveg néven szerepel a kitöltött és a buckaleképezett rétegünk egyesítése, amely Szemcsés kivonás módba lett állítva, és legfelül a szivárványos síkszövegünk Szín módban. Már csak Egy réteggé lapítással egyesítenünk kell a rétegeinket, és előállt a kész kép:

A kép előállításához GIMP for Windows 2.4.2 képfeldolgozó programot használtam a sourceforge.net jóvoltából.
Kezdőlap | GIMP tutorialok 1. | GIMP tutorialok 2. | Inkscape tutorialok | Képsorozatok | Honlaptérkép | Pihentetőül | Kapcsolat | Lap tetejére

Ahol másként nincs jelezve, a honlap tartalma a Creative Commons Nevezd meg!-Így add tovább! 3.0 Licenc feltételei szerint használható fel.
Szerző: Improcyon























































































