2009 május: Melléktermékek
2008 november: GIMPressziók
2008 június: Stilizált arcok
2008 április: Leképezések
2008 február: Üvegvilág
2007 október vége: Vendég és látója
2007 október vége: Vendégművész 2.
2007 október eleje: Vendégművész 1.
2007 október eleje: Kezdetek 2.
2007 szeptember: Kezdetek 1. HozzászólásokTájékoztató a hozzászólási lehetőségekről KapcsolatÜzenet, levél, kérdés küldése HonlaptérképA honlap tartalma és szerkezete PihentetőülElmejátékok képre, hangra és billentyűzetre A lap aljáraUgrás a lap aljára Firefoxosok figyelmébeAkiknek nagyítva jelenik meg a honlap
Legfrissebb oldalak |
|
 |
Húsvéti GIMP tojás Húsvéti tojások festése egérrel és GIMP rutinokkal. |
 |
Hópehely motívumok Klónozás és alakítás Inkscape szűrőkkel. |
 |
3D oszlop Csavart torony Fantázialények GIMP 2.8 ecsetdinamikával rajzolt oszlopok és fantázialények. |
 |
Csigaház és társai Alakzatcsoport ráfektetése tetszőleges útvonalra. Inkscape tanulmány és tutorial. |
 |
3D fogaskerekek Inkscape-pel Az Inkscape "Mozgás" kiterjesztés használatának egyik módja. |
 |
GIMP 2.6 és 2.8 Néhány gyakorlati szempont a GIMP 2.8 használatával kapcsolatban. |
A képek a GIMP 2.2.15, 2.4.2, 2.6.4 és 2.8 programmal, illetve Inkscape v0.47.1 programmal készültek a
és az Inkscape.org jóvoltából.

Adatvédelem
Utolsó frissítés: 2014 április
Restaurálás fotóból (esetleírás)
2010 február
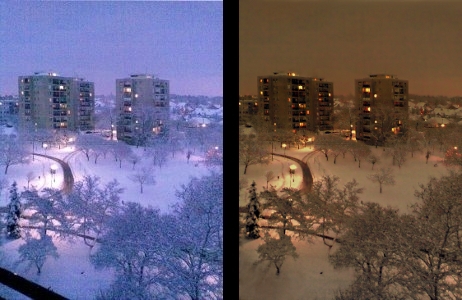
![]() [Hogyan?]
[Hogyan?]
Bízvást előfordulhat olyan eset, amikor egy nagyon tetszetős, hangulatos látvány került a szemünk elé, de nincs nálunk komolyabb fotóapparátus, amellyel rögzíteni tudnánk. Viszont van nálunk például mobiltelefon, amivel fotózhatunk, bár ez a készülék nem kimondottan erre a célra van kitenyésztve.
A baloldali kép egy téli éjszakán készült mobiltelefonnal a Nagy Havazás egyik estéjén. Bár az éjjeli üzemmód volt beállítva rajta, az eredmény egy igen zajos, kék színben úszó fotó lett. Önmagában a zaj is nagyon zavaró benne, de méginkább a valóságtól igen nagyon elütő színek. A látvány hangulatát az érdekes színvilág adta meg, de éppen ez veszett el a fotóból. Szóban pedig hiába szeretnénk megosztani az élményt másokkal: a fejünkben lévő fényképezőgép rögzítette a látványt a memóriánkban, de azt másnak nem tudjuk megmutatni, hacsak nincs a közelünkben gondolatolvasó.
Az alábbi műveletek az én mércém szerint meghaladják a retusálás fogalmát, inkább restaurálásnak mondhatók, ezért leginkább csak a saját fotóinkon, vagy átalakítást engedélyező szerzők művein alkalmazzuk őket.
Az eredeti kép (új lapon bukkan fel) teljes nagyságában 1.4 MB méretű, a feldolgozása (új lapon bukkan fel) már kisebb, csak 927 kB, mivel a zaj jelentős része el lett belőle tüntetve, és sötétebb, mint az eredeti. Ha valakinek van ideje, még tovább is finomíthatja a saját feldolgozását annál a szintnél, mint amit itt bemutatok. Itt ez most azért nem történt meg, mert kicsinyítve alkalmaztam a képet, s maga a kicsinyítés is javít a hibákon, homogénebbé teszi a zajos felületeket, tehát értelmetlen lett volna még tovább bíbelődni az abszolút zajszűréssel.
Az "esetleírás" kiegészítést azért alkalmaztam, mert ésszerűen mindenki a saját fotóját akarja feljavítani, és minden egyes fénykép máshogy viselkedik, és más funkciókkal, és/vagy paraméterekkel kell kezelni. Ez tehát csak egy ötletadó írás (hacsak valaki nem akarja éppen az itt megadott képen megismételni a lépéseket), a számtalan lehetőség közül egy. A lényege, hogy merjünk játszani.
A leírás középfokozatban tartó GIMP-felhasználóknak szól, ezért nem terjeszkedik ki a felhasznált eszközök, funkciók részletes ismertetésére.
1. ábra

A leírásban a gyorsbillentyűk megadásakor a "gyári beállításokra" hivatkozom.
A feldolgozandó képet megnyitás után XCF-formátumban elmentettem teli_este.xcf címen, a GIMP saját képformátumában. A feldolgozandó kép mérete 1086x1464 képpont volt. Az 1. ábrán egy részlet látható nagyobb nagyításban a képből, amely tele van zajjal.
A Rétegek ablakában másolatot készítettem az alapképről, hogy legyen mihez kényelmesen visszanyúlni szükség esetén (és most szükség is lett rá). A másolt rétegnek a Színjavítás nevet adtam a Réteg tulajdonságainak szerkesztése funkcióval, amely a rétegmenüben található (jobb egérgombbal a rétegsorra kattintva a Rétegek ablakában felbukkan a rétegmenü).
2. ábra
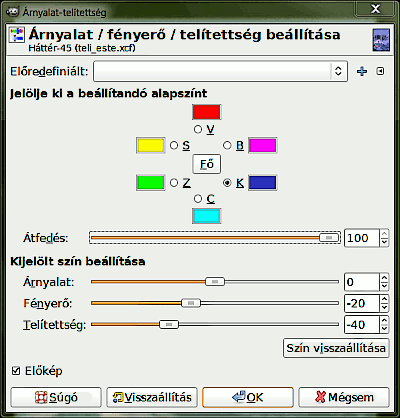
Először a színjavítással kezdtem, azzal ugyanis a zaj egy részét el lehet tüntetni, másrészt ha először a zajokat tüntetjük el a képből, és utólag változtatunk a színeken, akkor újabb foltok jöhetnek elő, és kétszer annyit kell dolgoznunk, mint amennyi szükséges lenne.
A mostani színmódosítást a Színek —> Árnyalat-telítettség alkalmazásával kezdtem.
A beállítható alapszínek közül a Kéket jelöltem be, hogy ennek a dominanciáját csökkentsem a fotóban. A fényerejéből is visszavettem -20-ra, a telítettségéből pedig különösen: -40-re. Ha az Átfedés csúszkájával játszunk, megfigyelhetjük, melyik beállítás az előnyösebb. Most 100%-os átfedésnél kaptak folyamatos színátmenetet a földön lévő rózsaszínes havas területek, az átfedés csökkentette a zajt és lesimította a körvonalakat.
Ezzel egy kicsit javult a helyzet, de nem sokat. A következő lépésben a Szinteket módosítottam az Érték csatornán, hogy a fényviszonyok jobban hasonlítsanak a valóságoshoz.
3. ábra
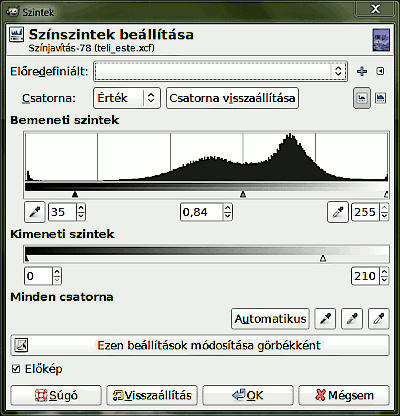
Itt kétféle módosításra is szükség volt: egyrészt esti-éjjeli félhomályba kellett borítani a képet, amelyet a Kimeneti szintek fehér értékének csökkentésével lehet könnyen elérni: azt levittem 210-re. Ugyanakkor arról is gondoskodni kell, hogy a közvilágítási lámpák körüli megvilágított területek és a többi rész közötti kontraszt elég nagy legyen, hogy a fények jól kiugorjanak a háttérből. Ehhez a Bemeneti szintek Gammáján, a középső csúszkával 0,84-es értéket állítottam be, a fekete ponthoz tartozó csúszkát pedig 35-re állítottam.
4. ábra

Eddig az történt, ami a 4. ábrán látható. Nagyobb nagyításban az is kivehető, hogy szemre már csökkent valamelyest a zajszint, de még nem eléggé, és továbbra is erősen kék a táj, holott eredetileg szinte éppen csak ez a szín hiányzott belőle.
5. ábra
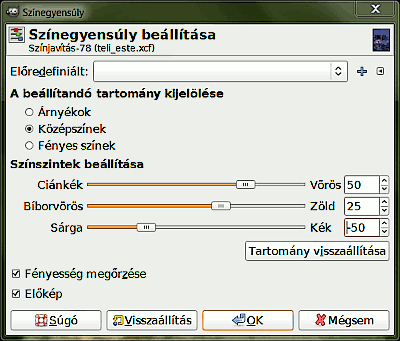
Újabb színmódosítási manőver következett, ezúttal a Színek —> Színegyensúly funkcióval. Alul bekapcsoltam a Fényesség megőrzését, hogy a fényviszonyok ne változzanak lényegesen a képen, és csak az alapértelmezett Középszinteken módosítottam, az árnyékokon, és a fényes színeken nem. A Sárga-Kék arányt -50-re vettem a kék rovására, s a vöröset és a zöldet is növeltem 2:1 arányban, a vöröset 50-re, a zöldet pedig 25-re véve, hogy a kép narancssárgás színt kapjon.
A narancssárga fény ugyanis jelen volt a valódi látványban, mert a nátriumlámpák fénye ilyen színű, s a fehér havon ez jól kirajzolódott a lámpák közvetlen környezetében, s a hóról visszaverődve az egész tájat egy érdekes, meleg színű fénybe vonta, ami egy hideg téli éjszakának váratlanul meghitt, barátságos, meleg hangulatot adott.
Az előző színegyensúly-változtatások hatására oda nem illő zöld és ciánkék fényeket kaptak a havas faágak. Ezt a két árnyalatot akár teljesen ki is lehetett szedni a képből, amihez megint az Árnyalat-telítettség kellett, csak most más beállításokkal, mint előzőleg.
6. ábra
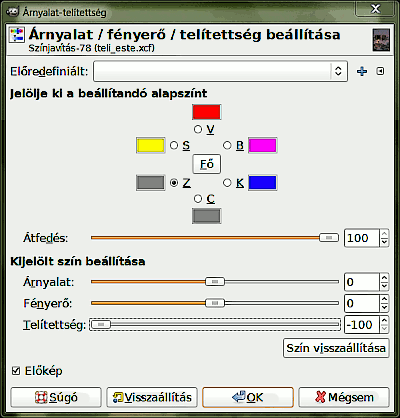
Előbb a ciánkék, majd a zöld alapszínt kijelölve mindkettő telítettségét nullára csökkentettem (-100), teljes (100%-os) átfedést alkalmazva. A többi színen, a fényerőkön és az árnyalatokon nem változtattam.
7. ábra
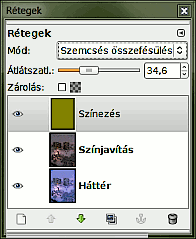
Ezt követte egy újabb átszínezési módszer: a Rétegek ablakában egy újabb, képméretű és átlátszó réteget nyitottam, amelynek a Színezés nevet adtam. Ezt egyféle színűre befestve megfelelő rétegmódban hozzáadva a képhez annak egységesen eltolhatjuk a színét valamilyen tetszőleges irányban. Először a kanárisárga színnel próbálkoztam az Elő-/háttérszín ablakának Paletta füle alól kiválasztva (8. ábra), és Szemcsés összefésülés módban kevertem a többi réteghez, de ez túl világosnak bizonyult. Ezért végül is a khaki szín mellett döntöttem, mert az állt a legközelebb a valósághoz.
8. ábra
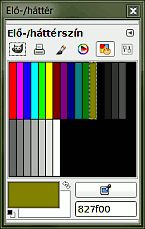
A khaki színt 34,6%-os átlátszatlansággal adtam hozzá az alatta fekvő réteghez.
Persze nem muszáj a paletta rögzített színeivel dolgozni, más színt is beállíthatunk, ahogy a fotónkon lévő eredeti táj mutatja az emlékeinkben magát. Jelen esetben viszont a palettaszín szerencsésen megfelelt a célra.
9. ábra

Akkor most itt tartunk. Valahol félúton van ez a kép a fotó és a valóságos tájkép színei között. Önmagában már így is jók a színek, ha valaki nem látta a helyszínt az adott időpontban. Érdemes a szín kérdését most átmenetileg félretenni, és a jel-zaj arány javításának szentelni a figyelmünket.
A Színezés nevű réteget ráfésültem az alatta levő rétegre a rétegmenüből az összefésülés lefelé utasítással, s így megint csak két réteg maradt; alul az eredeti fotó Háttér néven, fölötte a Színjavítás. Eme utóbbiról másolatot készítettem, amelynek a Retinexes nevet adtam, majd erről egy újabb másolatot, amely a Retinexes másolata nevet kapta a GIMP-től.
A jel-zaj arány javításához most két, nem feltétlenül megszokott módszer kombinációját használtam. Lényegében egy egészen elmosott, és egy másik, éles körvonalakkal rendelkező réteget kevertem össze megfelelő arányban ahhoz, hogy — a lehetőségekhez mérten — optimális legyen a struktúrák mennyisége a képben: ami zaj, az lehetőleg tűnjön el, ami viszont jel, az megmaradjon.
Az elmosott réteg előállításához szokványos elmosást is használhatunk, például Szelektív Gauss-elmosást, de most a Színek menüjében található Retinex funkciót alkalmaztam erre a célra, a Retinexes másolata nevű rétegen.
10. ábra
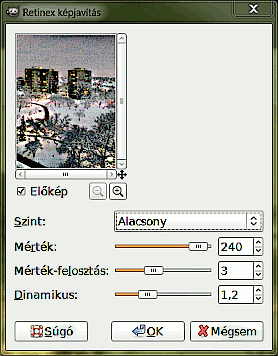
A Színek —> Retinex ablaka jobbra látható. A három lehetőség közül most az Alacsony szintet találtam a legmegfelelőbbnek, tehát azt választottam ki a legördülő menüből az alapértelmezett Egyenletes helyett. A Mértéknél, a Mérték-felosztásnál és a Dinamikus skálán viszont meghagytam az alapértelmezett beállításokat, s így futtattam le ezt a rutint.
A Retinexes réteg egészen durván és élesen szemcsézett, de éppen ezt használatjuk ki, ha kivonjuk az alatta levő rétegből. Szemcsés kivonás módba állítottam, majd megkerestem azt az átlátszatlansági értéket, amelynél a legelmosódottabbnak látszik a kép, a legkevesebb benne a szemcsék száma. Ez most 18%-os átlátszatlanságnál adódott ki: efölött és ezalatt szemcsésebb a kép.
Ezzel a két keverendő kép közül az egyik, az elmosódott már meg is van. Következzen a másik fél: az éles körvonalakat tartalmazó változat.
11. ábra

A Színek menüjében található Poszter funkcióval csökkenthetjük a képünk színeinek számát. Ezzel nagyobb, egyszínű foltok állnak elő, amelyek körvonalai viszont elég jól lekövetik a kép eredeti struktúráit, és élesek, nem elmosódottak.
Lépjünk vissza a Rétegek ablakában a Színjavítás rétegre, készítsünk róla másolatot, azt léptessük legfelülre, és adjuk neki a Poszter nevet.
Ami a poszter szintjeinek számát illeti, olyan értéket érdemes beállítani, amelynél még a lehető legkevesebb a színek száma, de a struktúrák már jól kirajzolódnak. Ennél a képnél a falombokra kellett itt leginkább tekintettel lenni, hogy azok osztott felülete kirajzolódjék, de annyira finom részletek ne legyenek benne, mint az eredeti zajos képben, mert akkor csak egy szürkés pamutgombolyagnak látszanak inkább, mint ágseregletnek. Ezt a hatást most 9-es poszterszintnél lehetett elérni.
12. ábra
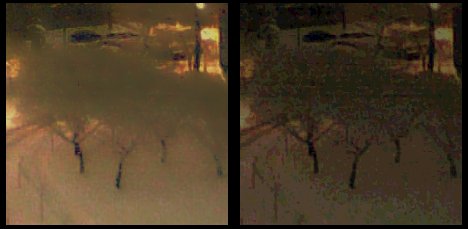
A 12. ábrán ugyanaz a képrészlet látszik két példányban. A baloldali a Retinex-szel készített elmosott változat, a jobboldali pedig a poszteres. Itt jegyzem meg, hogy az eredeti képben, és a poszteres változatban is látható, a kép közepén húzódó vízszintes csíkok nem hibák, hanem villamos távvezetékek.
A poszteres réteg átlátszatlanságát levettem 50%-ra. Az Eszköztárról (vagy Shift+e billentyű-kombinációval) bekapcsoltam a Radír eszközt, és azokon a területeken, ahol a teljes elmosódottság az előnyös, ott kiradíroztam a poszteres rétegből. Ilyen területek például az égbolt, a földön fekvő havas területek a fák közt és az út mellett, a kertes házak teteje és az emeletes házak oldalfalai. Az ecsetméretet értelemszerűen váltogattam az Ecsetek ablakában, az apróbb struktúrák körüli radírozáshoz kisebb méretű ecsetet kiválasztva, de mindig éles szélű (nem fuzzy) ecsettel dolgoztam, kihasználva a poszteres réteg egyértelmű körvonalait. Ehhez nagyobb, legalább 200%-os képnagyításon érdemes dolgozni. A házfalakon az erkélyekhez, ablakokhoz és a ház körvonalaihoz ne nyúljunk radírral, azokon majd máshogy segítünk.
Ha a radírozással készen vagyunk, akkor egyesítsük egymással az elmosott és a poszteres réteget. Ezt a legegyszerűbb a rétegmenüből az Új a láthatók alapján utasítással elvégezni például a legfelső rétegre kattintva jobb egérgombbal, és a felbukkanó rétegmenüből ezt az utasítást kiválasztva. (GIMP 2.4.x-eseknek: a Kép —> Kétszerezés művelettel készítsünk másolatot a képről, Egy réteggé lapítással a Kép menüjéből egyesítsük a rétegeit, Ctrl+c-vel másoljuk vágólapra, majd visszaváltva a teli_este.xcf képre abba másoljuk be Ctrl+v utasítással, és a legfelülre került Lebegő réteget a rétegmenüből alakítsuk Új réteggé, majd adjuk neki a Látható nevet. A Névtelen képünket pedig mentés nélkül bezárhatjuk.)
13. ábra

Ezután két művelet következett. Szebb a kép, ha a bal alsó sarokban látható erkélykorlát nincs rajta. Ezt az Eszköztárról kiválasztható Másoló, majd utána Javítóeszközzel tüntethetjük el.
A másolóeszközzel Ctrl billentyű lenyomása mellett kattintottam egy korláthoz közeli területre, majd azt húzásokkal ráfestettem a korlátra. Több pontról is vegyünk mintát, hogy lehetőleg folytonossá váljon a kép, és ne látsszon éles átmenet a korlát fölött.
Ezután ugyanígy a Javítóeszközzel is mintát vettem az érintetlen hórétegből, s annak a mintázatát ráhúztam a másolt felületre. Mindkét eszköznél elégséges az alapértelmezett beállítások használata, mert ezt a területet úgyis el kell még mosni. Mind a másolásnál, mind a javításnál célszerű elmosott szélű (fuzzy) ecsettel dolgozni. A 13. ábra bal alsó sarkából már hiányzik a korlát.
14. ábra

A 13. ábra képéhez azonban még el kell mosnunk a valóságban egyenletes színátmenetet mutató területeket, mert a Retinexes elmosás azért nem tüntetett el minden foltot, csak fellágyította.
Az elmosáshoz és egyéb folteltávolításhoz alapvetően két eszközt használtam: a kézi elmosást (Shift+u billentyűk), és a Maszatolást (s billentyű). Ahol jellegzetes körvonalat akarunk megtartani, ott éles szélű ecsettel dolgozzunk, a többi helyen pedig elmosott szélű (fuzzy) ecsettel. Egyenes vonalak mentén használjuk a Shift+kattintás egyeneshúzásra alkalmas módot.
A házfalakon, a vízszintes hófelületeken elmosással, az egyenes élek mentén (házak kontúrja az égbolt előtt) maszatolással dolgoztam. Ha az elmosóeszközt 100%-os sűrűségre állítjuk be az Eszközbeállítások ablakában, akkor gyorsabban dolgozhatunk. Ahol csak finomabb elmosást akarunk, ott visszavehetjük a sűrűségét az alapértelmezett 50%-ra.
A 14. ábrán egy képrészlet látható (az illusztráció kedvéért kicsit élesítve lett), amelyen a fák közötti, földre hullott hó el van mosva, de az ágvégeknek megfelelő szemcsézettség meg van hagyva.
Ezzel már be is érhetnénk, de még nem esik teljesen egybe a valóságos látvánnyal. Egyrészt a frissen hullott hónak fehérebb sugárzása volt, mintegy fehér fényköd jelleget adott a havas részeknek, a fák ágai nem voltak ennyire sötétek, másrészt az egész tájnak volt egy halvány rózsaszínes-vöröses fénye, ami meleg hatást adott a tudatunk szerint hideg téli képnek.
15. ábra

Először a havas felületeket módosítottam. Ugyan a legtöbb munkával járó, de legjobb eredményt produkáló megoldást választottam. Az eredeti kék fotóról (Háttér réteg) Ctrl+c billentyű-kombinációval másolatot készítettem, és Ctrl+v-vel visszamásoltam a képbe, ahol legfelülre került, s ott a rétegmenüből Új réteggé alakítottam. A Beillesztett réteg nevet kapta a GIMP-től. Némi módosítás után ezt az eredeti fotót adjuk majd hozzá a képhez.
Ha már eddig annyit dolgoztunk a kék szín eltávolításával, most sem rakjuk vissza a képbe. Most csak a hó fehérkéje kell nekünk, semmi más. A Színek —> Telítetlenné tétel funkcióval fekete-fehérré alakítjuk a képet. A több lehetőség közül a Fényerő szerinti átalakítást választottam, mert ennél erősebben megmarad a havas rész fényvisszaverő jellege.
16. ábra
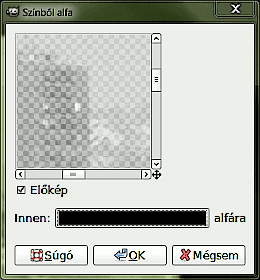
A telítetlen rétegből a képablakbeli Réteg —> Átlátszóság —> Színből alfa funkcióval kiszedtem a feketét. A színt mutató téglalapba kattintva felbukkan a színbeállító ablak, és abban a vegytiszta feketét (html 000000) állítottam be.
Ettől mindjárt látszik, hogy a bal alsó korlát helyén egy nagy lyuk keletkezett, ahol megjelenik az alatta fekvő színes réteg, hiszen az eredeti képben még szereplő korlát teljesen fekete volt, s az most eltűnt. Ezt a lyukat a legkönnyebben most a maszatolással (s gyorsbillentyű) foltozhatjuk be, és nem a másoló vagy javítóeszközzel.
17. ábra
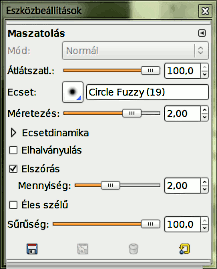
Az Eszközbeállítás ablakában 2,00-es Méretezéssel állítottam be a legnagyobb elmosott szélű ecsetet, a Circle Fuzzy (19)-et. Bekapcsoltam az Elszórást is, 2,00-es Mennyiséggel. a Sűrűséget pedig maximumra vettem (100%).
18. ábra

A havas terület felől az átlátszó rész fölé húztam a környező havat, amely az elszórás miatt fehér foltokban lepi el a korlát helyét. Ennél a műveletnél csak arra kell vigyáznunk, hogy az elszórás mennyisége ne legyen olyan nagy, hogy fontos területeket, például most a fa törzsét is véletlenül befessük. A rés teljes eltakarásáig folytassuk a műveletet.
Ezután kikapcsoltam az elszórást, és 50%-osra véve a maszatoló átlátszatlanságát egyenletesre elkentem a terepet.
Most még az egész réteget is el kell mosnunk, hogy a zajt ne vigyük vissza a kemény munkával kitisztított képbe, és a hó fénysugárzó jelleget kapjon.
19. ábra
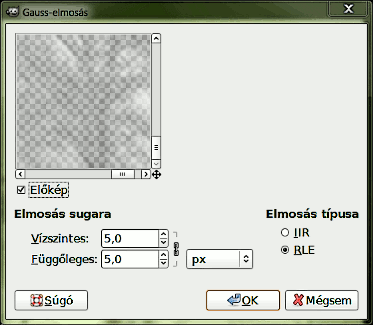
Erre a Szűrők —> Elmosás —> Gauss-elmosás a legalkalmasabb. 5-5-ös vízszintes és függőleges elmosási sugárral már puha jelleg adható a fehér területeknek. Túl nagy elmosási értékkel nem érdemes dolgozni, csak hogy eltüntessük a zajt, mert akkor elveszítjük az eredeti fotónk előnyét, azt, hogy csak a hóborította területek voltak fehérek. Nagymértékű elmosásnál más akár fehérre festett réteggel is dolgozhatnánk az eredeti fotó helyett, de az rontana az összképen (kipróbáltam).
20. ábra
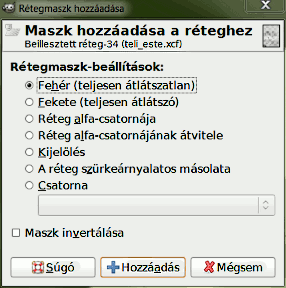
A hóhatást persze csak a kép alsó felében kell fokozni, a felső részről el kell tüntetni. Ezt kézenfekvő rétegmaszkolással megoldani. A Beillesztett rétegre jobb egérgombbal kattintva a Rétegek ablakában felbukkan a rétegmenü. Abból kiválasztottam a Rétegmaszk hozzáadását. Abból is az alapértelmezett változatot alkalmaztam, amikor a rétegmaszk fehér, tehát az a réteg, amihez hozzáadjuk, teljesen átlátszatlan.
21. ábra

Lineárisan növekvő mértékben akartam hozzáadni a havat a képhez föntről lefelé haladva. Ebbe valamelyest még az emeletes házak alja is belefért, mert a hóról visszavert fény egy kissé még a házak alját is bevilágította. Ezt a hatást úgy érhetjük el, ha az Eszköztárról vagy az L billentyűvel bekapcsoljuk a Színátmenet eszközt, és az Eszközbeállítások ablakában beállítjuk az Előtérből a háttérbe (RGB) színátmenetet, a d billentyűvel visszaállítjuk a fekete előtér- és fehér háttérszínt, egyebekben pedig az eszköz alapértelmezett beállításai mellett maradunk.
Utána a Ctrl billentyűt lenyomva tartva, hogy pontosan függőlegesben maradhassunk, húzunk egy szakaszt föntről lefelé, amelynek kiindulópontja a láthatár, ahol a kertes házak tetői találkoznak az égbolttal, a végpontja pedig a kép alsó határa.
A maszkolt réteget ezután olyan átlátszatlanságúra vettem a Rétegek ablakában, hogy ne legyen túl világos, de azért a firssen hullott puha hó hatását keltse. Normál módban hagytam, 40%-os átlátszatlansággal.
Lényegében már csak egy dolog hiányzik az eredeti látvány rekonstrukciójából: az a táj egy rózsaszínes-vöröses fényben úszott, s ahhoz képest az eddigi kép még túl hideg színű. A vöröses színt érdemes magáról a képről szedni. Ehhez átmenetileg ki kell kapcsolni a maszkolt réteg láthatóságát a Rétegek ablakában a Beillesztett réteg szemet ábrázoló ikonjára kattintva, majd az Elő-/háttérszín ablakának színpipettájával mintát venni a rózsaszínes hóról a közvilágítási lámpák alól. Ezt Előtérszínnek állítottam be, a html kódja 9b613c volt.
Új réteget nyitottam a Rétegek ablakában legfelülre Vörös fény néven. Rétegnyitáskor mindjárt választhatjuk azt, hogy az Előtérszínnel legyen kitöltve. Érdemes a maszkolt réteg alá léptetni, miután annak a láthatóságát visszakapcsoltuk, és megkeresni az a rétegmódot és átlátszatlanságot, amely mellett a leghívebben visszajön az eredeti látvány. Ezt most Rávetítés módban adódott ki 48%-os átlátszatlanság mellett.
22. ábra

Ha valakit zavar az, hogy a távolabbi fáknak egy kissé zöldes színű lett a lombja, akkor még nyithat egy újabb, átlátszó réteget legfelülre, pl. Telítettség néven. A p billentyűvel bekapcsolhatja az ecsetet a felülfestéshez. Ecsettípusra érdemes a Circle (03) éles szélű ecsetet kiválasztani, 0,7-1,0 közötti méretezéssel, mert a Poszteres kezelésből ittmaradt foltoknak is ez a mérete. Az elszórást is bekapcsoltam, a d billentyűvel visszaállítottam az alapszíneket, a fekete-fehéret. Az Elszórás Mennyiségére megfelel a 15. Hogy a falombstruktúrák ne vesszenek el, vegyük igénybe a Színátmenet színének használatát is kicsire, 20-ra véve le azt a távolságot, amelyen belül a színátmenet egyik végétől a másikig, a fehértől a feketéig válogat a színskálából a festéshez az Ecset eszköz.
23. ábra
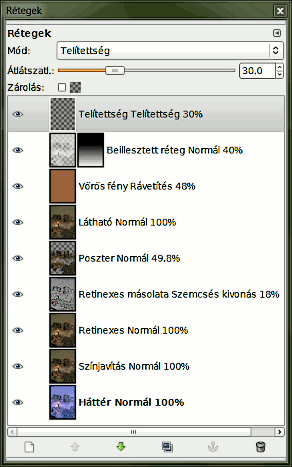
Ezzel az ecsettel szórjuk be finoman a Telítettség nevű, ezenfelül Telítettség rétegmódba is állított rétegben a falombok fölötti területet a távolabb eső fáknál, majd úgy állítsuk be ennek a rétegnek az átlátszatlanságát, hogy a beavatkozásunk ne legyen kirívó, inkább csak leheletnyit adjon hozzá a képhez. Ehhez most 30%-ra kellett vennem az átlátszatlanságát.
Ezzel lényegében el is készült a rekonstrukció. Ha meg akarjuk tartani a rétegeket, készítsünk másolatot a képről Kép —> Kétszerezéssel, és a másolatot mentsük el tetszőleges néven a Kép —> Egy réteggé lapítás után, tetszőleges formátumban.
Lapítás után még Szabadkézi kijelöléssel (f) körüljelölhetjük az égboltot és elmoshatjuk 10-es sugárral Gauss-elmosással. Még a kijelölés megszüntetése előtt maszatolással (s) a házak élei mentén az égbolt színeit kenjük vissza a falig (a függőleges falhatároknál vízszintesen kenjünk, mert az égbolt színe függőleges irányban változik, vagyis minden vízszintes sávban más színű). Végül még az egyesített rétegű képen a Szintek —> Vörös csatorna alatt a Bemeneti szintek Gammáján változtattam (középső csúszka), 1,04-re vettem az értéket.
Ezt a képet nem élesítettem, csak a legkisebb változatát, a 223x300 képpontos verziót. Az eredeti látvány puhán elmosódott jellegű volt a fényszórás miatt, s az élesítés ezen csak rontana.
Amúgy a kicsinyítés a részben még mindig zajos képen segít, mert homogénebbé teszi azt.
Az utolsó ábra a végső változat XCF variánsának rétegeit mutatja a rétegnévvel, rétegmóddal és átlátszatlansággal.
A közepes méretű (445x600) restaurált kép itt látható.A képek előállításához GIMP for Windows 2.6.4 képfeldolgozó programot használtam a sourceforge.net jóvoltából.
Kezdőlap | GIMP tutorialok 1. | GIMP tutorialok 2. | Inkscape tutorialok | Képsorozatok | Honlaptérkép | Pihentetőül | Kapcsolat | Lap tetejére

Ahol másként nincs jelezve, a honlap tartalma a Creative Commons Nevezd meg!-Így add tovább! 3.0 Licenc feltételei szerint használható fel.
Szerző: Improcyon























































































