2009 május: Melléktermékek
2008 november: GIMPressziók
2008 június: Stilizált arcok
2008 április: Leképezések
2008 február: Üvegvilág
2007 október vége: Vendég és látója
2007 október vége: Vendégművész 2.
2007 október eleje: Vendégművész 1.
2007 október eleje: Kezdetek 2.
2007 szeptember: Kezdetek 1. HozzászólásokTájékoztató a hozzászólási lehetőségekről KapcsolatÜzenet, levél, kérdés küldése HonlaptérképA honlap tartalma és szerkezete PihentetőülElmejátékok képre, hangra és billentyűzetre A lap aljáraUgrás a lap aljára Firefoxosok figyelmébeAkiknek nagyítva jelenik meg a honlap
Legfrissebb oldalak |
|
 |
Húsvéti GIMP tojás Húsvéti tojások festése egérrel és GIMP rutinokkal. |
 |
Hópehely motívumok Klónozás és alakítás Inkscape szűrőkkel. |
 |
3D oszlop Csavart torony Fantázialények GIMP 2.8 ecsetdinamikával rajzolt oszlopok és fantázialények. |
 |
Csigaház és társai Alakzatcsoport ráfektetése tetszőleges útvonalra. Inkscape tanulmány és tutorial. |
 |
3D fogaskerekek Inkscape-pel Az Inkscape "Mozgás" kiterjesztés használatának egyik módja. |
 |
GIMP 2.6 és 2.8 Néhány gyakorlati szempont a GIMP 2.8 használatával kapcsolatban. |
A képek a GIMP 2.2.15, 2.4.2, 2.6.4 és 2.8 programmal, illetve Inkscape v0.47.1 programmal készültek a
és az Inkscape.org jóvoltából.

Adatvédelem
Utolsó frissítés: 2014 április
Képjátékok — Négy rajzstílus/Tutorial
2009 április




![]() [Hogyan?]
[Hogyan?]
A férfiarckép eredetije Creative Commons by-sa James Kriszyk Stacey Hatfield, a lánykép pedig Creative Commons by-nc-sa Carlo Nicora alatt tekinthető meg.
A képekre kattintva a nagyobb méretű változatok is láthatók (új lapon).
Rengeteg féle rajzstílus közül választhatunk, hogy különböző hangulatú, érzelmi hatású rajzot készítsünk. A bemutatott négy változat csak a legegyszerűbb variációkat ismerteti, amelyekhez csupán egyszerű GIMP-funkciókat kell alkalmaznunk, mindössze néhány lépésben. Szabadkézi rajzainkhoz is használhatjuk ezeket a módszereket, vagy ezek módosításait, de indulásképpen fotók rajzos feldolgozását mutatom be, hogy a lényeg ne sikkadjon el.
A tutorial közepes fokozatban járó GIMP-felhasználóknak íródott, ezért a finomabb technikai részletekre nem tér ki. A képek ugyan a GIMP 2.6.4 verziójával készültek, de a 2.4.x sorozattal éppúgy megrajzolhatók. Az apró különbségekre ki fogok térni az alábbi leírásban.
1. változat: finom vonalas színes rajz
1. ábra

A tutorialban megemlített gyorsbillentyűknél a "gyárilag beállított" kódokat adom meg.
Első lépésként nyissuk meg a feldolgozandó képünket, és mentsük el Mentés másként utasítással, tetszőleges névvel, .xcf kiterjesztéssel, a GIMP saját képformátumában. Az első kép a példában az oregur1.xcf nevet kapta. Itt jegyzem meg, hogy ennél a stílusnál mindjárt a végleges képmérettel dolgozzunk, mert az utólagos kicsinyítés árt az eredménynek, tehát kezdjük a műveletet a végleges képméret beállításával. Ez a bemutatott képnél 300x300 képpontos kép készítését jelentette.
A Rétegek párbeszédablakában duplázzuk meg az első rétegünket, majd a Szűrők --> Elmosás --> Szelektív elmosás funkcióval mosassuk el a képrétegünket (1. ábra). Ügyeljünk arra a Mérték beállításánál, hogy a fontosabb körvonalak, határolóvonalak megmaradjanak, de a többi terület sima legyen. A mostani képnél ehhez 5,00-ös Elmosási sugár mellett 25-ös maximális változást kellett beállítani.
2. ábra

Ezután hívjuk meg a Színek --> Poszter funkciót. Ha nem volna bekapcsolva az Előkép mutatása, akkor pipáljuk ki, és a Poszter szintekhez tartozó csúszka tologatásával állítsunk be egy olyan értéket, hogy a képablakban már elfogadható színeket kapjunk, és az ábrázolt felület (itt arc) 3-dimenziós jellegére utaló jelek még megmaradjanak, de még a lehető legdurvább legyen a színek felbontása. Ha túl finomra vesszük, akkor a későbbiekben nagyon részletgazdag képet kapnánk, a cél pedig éppen ellentétes ezzel: az ilyenfajta feldolgozásoknál a lényegre célszerű törekednünk, s az akkor domborodik ki a legjobban, ha kevés, de hatásos információ van a képen. (Gondoljunk például a karikatúrákra: néhány, de jellegzetes vonallal hatásosabb arckép készíthető, mint egy fotóval.) Az öregúr képénél 10-re vettem a szintek számát.

Megjegyzés: Ha sok finom részlettel rendelkező fotót dolgozunk fel, akkor a poszteresítést ki is hagyhatjuk, és mindjárt a következő lépésre térhetünk, az élkeresésre, a rétegünk megduplázása után. Erre példa a jobboldali kis képecske, melynek eredetije a Creative Commons by-sa anoldent alatt tekinthető meg.
3. ábra
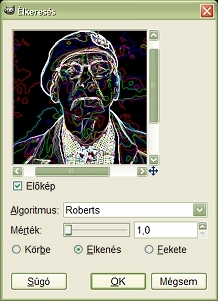
Duplázzuk meg a Rétegek ablakában ezt a poszteresített réteget. Az új rétegnek adjuk a Roberts (vagy amelyik tetszeni fog) élkeresés nevet. A Szűrők --> Élkeresés --> Szélek utasítás kiválasztásával a 3. ábrán látható ablak bukkan fel a képernyőnkön.
Itt tetszőleges algoritmust választhatunk ki, de ha finomabb vonalhálózatot szeretnénk kapni, akkor erre nagyon alkalmas a Roberts-féle algoritmus. Ennek a Mértékét is vegyük minimálisra, pl. 1,0-es értékre.
4. ábra

A részben színes eredményből készítsünk fekete-fehér verziót a Színek --> Telítetlenné tétel utasítással. A lehetőségek közül válasszuk a Fényességet, hogy kevesebb, de a háttérből jobban kiugró fehérebb körvonalat kapjunk.
5. ábra
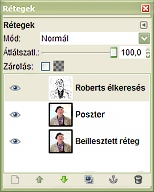
Utána a Színek --> Érték invertálása paranccsal fordítsuk visszájára a fekete és fehér színeket. Balra, az 5. ábrán már ez az állapot látszik a Rétegek ablakában a legfelső, Roberts élkeresés nevű rétegben. Ha szükséges, akkor a Színek --> Fényerő kontraszt funkció Kontraszt elemével növelhetjük a réteg kontrasztját, hogy a fehér háttéren jobbára csak a fekete körvonalak maradjanak meg, a halványabb, szürke részek pedig fehéredjenek ki.
6. ábra
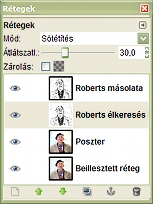
Már három réteggel is eljátszadozhatunk, kipróbálva az élkeresett réteg különféle rétegmódba állításával kapható látványokat, de még nagyobb játékterünk lesz, ha megduplázzuk a legfelső réteget. A végső képhez a legfelső, Roberts másolata nevű réteget Rávetítés módba állítottam, 40%-os átlátszatlansággal, az alatta lévő, Roberts élkeresés nevű réteget pedig Sötétítés módba, 30%-os átlátszatlansággal (6. ábra). A Poszter réteg maradt Normál, 100%-os átlátszatlansággal, ami miatt a legalsó eredeti fotó (itt Beillesztett réteg néven szerepel, de alaphelyzetben Háttér a neve) nem is látszik.
7. ábra

A végeredmény a 7. ábrán látható. Hogy a rajz jellegét jobban lehessen látni, nagyobb méretben készítettem el a képet, de ezek a fajta ábrák jobban mutatnak ennél kisebb méretben.
8. ábra

Még egy példa erre a technikára a jobbra látható, galagonyatermést ábrázoló fotófeldolgozás.
2. változat: durva vonalas színes rajz
9. ábra
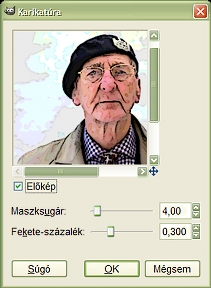
Nos, ezt a változatot a legkönnyebb elkészíteni, hiszen úgyszólván készen be van építve a lehetősége a GIMP-be. Kiindulási alapként megint az előző variációnál előállított képet használtam fel, méghozzá úgy, hogy Ctrl+C billentyűkombinációval vágólapra helyeztem az előző képből az eredeti fotó réteget, majd a Szerkesztés --> Beillesztés másként --> Új kép utasítással új képet indítottam oregur2.xcf néven.
Az első lépések megegyeznek az előző variáció kezdőlépéseivel, azaz a fotót először szelektív Gauss-elmosással elmossuk 5,00-ös Elmosási sugárral és 25-ös Maximális változással (1. ábra), majd poszteresítjük. Utóbbinál viszont érdemes a poszter szintjeinek számát nagyobbra venni, mint amekkora értékkel az előzőekben dolgoztunk, hogy finomabb szintvonalfelbontást kapjunk. A korábbi 10 helyett tehát 14-re állítottam a Poszterszintet a Poszter funkció ablakában (2. ábra).
Duplázzuk meg a Poszter réteget, és adjuk a másolati rétegnek a Karikatúra nevet. Utána a Szűrők --> Művészi --> Karikatúra funkciót hívjuk meg (9. ábra). Ebben változtathatjuk a Maszksugarat és a Fekete-százalékot. Olyan értékekre lőjük be a képünket, hogy a jellegzetes kontúrok már mind kirajzolódjanak, de lehetőleg a legkevesebb egyéb fekete pont jelenjen meg a rétegben. Ennél a fotónál 4,00-es maszksugarat és 0,300-as Fekete-százalékot találtam célszerűnek.
10. ábra
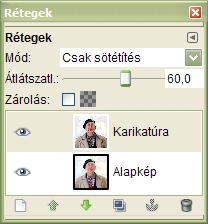
Ha a felső, Karikatúra réteg módját Csak sötétítésre állítjuk, akkor játszhatunk még az átlátszatlansággal, hogy a lehető legfinomabb kontúrozást kapjuk. A példában 60%-ra lett véve ez az érték. Fokozhatjuk a rajz-jelleget, ha az alsó, Alapkép rétegre kattintunk, és azt a Szűrők --> Elmosás --> Gauss-elmosás művelettel elmosatjuk.
11. ábra
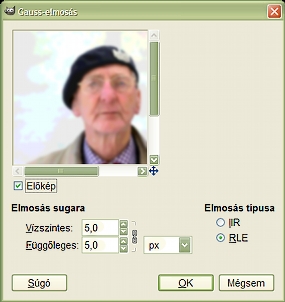
Gauss-elmosásra meghagytam az alapértelmezett 5-5-ös vízszintes és függőleges elmosási sugarat.
12. ábra

Ezzel tulajdonképpen készen is vagyunk, már csak egyesíteni kell a két rétegünket a Kép --> Egy réteggé lapítás utasítással.
Láthatóan más jellegű lett a portré, mint a 7. ábrán látható első variáció. Szigorúbb, katonásabb jellegű, mint az előző, civil hangulatot sugalló stílus.
S ha már ebbe az irányba mentünk el, akkor készíthetünk még katonásabb képet is egy újabb, következő rajzstílussal.
3. változat: durva vonalas, álposzteresített fekete-fehér kép
13. ábra
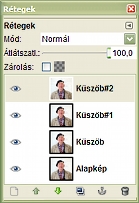
Ehhez megint az eredeti fotóból indultam ki, immáron oregur3.xcf néven elmentve az újabb manipulációkhoz. A kiinduló rétegnek most is az Alapkép nevet adtam. Erről készítsünk három másolatot, s az elsőnek adjuk a Küszöb nevet. A másik kettő automatikusan a Küszöb#1, illetve a Küszöb#2 nevet fogja kapni.
14. ábra
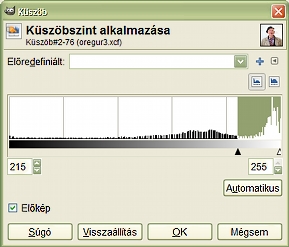
Kattintsunk a legfelső, Küszöb#2 nevű rétegre a Rétegek párbeszédablakában. Utána hívjuk meg a Színek --> Küszöbszint funkciót. Ezzel most három, fokozatosan csökkenő mennyiségű fekete színt tartalmazó réteget fogunk készíteni. A legfelsőben érdemes a legnagyobbra venni a fekete arányát. Hasonló térkép-szerű szintvonalazást fogunk készíteni, mint amilyen jellegűt a Poszter funkció is készít, csak itt máshová fognak kerülni a hangsúlyok. Az elmondottak értelmében a három, egymást követő esetben, kipipált Előkép mellett, láthatjuk a képablakban a beavatkozásunk eredményét. Olyan értékre állítsuk be a Küszöbszint baloldali csúszkáját, hogy még maradjon "elfogyasztható" fekete terület a két további rétegre is. Indulásképpen tehát 215-re állítottam a baloldali csúszkát. Ennek eredménye a 15. ábrán látható.
15. ábra

Ezután vegyük le ennek a Küszöb#2 rétegnek az átlátszatlanságát kb. 15%-ra, majd kattintsunk az alatta lévő, Küszöb#1 rétegre. Megint hívjuk meg a Színek --> Küszöbszintet, de most kisebb értékre, például 200-ra állítsuk a baloldali csúszkát. A lényeg az, hogy a három különböző rajzolat mellett még lehetőleg karakterisztikus körvonalai is legyenek a fekete területnek, a kép lényegi kontúrjai legyenek a határolóvonalai, és ne egy semmitmondó sziluettet kapjunk. A második küszöbréteget a 16. ábra mutatja be.
16. ábra

A Küszöb#1 szint átlátszatlanságát vegyük kb. 30%-ra a Rétegek ablakában, majd kattintsunk az alatta fekvő, Küszöb nevű rétegre, és harmadszor is hívjuk be a Színek --> Küszöbszint funkciót, de most igyekezzünk minimálisra venni a fekete arányt úgy, hogy azért a lényegi kontúrok még lehetőleg jól látsszanak. Ehhez a baloldali csúszkát 166-ra kellett állítani ennél a képnél. (Ha a beállításban segít, akkor közben a Rétegek ablakában változtathatunk a felső két réteg átlátszatlanságán.)
17. ábra

Balra látható az utolsó küszöbréteg.
18. ábra

Most még finom állításokkal módosíthatunk a képen. A felső két küszöbréteg módját például átállítottam Szemcsés összefésülésre, az alsó, harmadik küszöb pedig megmaradt Normál módban, 100%-os átlátszatlansággal. A Küszöb#1 átlátszatlanságát végül is 35%-ra vettem, a Küszöb#2-ét pedig 72%-ra. Az eredmény a 18. ábrán látható.
Már ez az arckép is kezd eléggé marcona jelleget ölteni, de még fokozhatunk ezen a hatáson.
Kattintsunk a Rétegek ablakában a legalsó, Alapkép nevű rétegének szemet ábrázoló ikonjára, hogy kikapcsoljuk ennek a rétegnek a láthatóságát. Utána valamelyik (tetszőleges) Küszöb rétegre kattintsunk jobb egérgombbal, s a felbukkanó menüből válasszuk a Látható rétegek összefésülését. Az erre felbukkanó ablakban mindegy, hogy melyik opciót választjuk jelen esetben az összefésülés módjára, tehát meg is hagyhatjuk az alapértelmezett "Szükség szerint bővítve" változatot. A kapott új rétegnek Küszöb lesz a neve.
19. ábra
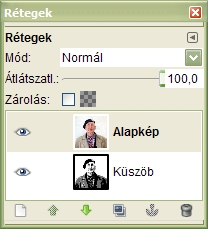
20. ábra
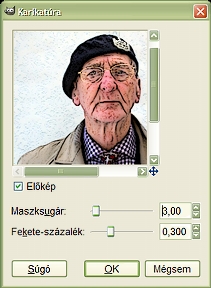
Most kapcsoljuk vissza az alsó Alapkép réteg láthatóságát, és léptessük a Küszöb réteg fölé. A Szűrők --> Művészi --> Karikatúra funkcióban vegyük a maszksugarat és a fekete-százalékot olyan értékre, hogy a lehető legkevesebb feketét adjunk a képhez úgy, hogy a jellegzetes körvonalak azért kirajzolódjanak. Ennél a képnél ehhez a Maszksugarat 3,00-ra, a Fekete-százalékot pedig 0,300-ra kellett venni.
Ezen a karikatúrázott Alapkép rétegen is futtassuk le a Színek --> Küszöbszint funkciót, a baloldali csúszkát úgy állítsuk be, hogy csak a kemény fekete körvonalak maradjanak bent a képben. Itt és most ehhez 156-ra kellett vinni a csúszkát. A művelet eredménye a 21. ábrán látható.
21. ábra

Ez úgy önmagában is megállja a helyét, de most még hozzáadjuk a küszöbszintekkel szintvonalazott másik rétegünket is. A felső, Alapkép rétegünket állítsuk Érték módba, és vegyük le az átlátszatlanságát, például most 32%-ra. Ha az eddigi rétegeinket meg akarjuk őrizni az utókor számára (mivel mindkettő önállóan is jó), akkor a GIMP 2.6.x használata esetén a Rétegek párbeszédablakában jobb egérgombbal kattintsunk valamelyik rétegre, és a felbukkanó rétegmenüből válasszuk az Új a láthatók alapján utasítást, mire a GIMP elkészít nekünk egy Látható nevű réteget, amely egyesíti a megadott beállítások mellett az előző két réteget.
22. ábra

Az előző feladat természetesen GIMP 2.4.x-szel is megoldható: mindkét meglévő rétegről készítsünk másolatot, majd azokat egymás alá helyezve egyesítsük egymással a Réteg --> Összefésülés lefelé utasítással, a felső rétegből kiindulva.
Jobbra látható a marcona hadfi képe, amivé sikerült ilyen módon változtatnunk az eredeti színes képet.
4. változat: fekete-fehér-szürke kontúros rajzstílus
23. ábra
Eredeti fotó: Creative Commons
by-nc-sa Carlo Nicora

A negyedik rajzstílus bemutatásához választott képből már látszik, hogy nem minden kép alkalmas mindenféle feldolgozásra. Az öregúr portréjának negyedik fajta feldolgozása használhatatlan képet eredményezett.
A negyedik fotó ugyan eredetiben fekete-fehér kép, de az alábbi módszer színes képeken is működik. Az pedig ne tévesszen meg senkit, hogy a végső eredmény fekete-fehér-narancssárgában pompázik, mivel ez utólagos módosítás, csak a hatás fokozása érdekében történt.
Nyissuk meg a képünket, és mentsük el tetszőleges néven, .xcf kiterjesztéssel. A példabeli kép a vidam_lany.xcf nevet kapta. Duplázzuk meg ezt a réteget a Rétegek ablakában, és a másolatnak adjuk az Élek nevet.
24. ábra
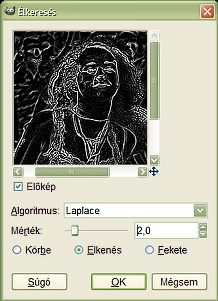
Az Élek rétegen futtassunk le élkeresést: Szűrők --> Élkeresés --> Szélek. Jelenlegi munkánkhoz a legjobban a Laplace-algoritmus illeszkedik, mert a többi hajlamos arra, hogy vastag, vagy mindkét oldalán jelzett, duplaélű struktúrát rajzoljon ki, s a következő rajzstílusnál ez fölöttébb zavaró lenne. A Laplace-algoritmus viszont a színintenzitás-átmenet (gradiens) második deriváltjával dolgozik, ezért jóval tisztább rajzolatot kapunk vele. Csak egy képpontnyi széles élet képez (viszont hamis éleket is képes előállítani). (Ha utóbbi eset következne be, akkor a Laplace-élkeresés előtt megpróbálkozhatunk a képünk egészen finom elmosásával.) A Mértéket olyan értékre állítsuk be, amely már kirajzolja a szükséges, karakteres kontúrokat, de még nem túl erős. Ennél a képnél ez 2,0-es értéknek adódott.
25. ábra

A Színek --> Érték invertálása utasítással készítsük el az élkeresett kép negatívját. (Ha színes fotóból dolgozunk, akkor ezelőtt tegyük telítetlenné a rétegünket a Színek --> Telítetlenné tétel művelettel.)
A legalsó, eredeti Alapképet duplázzuk meg a Rétegek ablakában, s az újabb másolatnak adjuk a Küszöb nevet. A fölötte lévő Élek nevű réteg láthatóságát kapcsoljuk ki (26. ábra).
26. ábra
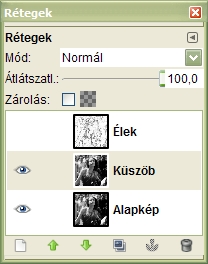
27. ábra
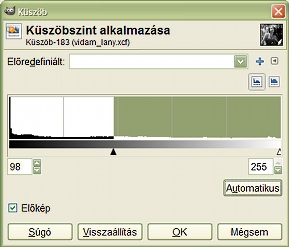
A képablakban a Színek alatt válasszuk a Küszöbszintet. Kipróbálhatjuk azt is, hogy az Automatikus feliratú gombra kattintunk, hogy a program keresse meg a legelőnyösebb fekete-fehér arányt. Ebben az esetben ez be is vált, ezért nem változtattam a baloldali csúszka 98-as automatikus értékén.
28. ábra

A küszöbszint beállítással a 28. ábrán látható képet kapjuk. Az ilyen jellegű képek is tudnak hatásosak lenni, de jó részük csak akkor ismerhető fel könnyen, ha valaki látta az eredetijüket. (Alakfelismerő képesség teszteléséhez is szoktak hasonló jellegű mintázatokat készíteni, és ezekről bizony nem mindenki ismeri fel, hogy mit is ábrázolnak). Valahogyan tehát segítenünk kell a szemlélőnek, hogy egy szempillantás alatt rájöjjön, miről is szól a képünk.
29. ábra

Kapcsoljuk vissza az Élek nevű rétegünk láthatóságát a Rétegek párbeszédablakában, és kattintsunk a rétegsorára is, hogy ez legyen az aktív réteg. Állítsuk Szemcsés összefésülés módba 100% átlátszatlansággal (vagy egyéb módba, ami jónak tűnik a sajátképünknél). Ezután GIMP 2.6.x esetén a jobboldali egérgombbal kattintsunk rá a rétegre és a felbukkanó rétegmenüből válasszuk ki az Új a láthatók alapján műveletet, mire a GIMP elkészít egy Látható nevű réteget (29. ábra), amely lényegében az előző kettő összefésülése (a legalsó, eredeti fotó úgysem fog látszani benne). GIMP 2.4.x verziónál mindkét rétegről készítsünk másolatot, és az Élek másolatát fésüljük rá a Küszöb másolatára, és például nevezzük át az új réteget Láthatóra.
30. ábra
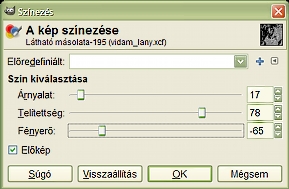
Duplázzuk meg a Rétegek ablakában a Látható nevű rétegünket: az új példány a Látható másolata nevet fogja kapni. Most a Színek --> Érték invertálása művelettel fordítsuk meg a fekete-fehér színeinket a másolati rétegben. Ezen színezéssel tudunk még javítani: először állítsuk ezt a réteget Szín módba, majd a Színek -->Színezés funkcióval színezzük át a képablakban szürkén látszó részeket. Az Árnyalatot 17-re, a Telítettséget 78-ra, a Fényerőt pedig -65-re vettem. Ennél a lépésnél még nem biztos, hogy eltaláljuk a végleges árnyalatot, de nem is fontos, hogy pontosan milyen értékeket állítunk be. Csak az számít, hogy a szürke helyett valamilyen színárnyalatunk legyen (31. ábra)
31. ábra

32. ábra
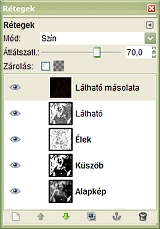
Ezután a Látható másolata réteg átlátszatlanságát állítsuk be tetszés szerint. Most a 70%-os értéknél maradtam. (32. ábra) Fésüljük rá a Látható másolatát a Látható nevű rétegre. Egy végső, Színek --> Színezés művelettel belőhetjük a nekünk tetsző árnyalatot és telítettséget. A végleges képhez az Árnyalat 36-ra, a Telítettség 100-ra és a Fényerő 9-re lett állítva. Ezzel narancssárga izzást adhatunk a képünknek (33. ábra).
33. ábra

A képek előállításához GIMP for Windows 2.6.4 képfeldolgozó programot használtam a sourceforge.net jóvoltából.
Kezdőlap | GIMP tutorialok 1. | GIMP tutorialok 2. | Inkscape tutorialok | Képsorozatok | Honlaptérkép | Pihentetőül | Kapcsolat | Lap tetejére

Ahol másként nincs jelezve, a honlap tartalma a Creative Commons Nevezd meg!-Így add tovább! 3.0 Licenc feltételei szerint használható fel.
Szerző: Improcyon























































































