2009 május: Melléktermékek
2008 november: GIMPressziók
2008 június: Stilizált arcok
2008 április: Leképezések
2008 február: Üvegvilág
2007 október vége: Vendég és látója
2007 október vége: Vendégművész 2.
2007 október eleje: Vendégművész 1.
2007 október eleje: Kezdetek 2.
2007 szeptember: Kezdetek 1. HozzászólásokTájékoztató a hozzászólási lehetőségekről KapcsolatÜzenet, levél, kérdés küldése HonlaptérképA honlap tartalma és szerkezete PihentetőülElmejátékok képre, hangra és billentyűzetre A lap aljáraUgrás a lap aljára Firefoxosok figyelmébeAkiknek nagyítva jelenik meg a honlap
Legfrissebb oldalak |
|
 |
Húsvéti GIMP tojás Húsvéti tojások festése egérrel és GIMP rutinokkal. |
 |
Hópehely motívumok Klónozás és alakítás Inkscape szűrőkkel. |
 |
3D oszlop Csavart torony Fantázialények GIMP 2.8 ecsetdinamikával rajzolt oszlopok és fantázialények. |
 |
Csigaház és társai Alakzatcsoport ráfektetése tetszőleges útvonalra. Inkscape tanulmány és tutorial. |
 |
3D fogaskerekek Inkscape-pel Az Inkscape "Mozgás" kiterjesztés használatának egyik módja. |
 |
GIMP 2.6 és 2.8 Néhány gyakorlati szempont a GIMP 2.8 használatával kapcsolatban. |
A képek a GIMP 2.2.15, 2.4.2, 2.6.4 és 2.8 programmal, illetve Inkscape v0.47.1 programmal készültek a
és az Inkscape.org jóvoltából.

Adatvédelem
Utolsó frissítés: 2014 április
Képjátékok — Gyertyaláng mozgókép/Tutorial
2009 december
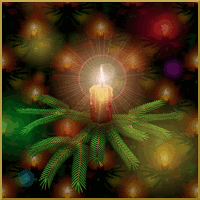
![]() [Hogyan?]
[Hogyan?]
Az előző tutorialban (Gyertyás üdvözlet) készített karácsonyi üdvözlőlapot most továbbfejleszthetjük mozgóképpé, ha megtartottuk a többrétegű XCF-fájlját. Az alapkép készítése a hivatkozott oldalon olvasható; ez a tutorial annak a feldolgozását ismerteti.
Ráadásul nem is szükséges hozzá a GAP mozgóképgyártó modul, mert kézi úton alakítjuk az állókép egyes rétegeit mozgóvá. Ehhez az I-görbítés "animációs" lehetőségét fogjuk kihasználni.
A leírás képanyaga 2.6.4 verziószámú GIMP-pel készült, kezdő-közepes fokozatban tartó GIMP-felhasználóknak.
A tutorialban megemlített gyorsbillentyűknél a "gyári" beállításokra hivatkozom.
1. ábra
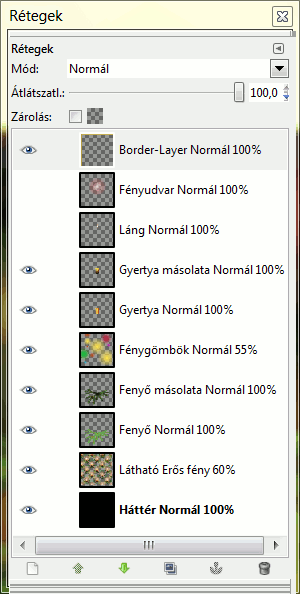
A kiinduló képünk az előző tutorialban elkészített gyertya.xcf kép. Készítsünk róla másolatot a képablak Kép menüjéből a Kétszerezéssel, és a másolatot mentsük el gyertya_mozgo.xcf néven. Eme utóbbiban dolgozzunk tovább.
Először is kapcsoljuk ki a Fényudvar és a Láng réteg láthatóságát a Rétegek ablakában, a két szemet ábrázoló ikonra kattintva.
2. ábra
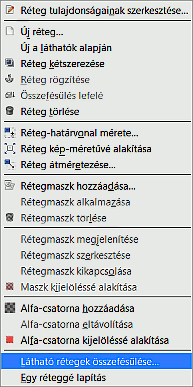
Az összes többi, még látható réteget egyesíteni fogjuk egymással. Jobb egérgombbal kattintsunk például a Háttér nevű, legalsó rétegre, és az erre felbukkanó rétegmenüből válasszuk ki a Látható rétegek összefésülése utasítást.
Erre felbukkan még egy ablak (3. ábra), amely rákérdez arra, hogy milyen módon történjen az összefésülés. Most a rétegeink egyforma méretűek, azért meg is maradhatunk az alapértelmezésben felkínált "Szükség szerint bővítve" lehetőség mellett, mert közömbös, hogy melyik módot választjuk.
Nyomjuk le az Összefésülés feliratú gombot.
Így összesen három rétegünk maradt. Alul Háttér néven szerepelnek az egyesített rétegek, fölötte a Láng és legfelül a Fényudvar. Eme utóbbi kettőnek kapcsoljuk vissza a láthatóságát a Rétegek ablakában, és a Fényudvart fésüljük rá a rétegmenüből Összefésülés lefelé utasítással a Lángra. A megmaradt két rétegből kattintsunk a felsőre (Láng), hogy az legyen az aktív.
3. ábra

4. ábra
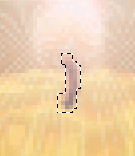
Szeretnénk a fényes részeket mozgatni, de fontos, hogy az ebbe a rétegbe rajzolt gyertya kanóc a helyén maradjon, ne mozdulhasson el.
Az f gyorsbillentyűvel, vagy az Eszköztárról válasszuk ki a Szabadkézi kijelölést, és hagyjuk meg az alapértelmezett beállításain (ezeket az Eszközbeállítások ablakában ellenőrizhetjük). 400%-os képnagyítás mellett jelöljük körül a kanócot.
5. ábra
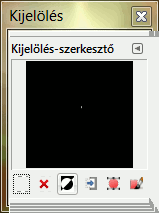
Ezután fordítsuk meg a kijelölést pl. a Kijelölés-szerkesztő ablakában, hogy a további műveletek csak a kanóc körüli részt érintsék. Majd hívjuk meg a képablakból a Szűrők —> Torzítás —> I-görbítést.
Az alábbi illusztrációban (6. ábra) három ábrát foglaltam össze egy mozgóképben. Mindegyik lapja 3-3 másodpercig látható.
Az I-görbítés a Beállítások fülével nyílik meg. Többféleképpen is át fogjuk alakítani az átlátszó alapú gyertyafényes rétegünket. A lángnak majd növekednie és csökkennie kell a mozgóképben. De ha a láng változik, akkor a fényudvara is: nagyobb lángnál kissé növekszik. Ezenfelül a Színátmenetes csillogással egyenes vonalú sugarakat is rajzoltunk a gyertyához. Ha azokat még forgatjuk is egy kicsit, akkor még élethűbbé válik a hatás.
6. ábra
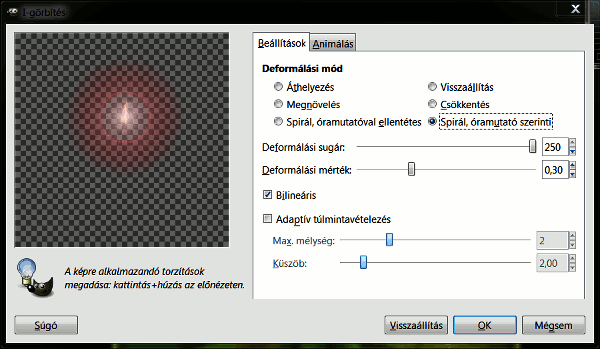
Amikor bejelentkezik az I-görbítés ablaka, akkor a Beállítások fülénél van megnyitva. Először a Deformálási módok közül jelöljük be a Spirál, óramutató szerinti torzítást, a Deformálási sugarat pedig növeljük a maximális 250-es értékig. Ekkor lehetünk biztosak benne (ha a fényudvarunk nem ér el a réteg széléig), hogy az átalakítással csak elforgatjuk a fényudvarunkat, de annak az alakja nem torzul. A Deformálási mértéket hagyhatjuk a felkínált 0,30-as értéken.
Kattintsunk a kurzorunkkal egyet a lángunk közepébe.
7. ábra
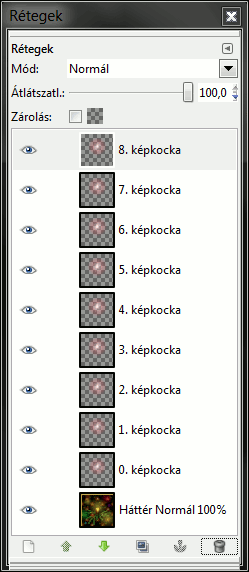
Utána váltsunk át Megnövelés deformálási módra, és még mindig 250-es deformálási sugárral 3-szor (vagy ha ennél is nagyobb mértékű fényudvar-növekedést akarunk, akkor többször) kattintsunk még mindig a láng közepébe.
Ezután vegyük vissza a Deformálási sugarat 30-as értékre, kattintsunk a lángunk hasába, és kissé növeljük meg azt. Utána váltsunk Áthelyezés módba, és továbbra is 30-as deformálási sugárral húzzuk vissza függőlegesbe a lángot, és ki is húzhatjuk függőlegesen fölfelé egy kissé hosszabbra.
(Az illusztrációkon csak az látszik, amikor elforgatjuk a fényudvart, és amikor a lángot áthelyezéssel kiigazítjuk.)
Végezetül kattintsunk az Animálás fülre. Pipáljuk ki az Animálást, jelöljük be a Pingpongot, és állítsunk be tetszőleges képkocka-számot. Ez ne legyen túl nagy érték, mert akkor igen terjedelmes lesz a mozgóképünk, se túl kevés, mert akkor inkább rángatózni fog a képünk, mintsem mozogni.
A Pingpong beállításnál a kiinduló rétegből a beállított deformálásig terjedően, majd onnan visszafordulva az induló képkockáig fog a GIMP köztes elmozdulású képkockákat legyártani. A példában 5 lett beállítva képkocka számra: ezt azt jelenti, hogy összesen 2x5, azaz 10 képkockát fogunk kapni, mert ennél a beállításnál a képkockaszámot csak az egyik irányú mozgásra fogja értelmezni a GIMP.
Most már OKézhatunk, és a Rétegek ablakában meg is figyelhetjük, hogy hogyan gyártja le a GIMP sorban egymás után a 10 képkockát 0-9 számozással.
Most már megszüntethetjük a kijelölést a Kijelölés-szerkesztő ablakában (annak X-gombjával).
Ha a Rétegek ablakában a rétegek láthatóságának ki-bekapcsolásával megnézzük, akkor azt tapasztaljuk, hogy a 0. képkocka ugyanaz, mint a kiinduló Láng réteg, és megegyezik a 9. utolsó képkockával is. Ha folyamatos, zökkenőmentesen végteleníthető mozgóképet szeretnénk, akkor ebből a háromból kettőt ki kell törölnünk. Most a Láng és a 9. képkocka nevű réteget töröltem ki, így 0-tól 8-ig maradtak kockáink, mint az a 7. ábrán látható.
8. ábra
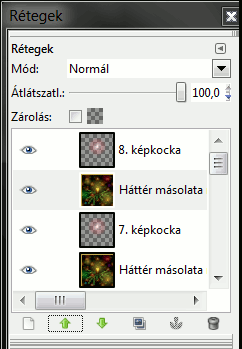
Nekem szép mozgóképet csak úgy sikerült kézi úton csinálnom, ha minden egyes átlátszó réteg alá beraktam a színes Háttér réteget, és a fölötte fekvő lángréteget ráfésültem. Tehát kattintsunk a legalsó, Háttér nevű rétegre a Rétegek ablakában, duplázzuk meg, és léptessük eggyel fölfelé, hogy az 1. képkocka alá kerüljön. Ezt megint duplázzuk, megint léptessük eggyel följebb, hogy a 2. képkocka alá kerüljön. Így haladjunk fölfelé, hogy mindegyik átlátszó fényudvaros réteg alatt legyen egy átlátszatlan színes háttérréteg. A 8. ábrán egy részlet látszik csak a képrétegekből, de a többi is azonos szerkezetű.
9. ábra
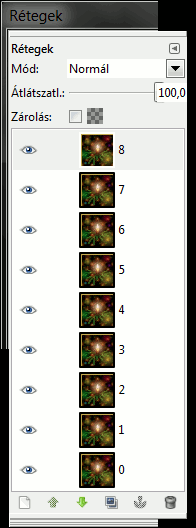
Most föntről lefelé haladva fésüljük rá az átlátszó rétegeinket az alattuk fekvő átlátszatlan párjukra: jobb egérgombbal kattintsunk mindig a felső, átlátszó alapú képkocka rétegre, és a felbukkanó rétegmenüből válasszuk az Összefésülést lefelé. Ezzel a módszerrel végül 9 rétegünk maradt. Ezeket most az áttekinthetőség kedvéért átneveztem 0 ... 8 rétegnévre (A rétegmenüből a Réteg tulajdonságainak szerkesztésével nevezhetjük át a rétegeinket, vagy kattintsunk duplán a rétegnévre, és írjuk felül a régi rétegnevet).
10. ábra
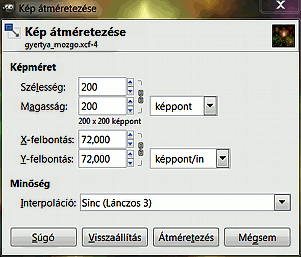
Most érdemes kicsinyíteni a képünket, amíg az XCF állapotban van. A képablakból a Kép menüjéből válasszuk a Kép átméretezését. Maradjunk méretrányos kicsinyítés mellett, azaz ne kapcsoljuk szét a Szélesség és Magasság beviteli mezőitől jobbra látható láncot. Jelenleg 200x200 képpontosra kicsinyítettem az eredetileg 612x612-es képet.
Innentől kezdve viszont már a mozgóképeknél megszokott útvonalon haladhatunk tovább.
A képablakból a Szűrők —> Animáció almenüjéből válasszuk az Optimalizálást (GIF-hez). Erre, némi várakozás után, a GIMP feldob egy új képet, amelyből ki vannak szedve a fölöslegesen ismétlődő részek (ha vannak). Eme második, optimalizált kép Fájl menüjéből válasszuk a Mentést.
11. ábra
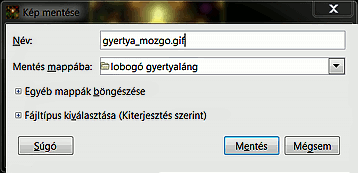
Adjunk tetszőleges nevet a képünknek .gif kiterjesztéssel. A példabeli kép gyertya_mozgo.gif lett. Ha lenyomjuk a Mentés gombot, akkor a GIMP megint feldob egy ablakot.
Ennél nagyon figyeljünk arra, hogy az eredetileg felkínált "Látható rétegek összefésülése" opció helyett a Mentés animációként lehetőséget jelöljük be. Mással itt nem kell törődnünk, hanem nyomjuk le az Exportálás gombot.
12. ábra
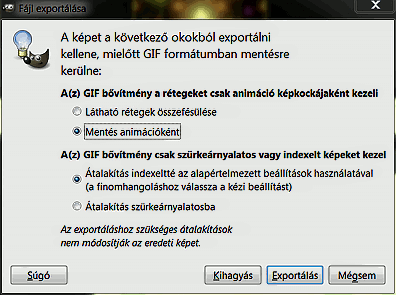
Mire föl még egy, utolsó ablakkal fog bennünket zaklatni a program (13. ábra).
Ebben minden alapértelmezett érték megfelel nekünk. Legfeljebb csak azt nem tudjuk még, hogy az alapértelmezett 100 ms-os képkocka-megjelenítési idő mellett hogy fog kinézni a mozgóképünk, túl gyors-e, vagy túl lassú, esetleg éppen megfelelő. Azon viszont utólag is tudunk változtatni, ezért most egyszerűen nyomjuk le a Mentés gombot.
(Személyes tapasztalatom szerint az sem számít, ha más késleltetési időt adunk be, és bejelöljük A fenti késleltetési idő használatát minden képkockához. Az én GIMP-em mindenképpen 100ms-ot állít be, ha esik, ha fúj, ha törik, ha szakad.)
13. ábra
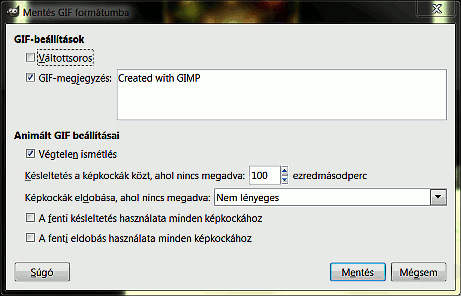
Akkor most szálljunk ki, és nézzük meg, hogy mit csináltunk.
14. ábra
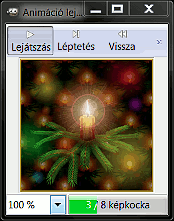
A Szűrők menüjéből az Animáció —> Lejátszás funkcióval a GIMP-ben is megnézhetjük a mozgóképünket (14. ábra).
Ennek bal alsó sarkában a legördülő menüből változtathatjuk a lejátszási sebességet, és abból nagyjából megállapíthatjuk, hogy mekkora késleltetési idő tetszene nekünk a 100%-os lejátszási sebességhez tartozó 100ms-os késleltetés helyett.
15. ábra
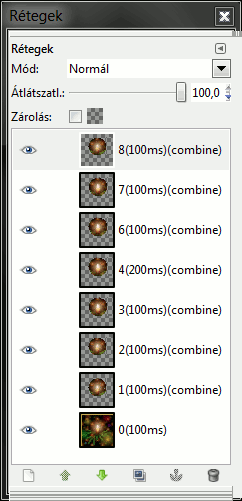
A 15. ábrán a GIF-képünk rétegei láthatók. Megállapíthatjuk ebből is, hogy 100ms-ot állítottunk be. Ez alól egy réteg a kivétel: a 4., ahol a GIMP önhatalmúlag 200ms-os értéket adott (ő tudja, miért), de ez nem ártott a képnek: ez a csúcspont, innen fordul vissza a pingpongmozgás.
Minden rétegben átírhatjuk az időadatokat a szokásos módon, ahogy átnevezzük a rétegeinket, és a 100ms helyett beadhatunk például 150-et. 100ms fölötti értékeknél lassabban fog lobogni a láng, 100-nál kisebbeknél pedig gyorsabban. A 4. réteg 200ms-os értékét akár meg is hagyhatjuk változatlanul, ha úgy tetszik.
16. ábra
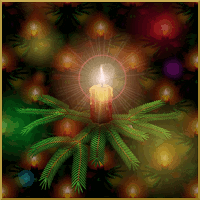
A 16. ábra mutatja a jobboldali rétegekhez tartozó mozgóképet. Egy kivételével mindegyik képkockájának 100ms-os a késleltetési ideje.
Ha viszont átírjuk az időket, akkor megint el kell mentenünk a képet (esetleg Mentés másként utasítással, új néven). Ekkor is figyeljünk arra, hogy animációként mentsünk (12. ábra)! Az oldal tetején látható mozgóképet lassúbbra vettem: a 4. réteg kivételével mindegyik rétegére 150ms-ot állítottam be.
Ha akarjuk, vissza is vághatjuk még ennél kisebb méretűre is a mozgóképünket, ha Téglalap-kijelöléssel kijelöljük a megtartandó részt, majd a Kép menüjből a Vágás a kijelölésre paranccsal csökkentjük a méretet. Erre példa a 17. ábra, amely a Kezdőoldalon is látható, és 150ms-os késleltetésű.
17. ábra

A képek előállításához GIMP for Windows 2.6.4 képfeldolgozó programot használtam a sourceforge.net jóvoltából.
Kezdőlap | GIMP tutorialok 1. | GIMP tutorialok 2. | Inkscape tutorialok | Képsorozatok | Honlaptérkép | Pihentetőül | Kapcsolat | Lap tetejére

Ahol másként nincs jelezve, a honlap tartalma a Creative Commons Nevezd meg!-Így add tovább! 3.0 Licenc feltételei szerint használható fel.
Szerző: Improcyon























































































