2009 május: Melléktermékek
2008 november: GIMPressziók
2008 június: Stilizált arcok
2008 április: Leképezések
2008 február: Üvegvilág
2007 október vége: Vendég és látója
2007 október vége: Vendégművész 2.
2007 október eleje: Vendégművész 1.
2007 október eleje: Kezdetek 2.
2007 szeptember: Kezdetek 1. HozzászólásokTájékoztató a hozzászólási lehetőségekről KapcsolatÜzenet, levél, kérdés küldése HonlaptérképA honlap tartalma és szerkezete PihentetőülElmejátékok képre, hangra és billentyűzetre A lap aljáraUgrás a lap aljára Firefoxosok figyelmébeAkiknek nagyítva jelenik meg a honlap
Legfrissebb oldalak |
|
 |
Húsvéti GIMP tojás Húsvéti tojások festése egérrel és GIMP rutinokkal. |
 |
Hópehely motívumok Klónozás és alakítás Inkscape szűrőkkel. |
 |
3D oszlop Csavart torony Fantázialények GIMP 2.8 ecsetdinamikával rajzolt oszlopok és fantázialények. |
 |
Csigaház és társai Alakzatcsoport ráfektetése tetszőleges útvonalra. Inkscape tanulmány és tutorial. |
 |
3D fogaskerekek Inkscape-pel Az Inkscape "Mozgás" kiterjesztés használatának egyik módja. |
 |
GIMP 2.6 és 2.8 Néhány gyakorlati szempont a GIMP 2.8 használatával kapcsolatban. |
A képek a GIMP 2.2.15, 2.4.2, 2.6.4 és 2.8 programmal, illetve Inkscape v0.47.1 programmal készültek a
és az Inkscape.org jóvoltából.

Adatvédelem
Utolsó frissítés: 2014 április
Képjátékok — Üvegkristály I/Tutorial
2008 október

![]() [Hogyan?]
[Hogyan?]
A képre kattintva a nagyobb, 476x386 képpontos változat is megtekinthető.

![]() [Hogyan?]
[Hogyan?]
Egy évnyi GIMP-pel való játszadozás után kísérletet tettem arra, hogy üvegnek tűnő tárgyat rajzoljak. A balra látható kép nem mondható tökéletesnek, márcsak azért sem, mert egy olyan elkészítésének leírása sok oldalra rúgna, meghaladva egy tutorial még ésszerű terjedelmét. Mindenesetre alapként talán felhasználható azok számára, akik majd tökéletesíteni, kiegészíteni szeretnék az alapváltozatot.
A kezdő-közepes fokozatban járóknak íródott tutorial nem azért olyan hosszú, mert bonyolult volna ilyen kép készítése, hanem mert nincs redukálva csupán csak azokra a lépésekre, amelyek nyílegyenesen a célhoz vezetnek. A kezdők ugyanis beleütközhetnek olyan problémákba, amelyek megoldásáról a letisztult leírásokban nem lehet olvasni. Ezért itt bemutatok egy-két félresikerült lépést, és az abból kivezető utat is, hogyan segíthetünk magunkon akkor, ha egy művelet nem a várt eredményt hozza.
A leírás közepesen részletes, de a kezdők is boldogulhatnak belőle, ha már más, ezen a honlapon található tutorialokkal megbirkóztak.

![]() [Hogyan?]
[Hogyan?]
A képre kattintva a nagyobb, 402x550 képpontos változat is megtekinthető.
A módszer lényege a Görbítés (Szűrők alatt), valamint a Görbék (Színek alatt) funkció alkalmazása. Csekélyke tapasztalataimat az üvegtárgyak rajzolásáról az Üvegtárgyak rajzolása oldalon foglaltam össze, a Görbítés funkció elvi működéséről pedig a Görbítés oldalon írok. Arra tehát nem térek itt ki, hogy milyen általános és elméleti megfontolásokat érdemes figyelembe vennünk, mielőtt belevágunk a munkába.
Nyissunk egy új képet a GIMP főablakából a Fájl legördülő menüjében található Új... utasítással, és adjunk meg 600x600 képpontot a nagyságára. A képet mentsük el a képablak Fájl címszava alatt található Mentés utasítással, tetszőleges néven, .xcf formátumban, a GIMP saját képformátumában. A jelenlegi kép a kristaly.xcf nevet kapta.
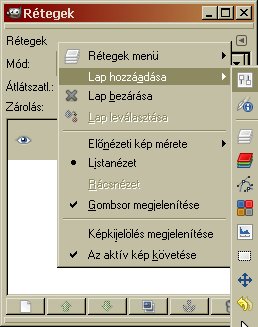
Dokkoljuk egy munkaablakban a Párbeszédablakok alól meghívható Rétegeket és az Eszközbeállításokat. (Az első párbeszédablak jobb felső sarkában látható, balra mutató kis nyílra kattintva illeszthetjük be a további ablakokat, és a fülükre kattintva jeleníthetjük meg a későbbiek során a tartalmukat.) A dokkolt ablakgyűjteményt inenntől kezdve "munkaablaknak" fogom nevezni.
A leírásban említett gyorsbillentyűk esetében a "gyárilag" beállított kódokat adom meg. Ha valaki ezeket átírta, akkor értelemszerűen a saját kódjait alkalmazza.
Az alapértelmezett színeknek köszönhetően sima fehér lapot készít nekünk képként a GIMP, ha előzőleg más munkában nem változtattuk ezt meg. A képet tartalmazó ablakot képablaknak nevezem. Ennek Szerkesztés címszavához tartalmazó legördülő menüből válasszuk ki a Kitöltést előtérszínnel, amely jelen esetben a fekete.
A munkaablakunkban a Rétegek fülére kattintva annak alsó sorában a hat gomb közül kattintsunk a bal szélsőre. Erre felbukkan egy ablak, amelyben új réteg adatait állíthatjuk be. A réteg nevére adjuk be azt, hogy Kristály hátulja. A felkínált, 600x600 képpontos méret megfelel, és az átlátszó rétegalap is, ezért OKézzunk. Az új réteg az immáron fekete színű, Háttér nevű réteg fölé fog kerülni, és egyben ez lesz az aktív réteg is, vagyis a további műveletek ezt fogják érinteni.
A rétegnévből már látszik, hogy a kristályt két részletre bontjuk, lesz egy eleje és egy hátulja. Ennek az az oka, hogy a későbbiekben alkalmazott Görbítés funkció ne szabdalja majd egymással szögben összeillesztett sík lapok sorozatára a művünket.
1. ábra
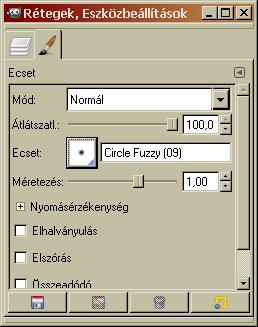
Most nyomjuk le a billentyűzetünkön a p gyorsbillentyűt (paintbrush, azaz ecset), vagy a képablakunkban az Eszközök legördülő menüjéből a Festőeszközök közül válasszuk ki az Ecsetet, a munkaablakunkban pedig váltsunk át az Eszközbeállításokra, ahol is az ecset beállítási lehetőségeit fogjuk látni. Egy kivételével az összes alapértelmezett beállítás megfelel (ha más munkából visszamaradva egyéb beállításaink vannak, akkor kattintsunk a munkaablak jobb szélső alsó gombjára, amitől visszaállnak az alapértelmezett értékek). Az Ecset felirat melletti négyzetbe kattintva felbukkan az ecsetválasztékunk. Válasszuk ki a Circle Fuzzy (09)-est.
A billentyűzetünkön nyomjunk x-et, vagy a képablakban az Eszközök menüjéből kattintsunk a Színek felcserélésre, hogy most a fehér legyen az előtérszín.
2. ábra
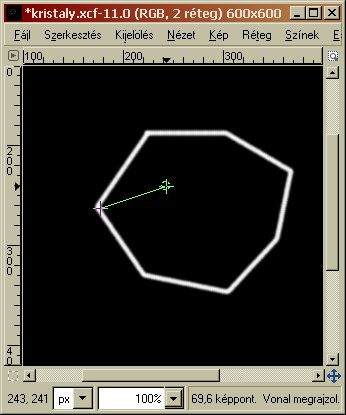
Kezdjünk el rajzolni. A képablakban kattintsunk egy olyan pontra, ahová a kristályunk egyik csúcsát kívánjuk elhelyezni, majd nyomjuk le a Shift gombot és vigyük odébb a kurzorunkat, a kristályunk elképzelt éle mentén. Láthatjuk, hogy egy vonalat jelöl ki a program. Ha még egyszer kattintunk ezek után, akkor a két kattintás közötti szakaszt ki fogja rajzolni a beállított ecsetünkkel. Ezután fel sem kell engednünk a Shift gombot, hanem tovább kattintgatva rajzolni, amíg egy olyan helyre nem érünk, ahol új sorozatot kell kezdenünk. A 2. ábrán a kristály körvonalai ki vannak rajzolva, és egy képzelt csúcsponthoz tartozó újabb él rajzolásának első lépése látszik.
3. ábra
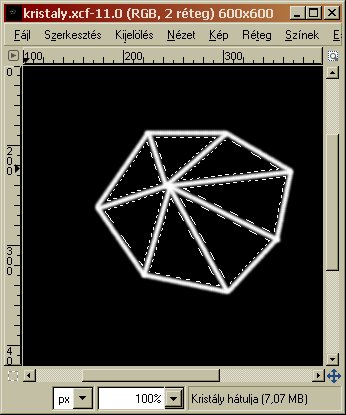
Ha kirajzoltuk a kristályunk hátulját, mint az a 3. ábrán már látszik, akkor kapcsoljuk be a Varázspálca kijelölést: nyomjuk le az u gyorsbillentyűt, vagy a képablakban az Eszközök alatt a Kijelölőeszközök közül válasszuk ki a Varázspálca-kijelölést. A munkaablakban nézzük meg, hogy az alapértelmezett értékeken áll-e, mert arra lesz szükségünk. Ha nem, akkor az előzőekben, az Ecsetnél már ismertetett módszerrel állítsuk vissza az alapértékeket.
A kurzorral kattintsunk bele az egyik háromszögbe, majd nyomjuk le a Shift gombot, és annak lenyomva tartása mellett kattintsunk bele sorban a többibe is. (A Shift+kattintással hozzáadjuk az új részeket az addig már kijelöltekhez, Shift nélkül mindig csak az aktuális háromszögünk belseje jelölődne ki, a korábbi kijelölések elvesznének).
4. ábra

Most nyomjunk Shift+b-t a billentyűzeten, vagy a képablakban az Eszközök legördülő menüjéből a Festőeszközök közül válasszuk ki a Kitöltést. A munkaablakban az Eszközbeállításoknál látjuk ennek a paramétereit. Az alapértelmezéstől csak abban kell eltérnünk, hogy az Átlátszatlanságot érdemes 100% alá csökkentenünk. A példában 30%-ra vettem le, hogy a későbbiekben átlátszó falú kristállyal dolgozhassak. Az előtérszínnel lesznek kitöltve a kijelölt háromszögeink, amely jelen esetben fehér.
A képablakban kattintsunk sorban a háromszögekbe, és fessük ki az összeset átlátszó fehérrel.
5. ábra
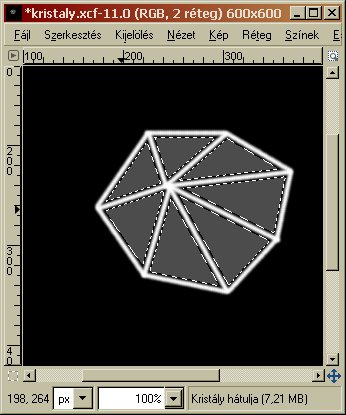
Az 5. ábrán már a kitöltött állapot látható. Ezekre a kijelölésekre innentől kezdve nincsen szükség, ezért a képablakban a Kijelölés menüjéből válasszuk a Semmit.
6. ábra
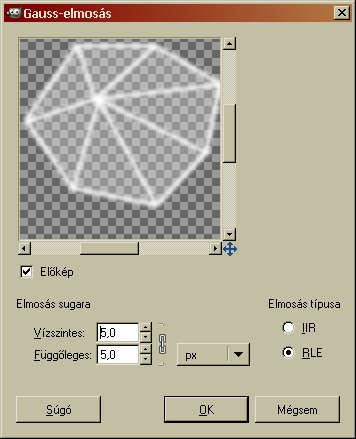
Az éleket és a lapokat nem árt összemosni. A képablakban a Szűrők alatt található az Elmosás, annak almenüjében pedig a Gauss-elmosás. Erre kattintva felbukkan ennek a funkciónak az ablaka. Állítsunk be 5-5-ös értéket vízszintes és függőleges elmosásra, és OKézzunk.
Most nyissunk megint egy új réteget, megint a Rétegek munkaablak alsó, bal szélső gombjával, és rétegnévre ezúttal írjuk be azt, hogy Kristály eleje. A méret maradhat továbbra is 600x600 képpont, és ez is átlátszó alapú legyen, mint az előző.
Ismételjük meg azokat a lépéseket, amelyeken már keresztül mentünk a kristály hátulsó felének rajzolásakor, azzal a különbséggel, hogy máshová kerüljön az elülső rész csúcspontja, mint a hátsó részé volt. Ne felejtsük el a befoglaló körvonalakat berajzolni! A réteg átlátszósága miatt ugyanis látszik az alatta lévő kristály hátlap kerete, s ez becsaphat bennünket. Az új körvonalakat pontosan a régi fölé rajzoljuk!
7. ábra
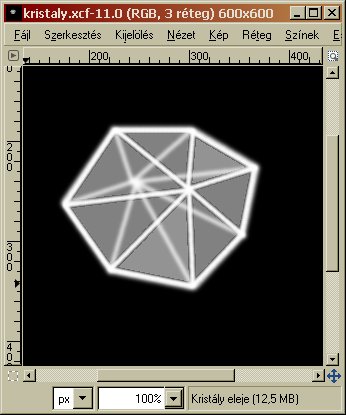
A 7. ábrán már látszik az előlap és a hátsó oldal is, de a kristály eleje még nincs Gauss-elmosással elmosva. Ha izgalmasabbá akarjuk tenni a képet, akkor ne jelöljük ki Varázspálca-kijelöléssel egyszerre az összes háromszöget, hanem csak egy részüket, és 30%-os átlátszatlanságú fehérrel töltsük ki, majd jelöljük ki a maradékot, és azt más átlátszatlanságú színnel fessük ki. A példában a kristály előlapjából a középső alsó és a jobboldali felső 40%-os átlátszatlanságú fehérrel lett kitöltve.
8. ábra
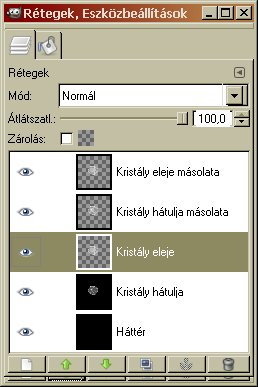
Most a Rétegek munkaablakában duplázzuk meg mindkét átlátszó alapú rétegünket az ablak alsó gombsorában balról a negyedikre kattintva úgy, hogy előtte a megkétszerezendő réteg legyen az aktív rétegünk, azaz annak a rétegsora látsszon fehértől eltérő színnel jelölve az ablakban (ehhez kattintsunk rá a rétegsorára). A másodpéldányok nevét "másolata" jelzéssel egészíti ki automatikusan a program. Az alsó gombsor fölfelé mutató nyilat ábrázoló gombjával rendezzük sorba a rétegeinket a 8. ábrán látható sorrendbe, hogy felülre kerüljenek a másolatok.
A később alkalmazandó görbítéshez térképként fogjuk használni az eredeti példányokat, s ehhez az kell, hogy azoknak fekete legyen a háttere. A képablakban a Réteg címszó legördülő menüjében az Átlátszóság almenüjében található az Alfa-csatorna eltávolítása. Ha ezt választjuk, akkor a program automatikusan a háttérszínnel fogja felváltani az addigi átlátszó, vagy részben átlátszó képpontjaink átlátszósági értékeit. A háttérszín jelenleg éppen a fekete. A 7. ábrán az az állapot látszik, amikor a Kristály hátuljának átlátszóságát már megszüntettük, de az elején még nem változtattunk. Kattintsunk a Kristály eleje rétegre, és arra is alkalmazzuk az Alfa-csatorna eltávolítását.
A két "másolata" jelzésű réteg láthatóságát kapcsoljuk ki: a rétegsorukban látható, szemet ábrázoló ikonra kattintsunk rá. A legalsó, Háttér nevű réteget pedig léptessük fölfelé a két befeketített alapú kristálykép fölé, és az immáron láthatatlan felső két réteg alá, hogy középen legyen.
9. ábra
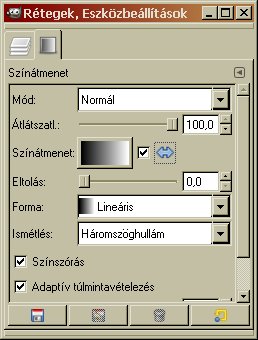
A kristályunk elejét és hátulját, melyek térképként is szükségesek lesznek a Görbítéshez, már előállítottuk. Most következik egy olyan háttér készítése, amely előtt jól érvényesül az üvegtárgyunk. A háttérkép készítésére vonatkozó elméleti megfontolásokat a bevezetőben már megemlített Üvegtárgyak rajzolása oldalon írtam le, tehát itt nem térek ki külön rájuk. Most színátmenettel, torzításokkal és színezéssel állítunk elő egy megfelelő színes hátteret.
Ehhez először nyomjuk le a billentyűzetünkön az l (L, mint Lajos) gyorsbillentyűt, vagy a képablakban az Eszközök menüjéből a Festőeszközök közül válasszuk ki a Színátmenetet. A munkaablakunkban az Eszközbeállítások füle alatt már látjuk is ennek lehetőségeit. Alapértelmezésben a Színátmenet felirat melletti téglalapba kattintva legördülő választékból az Előtérből a háttérbe (RGB) színátmenettel találkozunk. Most fordított lefutásra lesz szükségünk, feketéből a fehérbe, ezért a színátmenetet tartalmazó téglalaptól jobbra látható kis négyzetet pipáljuk ki. Lefutási formára megfelel a Lineáris, de az Ismétlés legördülő menüjéből most a Háromszöghullámot válasszuk ki az alapértelmezett Nincs helyett. Pipáljuk még ki az Adaptív túlmintavételezést is, hogy egyenletesebb legyen majd a színátmenetünk.
10. ábra
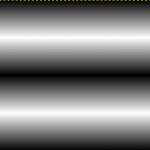
A képablakban álljunk a kurzorral a képünk felső határára. Az ablak keretének bal alsó sarkában leolvashatjuk a mindenkori kurzorpozíció koordinátáit, x-y-értékeit. Álljunk egy olyan pontra, ahol az Y=0. Az x-érték közömbös, bárhol jó a képen belül. Nyomjuk le a Ctrl gombot a billentyűzetünkön, és közben kattintsunk a bal egérgombbal és 0-tól 150-ig, azaz a 600 képpont magas képünk egynegyedéig húzzunk egy szakaszt, majd engedjük fel az egérgombot és a Ctrl gombot. Ez utóbbi ahhoz kell, hogy függőlegesben tartsa a szakaszunkat. A háromszöghullám ismétlés és a feketéből fehérbe átmenet miatt két vízszintes hengert fogunk kapni. A henger közepén látható fénycsíkok az y=150, illetve 450 pozícióba fognak esni. Ezt most torzítási műveletekkel egy kicsit izgalmasabbá fogjuk tenni.
11. ábra
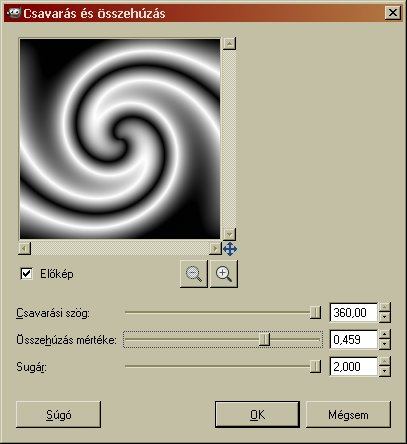
Ez a lépés tévútnak bizonyult, ezért a rajzra törekvők át is ugorhatják, és mindjárt áttérhetnek a 12. ábrára.
Első lépésben megcsavarjuk a mintát. Ez a funkció a képablakban a Szűrők legördülő menüjéből a Torzítások alatt elérhető Csavarás és összehúzás, melynek felbukkanó ablaka balra látható.
A csavarási szöget maximumra vettem, 360 fokra, az összehúzás mértéke 0,459-re lett beállítva és a sugarat felvittem 2-re. Ettől ugyan a kép szélein behúzódások keletkeznek, de a kép szélét a későbbiekben úgyis levágjuk, tehát ez most közömbös.
Ez már valami, de még nem elég részletgazdag háttér egy üvegtárgyhoz. Ezért a képablakban a Szerkesztés menüjében található Visszavonással visszaléptem a csavarás előtti állapotba, hogy más módszert keressek egy izgalmasabb háttér előállításához. Erre jó az I-görbítés funkció, amely szintúgy a Szűrők alatt található, megint csak a Torzítások között. Mielőtt ezt meghívnánk, azért a Háttér réteg fölötti valamelyik átlátszó alapú félkristály rajzunk láthatóságát átmenetileg kapcsoljuk vissza (a Rétegek ablakában kattintsunk a rétegsorában a szemet ábrázoló ikon helyére), és nézzük meg, hogy a megcsavart háttér melyik részére esik a kristályunk, mert ott lesz érdemes matatnunk az I-görbítéssel, és nem máshol.
12. ábra
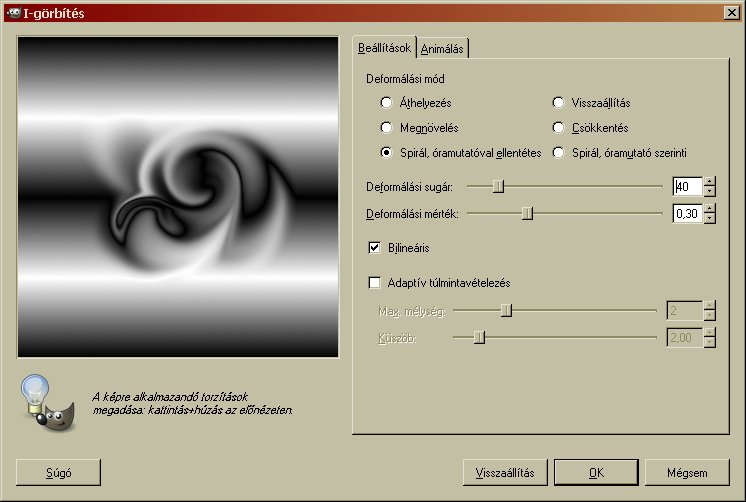
A Deformálási (alakváltoztatási) módok közül az óramutató járásával ellentétes irányú, spirálvonalú csavarást választottam. A Deformálás sugarát 40-re növeltem, a Deformálási mértéket meghagytam az alapértelmezett 0,30-as értéken. Általában elmondható, hogy próbálkozással "lőhetjük be", mekkora értékekkel érdemes dolgoznunk. Ha az eredmény nem tetszik, akkor az ablak alján, az OK gombtól balra látható Visszaállítás gombbal tiszta lappal indulhatunk neki az újabb kísérletnek. Az előnézeti ablakba kattintva húzással deformálhatjuk a kiindulási képünket. A 12. ábrán láthatóan (ide-oda mozgatva a kurzort) az előzőnél jobban megcsavartam a dupla hengert.
13. ábra

Ezt a fekete-fehér háttérképet érdemes színesíteni. Az viszont látszik, hogy túl sok rajta a fekete felület, amely nem fog színt kapni, ezért világosíthatunk rajta egy kicsit. Erre elégséges most a legegyszerűbb módszer, a Fényerő-kontraszt beállítása, amely a képablakban a Színek legördülő menüjében található. A fényerőt hagytam változatlanul, hogy ne fakuljon a kép, viszont a kontrasztot levettem -44-re, hogy kisebb legyen a különbség a fehér és a fekete területek között.
Ezután már következhet a Színezés, amelyet szintén a Színek menüjében találunk, felbukkanó ablaka pedig a 14. ábrán látszik.
14. ábra
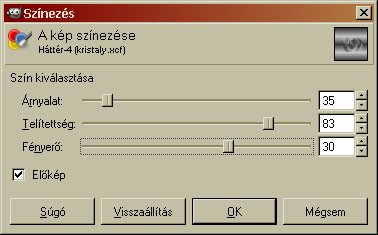
15. ábra
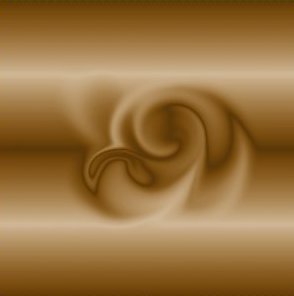
A 15. ábrán látható barnás-aranyos színt állítottam be végül is: ehhez az Árnyalatot 35-re kellett levinnem, a Telítettséget 83-ig fokoztam, és most már a Fényerőt is növeltem 30-ig.
Most vagyunk azon a ponton, hogy mindent előkészítettünk a kristályunkhoz. A Görbítés funkcióval a fekete alapú félkristályok képe, mint térkép szerint el fogjuk görbíteni az aranybarna hátterünk vonalait, hogy utánozni próbáljuk egy kristály fénytörését, az átlátszó alapon meghagyott félkristályainkból pedig elkészítjük a csillogást.
Tovább az Üvegkristály II oldalra >>> (folytatás)
A kép előállításához GIMP for Windows 2.4.2 képfeldolgozó programot használtam a sourceforge.net jóvoltából.
Kezdőlap | GIMP tutorialok 1. | GIMP tutorialok 2. | Inkscape tutorialok | Képsorozatok | Honlaptérkép | Pihentetőül | Kapcsolat | Lap tetejére

Ahol másként nincs jelezve, a honlap tartalma a Creative Commons Nevezd meg!-Így add tovább! 3.0 Licenc feltételei szerint használható fel.
Szerző: Improcyon























































































