2009 május: Melléktermékek
2008 november: GIMPressziók
2008 június: Stilizált arcok
2008 április: Leképezések
2008 február: Üvegvilág
2007 október vége: Vendég és látója
2007 október vége: Vendégművész 2.
2007 október eleje: Vendégművész 1.
2007 október eleje: Kezdetek 2.
2007 szeptember: Kezdetek 1. HozzászólásokTájékoztató a hozzászólási lehetőségekről KapcsolatÜzenet, levél, kérdés küldése HonlaptérképA honlap tartalma és szerkezete PihentetőülElmejátékok képre, hangra és billentyűzetre A lap aljáraUgrás a lap aljára Firefoxosok figyelmébeAkiknek nagyítva jelenik meg a honlap
Legfrissebb oldalak |
|
 |
Húsvéti GIMP tojás Húsvéti tojások festése egérrel és GIMP rutinokkal. |
 |
Hópehely motívumok Klónozás és alakítás Inkscape szűrőkkel. |
 |
3D oszlop Csavart torony Fantázialények GIMP 2.8 ecsetdinamikával rajzolt oszlopok és fantázialények. |
 |
Csigaház és társai Alakzatcsoport ráfektetése tetszőleges útvonalra. Inkscape tanulmány és tutorial. |
 |
3D fogaskerekek Inkscape-pel Az Inkscape "Mozgás" kiterjesztés használatának egyik módja. |
 |
GIMP 2.6 és 2.8 Néhány gyakorlati szempont a GIMP 2.8 használatával kapcsolatban. |
A képek a GIMP 2.2.15, 2.4.2, 2.6.4 és 2.8 programmal, illetve Inkscape v0.47.1 programmal készültek a
és az Inkscape.org jóvoltából.

Adatvédelem
Utolsó frissítés: 2014 április
Digitális régészet: krampusz az őserdőben
2011 november

![]() [Hogyan?]
[Hogyan?]
A fenti kép (rákattintva a nagyobb méretű, 600x800 képpontos változata is látható új ablakban) egy fotóból készült, és jóval könnyebb előállítani, mint ahogy azt az aprólékos részletekből vélnénk
A régészeti ásatást persze nem egy valódi őserdőben kell elkezdenünk hozzá, hanem a saját fotóink között. Meglepően sok fotó alkalmas arra, hogy az amerikai őserdőkben talált templomromokhoz hasonló képet készítsünk belőle.
S most, amikor közeleg a krampuszok ideje, tán időszerű is ilyesmit festeni.
A leírás elsősorban közepes fokozatban tartó GIMP-felhasználóknak szól. A tutorialban megadott értékek természetesen a bemutatott képpel vannak összhangban. Más kép készítéséhez értelemszerűen megválasztott beállításokkal dolgozzunk.
Fotófeldolgozási lépések
Térhatás kialakítása árnyalással és fényezéssel
Fotófeldolgozási lépések
A leírásban a gyorsbillentyűk megadásakor a "gyári beállításokra" hivatkozom.
1. ábra. Eredeti nagyságban: Forráskép

Nyissuk meg a képünket, amelyet kikerestünk a fotóink közül. A fenti kép eredetije kicsinyítve az 1. ábrán látható, eredeti méretben (1200x1600 képpont) a megadott Forráskép linkről tölthető le. Nem túl jó minőségű, mobiltelefonnal készült fotó egy Idared almafáról, de a képminőség nem igazán fontos a jelen esetben.
Ha cifrán faragott, sok aprólékos részletet tartalmazó művet szeretnénk készíteni, akkor az eredeti fotó is sok ilyen apró struktúrát tartalmazzon, legyen részletgazdag. Ezzel együtt nem mindegyik fénykép lesz alkalmas kiindulási alap, de hamar ellenőrizhetjük, hogy használható-e a saját fotónk.
Az alábbi 1. videón 00:00-00:19 másodperc között látható, miből állapítható meg egy kép alkalmassága.
00:00-00:19 Nyissuk meg a képünket. Nem kell törődnünk a képminőséggel, nem baj, ha egy kissé elmosódott. A Rétegek ablakában kettőzzük meg a képünket. Az Eszköztáron válasszuk ki a Tükrözést, és a képablakban kattintsunk a képbe. A tükrözött példány Átlátszatlanságát vegyük le 50%-ra felülírással (+ Enter). A képablakban szép szimmetrikus képet fogunk látni. Hasonló képekkel idáig elvégezve a műveleteket, meglepően sokszor fogunk arcra (emberi, állati, démoni arcra) emlékeztető részletet látni a kép függőleges, középső tengelyében. Szélsőséges esetben (l. 2. ábra) akár tizet, vagy annál többet is. Ha van a képünkben ilyen rész, akkor érdemes azt feldolgozni. Itt egy tipikus ördögfej rajzolódik ki két szemmel, orral, szájjal és két szarvval.
1. videó ![]() feldolgozas.mp4 (3,7 MB)
feldolgozas.mp4 (3,7 MB)
00:20-01:14 A felső réteg sorára kattintsunk jobb egérgombbal, hogy felhívjuk a képernyőre a rétegmenüt, és abból válasszuk ki az Összefésülést lefelé. Ekkor megint csak egy rétegünk maradt. Menstük el a képet a Fájl menüjéből Mentés másként paranccsal, hogy az eredeti képünk megmaradjon. A képnek most a krampusz.xcf nevet adtam, mert a GIMP saját XCF kiterjesztésével érdemes dolgoznunk a többrétegű kép és egyéb előnyök miatt.
Mivel a képünk még végső állapotában is elég sötét lesz, és ezért káprázna a szemünk munka közben, ha a képünk világos háttér előtt állna, ezért a Nézet menüjéből a Kitöltési szín almenüjében válasszuk az Egyéni színt, és a felbukkanó színbeállító ablakban állítsunk be feketét (000000).
Megint duplázzuk meg a réteget, és a felsőbe duplán kattintva nevezzük át Domborításnak (+ Enter), mert azt a műveletet fogjuk alkalmazni. Először azonban mossuk el a réteget a Szűrők —> Elmosás —> Gauss-elmosással. A Gauss-elmosás ablakán belül az Előkép ablakában keressük meg a képünk középvonalát, és azon belül is az ördögfejet. Amyennyire lehet, mossuk el, de vigyázzunk, hogy a jellegzetes arcrészletek még felismerhetőek maradjanak. Most 8-8-as vízszintes és függőleges elmosást alkalmaztam.
Megint csak a Szűrők menüjéből válasszuk a Torzítás almenüjéből a Domborítást. Szimmetrikus mintázatot akkor fogunk kapni, ha a fény függőleges irányból jön, ésszerűen felülről, ezért az irányszöget írjuk át 90 fokra. A Felemeléssel (szükség esetén a mélységgel) kísérletezve olyan megvilágítást és mélységet adjunk a képünknek, amely mellett a legjobban kirajzolódni látjuk az ördögfejünket. Ez most 70-es felemelésnél következett be. A Mélységen nem kellett változtatni.
01:15-01:56 A színes Háttér rétegünkről megint készítsünk másolatot, léptessük legfelülre és nevezzük át Buckának, mert ezt Buckaleképezésnek fogjuk alávetni. Előbb azonban tegyük rajzosabbá a Szűrők —> Művészi —> Karikatúrával. Finomítsuk a fekete vonalakat: a Maszksugarat vegyük le 3,00-ra, a Fekete-százalékot pedig 0,100-re.
Most a Szűrők menüjéből a Leképezes alatt a Buckaleképezést válasszuk. A leképezés sajátrétegre történjen, azaz legfelül a Bucka nevű réteget állítsuk be. A leképezés stílusát illetően maradhatunk a Lineáris mellett, ha a képünknél nem bizonyul valamelyik másik mód jobbnak. Az Irányszöget most is állítsuk 90,00 fokra, a Megemelés maradhat az alapértelmezett 45. A Mélységet 10-re vettem.
01:57-02:24 A Rétegek ablakában léptessük a Bucka réteget a Domborítás nevű réteg alá. A Domborítást pedig állítsuk át Szorzás módba. Így már elkezd plasztikusabban kirajzolódni a dombormű. Javíthatunk rajta, ha a Háttérról másolatot készítünk, legfelülre léptetjük és Sötétítés módban hozzákeverjük a képhez. Az Átlátszatlanságát persze vegyük le, például 27%-ra.
Tehát még egyszer a képalkotó (látszó) rétegeink: alul a Bucka Normál módban 100% átlátszatlansággal, fölötte a Domborítás Szorzás módban, 100% átlátszatlansággal és legfelül a szimmetrikussá tett színes fotó Sötétítés módban, 27% átlátszatlansággal.
A teljes kép kicsinyítve (és a láthatóság érdekében kissé élesítve) a 3. ábrán látható.
2. ábra
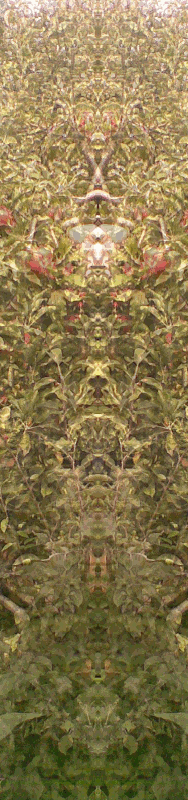
3. ábra

A 2. ábrán 3-3 másodpercig látható egy másik kép durva feldolgozása. A változatosság kedvéért ez egy Jonathan-almafa, de a szimmetrikussá tett változata olyan sok arcszerű alakzatot tartalmaz, hogy már nem is választottam tutorialképnek, mert nagyon hosszadalmas volna a feldolgozása. A vállalkozó kedvűek azért letölthetik a megadott linkről, és eljátszadozhatnak vele. Látható rajta emberfej, oroszlán-, disznó-, bagolyszerű fej, majompofa, ördög stb. Még sokkal több alakzat fedezhető fel benne, mint amennyit az illusztráció kedvéért kiemeltem az árnyékolással.
A 3. ábrán egyelőre szinte csak a kétszarvú ördögfej vehető ki, egy kissé a kép középpontja alatt. Halványan azonban más alakzatokat is megláthatunk a képben a fantáziánkra támaszkodva. Ilyenkor tág tere van a képzeletnek; lényegében úgy alakítjuk az épületmaradványokat, ahogy akarjuk.
Térhatás kialakítása árnyalással és fényezéssel
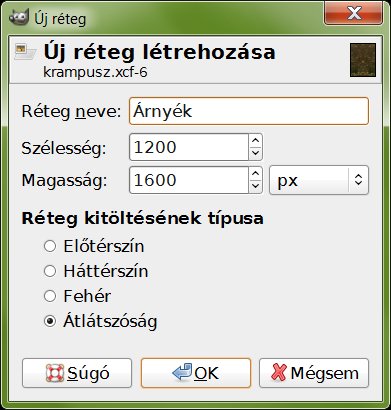
4. ábra: Nyissunk egy újabb réteget a Rétegek ablakában legfelülre, és adjuk neki az Árnyék nevet. Legyen átlátszó és képméretű (1200x1600). A b gyorsbillentyűvel, vagy az Eszköztárról kapcsoljuk be az Útvonal eszközt.
A kép egyik felén durván rajzoljuk ki egy középső, az ördögünket is magába foglaló oszlop egyik határvonalát úgy, hogy azért még maradjon hely annak elmosására is, azaz a feltételezett oszlop határánál közelebb essen a kép széléhez. Az alakzatot zárjuk körbe, azaz az útvonal kezdőpontjára állva a kurzorral kattintsunk a Ctrl számítógép-billentyűnk lenyomása mellett (5. ábra).
5. ábra
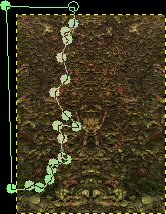
6. ábra
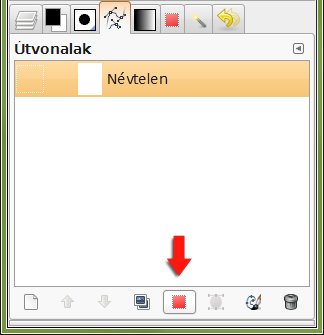
Az Útvonalak ablakában alakítsuk kijelöléssé az alakzatunkat, és a Ctrl+, (vessző) billentyű-kombinációval fessük feketére, az előtér színére (ha más szín lenne előtérre beállítva, akkor a d számítógép-billentyűnk lenyomásával állítsuk vissza az alapértelmezett feketét). A Kijelölés-szerkesztő ablakában szüntessük meg a kijelölést (X).
A Rétegek ablakában kettőzzük meg az Árnyék réteget, az Eszköztárról a Tükrözést választva kattintsunk a képbe és tükrözzük a félárnyékot, majd a felső Árnyék réteget fésüljük rá az alatta levőre a rétegmenüből, amenyet jobb egérgombbal hívtunk fel az Árnyék másolata rétegre kattintva. A Szűrők —> Elmosás —> Gauss-elmosással 100-100-as vízszintes és függőleges elmosási sugarakkal mossuk el az árnyékot (7. ábra).
7. ábra
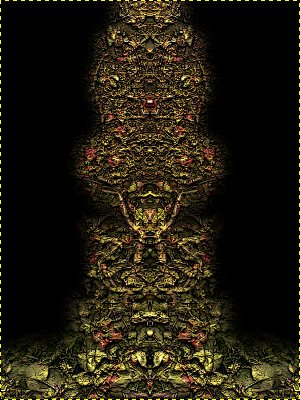
Persze, ha valaki más mintát lát a képben, akkor aszerint rajzolja körül útvonallal az árnyékos részeket, és töltse ki feketével.
8. ábra
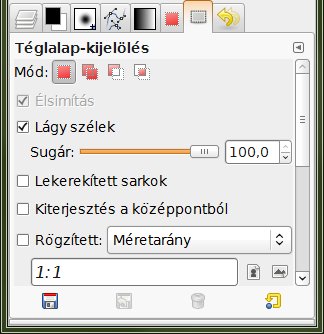
Az Eszköztárról válasszuk a Téglalap-kijelölést, állítsunk be 100-as lágy szélt rá. A 9. ábrán jelzett módon húzzunk egy vízszintes téglalapot, és a Del(ete) számítógép-billentyűnkkel töröljük ki a feketét az elmosott szélű téglalapból.
9. ábra
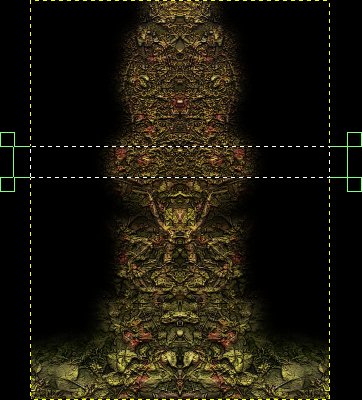
10. ábra
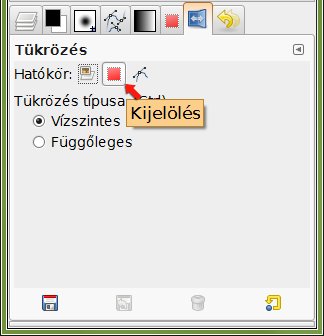
Húzzunk egy függőleges téglalapot is a kép egyik szélén a vízszintes kőgerenda és a kép alja között ugyanezzel a beállítással, Delete-tel ebből is vegyük ki a feketét. Hogy szimmetrikus legyen a kép, válasszuk a Tükrözés eszközt, de a kijelölés tükrözését kapcsoljuk be (10. ábra). Kattintsunk a képablakba, és a tükrözött kijelölésből is töröljük ki a feketét. Utána szüntessük meg a kijelölést a Kijelölés-szerkesztő ablakában (X).
11. ábra

Ha akarjuk, felül is törölhetünk az árnyékból, akár ívesen is, például Radír eszközzel, Circle Fuzzy (19) ecsetet kiválasztva az Ecsetek ablakában, és a Radírméretre a maximális 10-es értéket beállítva az Eszközbeállítások ablakában. Az árnyékrészek kitörlése után a 11. ábrán látható eredményhez jutunk.
12. ábra
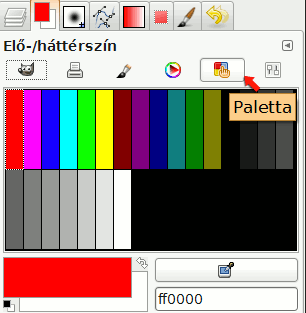
A Rétegek ablakában duplázzuk meg a Szorzás módban álló Domborítás rétegünket, hogy fokozzuk a domborúság érzetét. Nyissunk ugyancsak ebben az ablakban egy új réteget legfelülre, legyen átlátszó, képméretű, és adjuk neki a Szemek nevet. Az Előtér-/háttérszín ablakában annak Paletta füle alatt válasszuk a piros színt, az Ecsetek ablakában állítsuk be ecsetnek a Circle Fuzzy (19)-et, és az Eszköztáron kapcsoljuk be az Ecsetet, és méretezzük 1,50-re a nagyságát.
13. ábra

Rakjunk egy-egy pöttyöt a szemgödörbe, majd váltsunk sárga színre a színpalettán és Circle (07) éles szélű ecsetre, és azzal is pöttyentsünk a piros foltokra. Mossuk el 5-5-ös sugárral Gauss-elmosással ezt a réteget a Szűrők —> Elmosás menüjéből. Állítsuk Erős fény módba ezt a réteget a Rétegek ablakában.
Nyissunk két újabb réteget legfelülre a Rétegek ablakában. Mindkettő legyen képméretű és átlátszó. Az elsőnek adjuk a Finomárnyék nevet, a második legyen Fény. Most kezdődik tulajdonképpen az igazi képpé formálás. Használjuk az Ecset, illetve a Festékszóró eszközt, és elmosott szélű (Fuzzy) vagy szükség esetén éles szélű ecsettel világosítsunk vagy sötétítsünk megfelelő helyeken a képen. A Finomárnyék réteget eleve állítsuk Szemcsés összefésülés módba, a Fényt viszont Rávetítésre. Az ecsetet vagy a festékszórót Normál módban használjuk, de csak 50%-os átlátszatlansággal. Az előtér és háttérszínre egyrészt a feketét használjuk, második színnek pedig vegyünk színpipettával mintát a domborművünk valamely világos területéről. A másik szín most az f6ee4d lett. Az utóbbival a Fény rétegben dolgozzunk, a feketével pedig a Finomárnyék rétegben.
2. videó ![]() arnyalas.mp4 (1,8 MB)
arnyalas.mp4 (1,8 MB)
Erőteljesen kirajzolhatjuk az általunk a képbe belelátott alakot a fény-árnyék kontrasztnöveléssel. Ha valahol túloztunk, akkor érdemes később igazítani a látványon, amikor már kirajzolódott a lényeg, és magunk is kiigazodunk a képen. A videón bemutatott logikával menjünk végig az egész képen, fényesítsünk és árnyékoljunk.
Az ördögfej fölött például kiemelhetünk egy denevérfejnek látszó díszítést, és alul, az ördögszobor alatt, meg a kép felső részein is helyi sötétítéssel vagy világosítással tovább tagolhatjuk a képet, és növelhetjük a mélységérzetet.
Ha szükséges, nyúljunk vissza az első Árnyék réteghez, és azon sötétítsünk, mert az Normál módban van. Ezt fessük át a vízszintes faragott kőgerenda alatt lenyúló függőleges oszlopok tetejénél, hogy azok hátrébblévőnek látsszanak. Persze 100%-ban átlátszatlan ecsetekkel is dolgozhatunk, és sűrűn váltogassuk az ecsetméretet. Első durva változatban a képünk árnyalás és fényezés után a 14. ábrán látható módon néz ki.
14. ábra
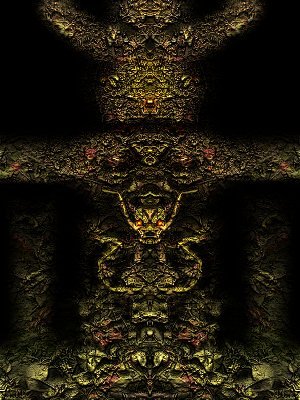
Most akkor finomíthatunk a rajzon. Lépjünk a Domborítás másolata rétegre, kapcsoljuk be a Radírt az Eszköztáron és Circle Fuzzy (19) ecsettel értelemszerűen váltogatva annak méretezését radírozzunk ott, ahol világosítani szeretnénk a képen, előreugró, kidomborodó hatást keltve. A Radír átlátszatlanságát indulásképpen vegyük 50%-ra. Ha belejöttünk, növelhetjük. Ezek után még finomíthatunk a finomárnyékokon és a fényeken; fontos például a fej kiigazítása, hogy jól felismerhető legyen.
15. ábra

A Szemek réteget léptessük legfelülre és átlátszatlanságát vegyük vissza 60%-ra. A fejet a Finomárnyék rétegben tovább finomíthatjuk, hogy domborúbbnak látsszon, azaz a feltételezhető domborulatok szélét még árnyékolhatjuk. Ezen felül a felső kupola-szerű részt is tagolhatjuk még árnyékkal az Árnyék rétegben. Akkor most a 15. ábrán látható képhez jutottunk.
16. ábra
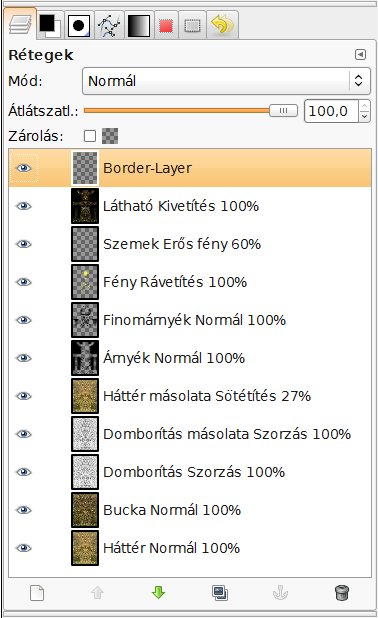
Végső simításként kattintsunk a Szemek rétegre a Rétegek ablakában jobb egérgombbal és a felbukkanó menüből válasszuk az Újat a láthatók alapján. Ezt Kivetítés módban keverjük a képhez. Radírral szedjünk el belőle ott, ahol sötétíteni akarunk, például az ördögfiguránk körül, hogy az jobban kitűnjön a háttérből
A két szarvcsúcsot sötétítsük feketével és ecsettel a legfelső, Látható nevű rétegben. Ugyancsak sötétítsünk az ördögfióka állcsúcsától jobbra és balra, valamint az orrcimpák alatt. Fényesítsük finoman az orr és az áll csúcsát is. Ezzel készen is vagyunk. Ha akarjuk, be is keretezhetjük a képet a Szűrők —> Dekor —> Keret hozzáadása utasítással, tetszőleges színben és vastagsággal. A Rétegek ablakában a képkeret új, Border-Layer (keretréteg) néven jelenik meg legfelül.
A képet, vagy annak másolatát (Kép —> Kétszerezés) hozzuk egy rétegűre (Kép —> Egy réteggé lapítás), és mentsük el a Fájl menüjének Mentés parancsával tetszőleges néven és fájlformátumban (pl. JPG, PNG).
Jobbra láthatók a kész kép rétegei a rétegmódokkal és átlátszatlanságokkal együtt.
A képek előállításához GIMP for Windows 2.6.4 képfeldolgozó programot használtam a sourceforge.net jóvoltából.
Kezdőlap | GIMP tutorialok 1. | GIMP tutorialok 2. | Inkscape tutorialok | Képsorozatok | Honlaptérkép | Pihentetőül | Kapcsolat | Lap tetejére

Ahol másként nincs jelezve, a honlap tartalma a Creative Commons Nevezd meg!-Így add tovább! 3.0 Licenc feltételei szerint használható fel.
Szerző: Improcyon























































































