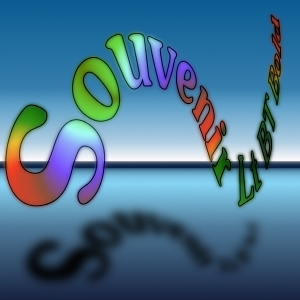2009 május: Melléktermékek
2008 november: GIMPressziók
2008 június: Stilizált arcok
2008 április: Leképezések
2008 február: Üvegvilág
2007 október vége: Vendég és látója
2007 október vége: Vendégművész 2.
2007 október eleje: Vendégművész 1.
2007 október eleje: Kezdetek 2.
2007 szeptember: Kezdetek 1. HozzászólásokTájékoztató a hozzászólási lehetőségekről KapcsolatÜzenet, levél, kérdés küldése HonlaptérképA honlap tartalma és szerkezete PihentetőülElmejátékok képre, hangra és billentyűzetre A lap aljáraUgrás a lap aljára Firefoxosok figyelmébeAkiknek nagyítva jelenik meg a honlap
Legfrissebb oldalak |
|
 |
Húsvéti GIMP tojás Húsvéti tojások festése egérrel és GIMP rutinokkal. |
 |
Hópehely motívumok Klónozás és alakítás Inkscape szűrőkkel. |
 |
3D oszlop Csavart torony Fantázialények GIMP 2.8 ecsetdinamikával rajzolt oszlopok és fantázialények. |
 |
Csigaház és társai Alakzatcsoport ráfektetése tetszőleges útvonalra. Inkscape tanulmány és tutorial. |
 |
3D fogaskerekek Inkscape-pel Az Inkscape "Mozgás" kiterjesztés használatának egyik módja. |
 |
GIMP 2.6 és 2.8 Néhány gyakorlati szempont a GIMP 2.8 használatával kapcsolatban. |
A képek a GIMP 2.2.15, 2.4.2, 2.6.4 és 2.8 programmal, illetve Inkscape v0.47.1 programmal készültek a
és az Inkscape.org jóvoltából.

Adatvédelem
Utolsó frissítés: 2014 április
Képjátékok — Hajlított szöveg/Tutorial
GIMP 2.8-cal kiegészített, frissített leírás
Ez a tutorial megint csak kezdőknek szól, ezért szószátyárabb módon és több ábrával írja le egy tetszőleges alakú, görbe vonalra illesztett szöveg készítésének és feldolgozásának módját. A GIMP 2.4.2-es változatával készült, de természetesen a 2.6.x sorozattal is elkészíthető. A GIMP 2.8-ra vonatkozó szövegek bordó alapon jelennek meg, és csak az eltéréseket mutatják be. Ahol a 2.8-as és 2.4-es (2.6-os) művelet vagy nyelvhasználat egyezik, ott nem adok meg verziószámot, vagy ha így a szöveg félreérthető lenne, akkor mindkét verziót jelzem. Bemutat egy-két ötletet is arra nézve, hogyan módosíthatunk a feldolgozáson, ha utólag változtatni szeretnénk a szöveg színezésén, illetve hogy mit tehetünk, ha első kísérletre nem a várt eredményt kapjuk.
(Az Útvonalak eszköz használatának alapjairól további információk a GIMP 2.4 használati útmutató oldalon, vagy ezen a honlapon is találhatók az Arc foltokból, vagy a Virágos vektorrajz oldalon, a 3D egyszerűen tutorial 6-7. ábrájánál, a Fotóból freskó tutorial 2. ábrájánál, vagy a Fátyol és füst 11. ábrájánál).
Előkészületek
3. ábra
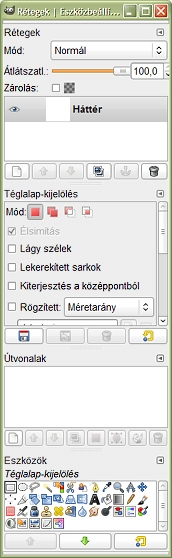
1. ábra
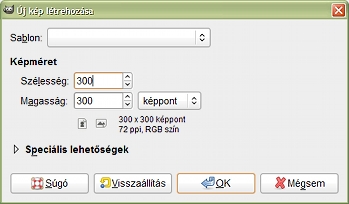
A tutorialban megemlített gyorsbillentyűknél a "gyárilag beállított" kódokat adom meg.
Első lépésként nyissunk egy új képet a GIMP főablakában a Fájl (File) legördülő menüjében található Új... (New...) paranccsal, vagy a Ctrl+n (new, azaz új) billentyűkombinációval. A példabeli kép 300x300 képpontos, de természetesen mindenki dolgozzon olyan mérettel, amely a legmegfelelőbb a feliratának hosszúságához és a tervezett betűnagysághoz. Mentsük el a képet tetszőleges néven, .xcf kiterjesztéssel, a GIMP saját képformátumában a képablak Fájl (File) menüpontja alatt található Mentés (Save) paranccsal. A Mentés ablakában a Név sorába írjuk be például a kanyarszoveg.xcf-et, ha történetesen ezt a nevet akarjuk adni a képünknek.
2. ábra
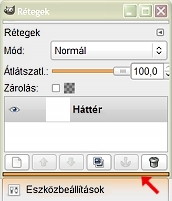
A kényelmes munkához az alábbi ablakokra lehet szükség: Rétegek, Útvonalak, Ecsetek, Eszközbeállítások, Visszavonási előzmények (Layers, Paths, Brushes, Tool Options, Undo History), Eszközök (az Eszköztár alaphelyzetben adott a GIMP 2.8-ban), és Kijelölés-szerkesztő (Selection Editor). Dokkoljuk ezeket két oldalsávban (vagy Windows (Ablakok) —> Single-Window Mode (Egyablakos mód) esetén két oldalon), hogy középen elférjen a képünk. A képablakban a Párbeszédablakok (Windows) legördülő menüjében kattintsunk a megfelelő párbeszédablaknévre (Dockable Dialogs), mire az felbukkan a képernyőn. GIMP 2.4-ben a funkciónév (pl. Eszközbeállítások) sávjára állva a kurzor kéz alakra vált. Kattintással és húzással egy előzőleg már behívott ablak aljához húzzuk az új ablak jelét, és ejtsük annak színváltó alsó sávjába (2. ábra).
3a. ábra

2.8-nál egyablakos módban a dokkolható párbeszédablak (Dockable Dialog) mindjárt valamelyik dokkban bukkan fel. Az ikonnal jelzett fülére kattintva áthúzhatjuk a túloldali, másik dokkba. Egy dokkon belül az ablak fülére kattintva vízszintes húzással és a megfelelő helyen ejtéssel rendezhetjük át más sorrendbe az ablakainkat. Függőlegesen is feloszthatjuk több ablakra az oldalsávjainkat; a kiválasztott ablak fülére kattintva húzzuk le az ablak nevét, amíg a mutatónyilas kurzorral a dokk alján fel nem bukkan egy színsáv (ez most kék a 3a. ábrán), s ott ejtsük el. A bemutatott példán ennek hatására a Színátmenetek ablaka a Minták ablaka alá fog kerülni.
(Ha a munkánk befejezésekor úgy lépünk ki a GIMPből, hogy az oldalsávokat nem zártuk be, akkor következő indításkor mindjárt az utolsó oldalsáv kombinációinkkal indul a GIMP, hacsak nem változtattunk ezen a Beállításoknál.)
Oldalsávra egy lehetséges példa a 3. ábrán látható. Ilyen oldalsávok összeállításával lesz később a legkevesebb kattintásra szükség a munkához.
Rajzolás
4. ábra
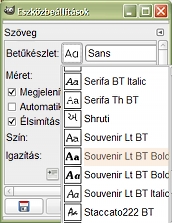
Nyomjunk t-t (Text, azaz Szöveg) a billentyűzetünkön, vagy az Eszközök párbeszédablakában (Eszköztáron) kattintsunk az A-ikonra, hogy bekapcsoljuk a szövegírást. Az Eszközbeállítások ablakában erre automatikusan a Szöveg beállítható paraméterei fognak megjelenni.
Kattintsunk a Betűkészlet felirat melletti négyzetbe, mire felbukkan a választékunk. Most a Souvenir Lt BT Bold (azaz félkövér) betűtípust választottam ki az eredeti tutorialhoz, annak sorára kattintva. A GIMP 2.8-hoz tartozó betűkészlet azonban ezt nem tartalmazza. Ezért most a Souvenir-hez még legjobban hasonlító Microsoft PhagsPa Bold-ot választottam ki (l. 5a. ábra), de az áttekinthetőség kedvéért a régi betűtípus neve lesz majd a felirat, amelyet meghajlítunk.
5. ábra
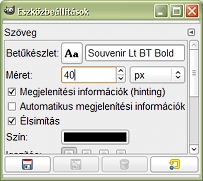
2.4-es verziónál a Méretet munka közben is átállíthatjuk, ha túl nagynak, vagy túl kicsinek találjuk. Indulásképpen 40-re vettem a 300x300 képpontos képhez. A betűszín maradhat az alapértelmezett fekete, ami az előtér színe. A háttérszín az alapértelmezett fehér volt; ezzel a színnel készítette el a GIMP az új képünk legalsó, automatikusan Háttér nevet kapott rétegét (l. 3. ábra felül a Rétegek ablakában). A betűszín beállításánál csak az a lényeg, hogy saját dolgunk megkönnyítésére a háttértől erősen elütő színt válasszunk, hogy jól láthassuk a művünket.
A többi paraméternél is megfelel az alapértelmezett érték, azokon tehát nem kell változtatnunk.
5a. ábra
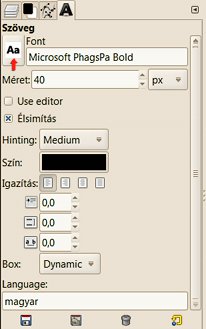
Az 5a. ábrán látszik, hogy a 2.8-as GIMP verzióban is használhatnánk a GIMP saját kis szövegszerkesztő ablakát, ha kipipálnánk a Méret alatt a Use Editor-t (Szövegszerkesztő használata). Ez viszont most már nem szükséges, enélkül is fogunk tudni dolgozni. A Hinting azt adja meg, hogy kis betűméreteknél hogyan módosuljon a betűk megjelenítése, hogy azokat jól lehessen olvasni. Most megfelel a közepes (Medium) szint. A szöveg alapértelmezetten balra van igazítva (Left justified), a Sorbehúzásra, Sortávolságra és Betűtávolságra hagyjuk meg az alapértelmezett 0,0 értékeket. A képen a szövegdoboz (Box) vagy automatikusan illeszkedik a beírt szöveghez (Dynamic), vagy fix méretű (Fixed). Most maradjunk a rugalmas megoldás mellett. Nyelvre meghagyhatjuk a magyart.
Betűméretre láthatóan 40 képpontot állítottam be.
6. ábra

2.4 vagy 2.6 verziónál kattintsunk a képablakban a kép bal széléhez közel (mindegy, hogy hová), mire felbukkan a GIMP szövegszerkesztője. Gépeljük be a kívánt szöveget. Most a betűtípus nevét írtam be szövegnek. Ne törődjünk azzal, hogy jobboldalt kilóg a szöveg a kép határán túlra (6a. ábra). Attól, hogy mi nem látjuk, a GIMP még tud róla, és fel fogja dolgozni. Ha készen vagyunk, kattintsunk a Bezárás gombra a Szövegszerkesztő kis ablakában.
6a. ábra
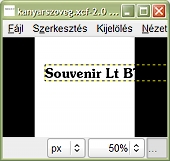
Ha túl nagynak vagy kicsinek látjuk a betűket, akkor a Szöveg ablakában (5. ábra) állítsuk át a Méretet, majd kattintsunk a Szövegszerkesztő ablakába (6. ábra), és akkor a képablakban az új mérettel fog megjelenni a feliratunk.
7. ábra
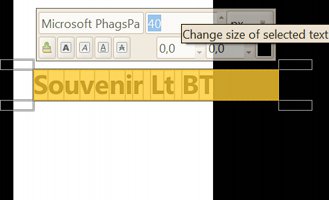
GIMP 2.8-nál is kattintsunk a képablakban a kép bal széléhez közeli pontra, mire közvetlenül a vásznon bukkan fel a szövegdoboz. Írjuk bele a példaszöveget, a Souvenir Lt BT Bold betűtípus nevét. Nem számít, ha kilóg a képből; a GIMP fel fogja dolgozni. A betűméretet például felülírással változtathatjuk meg. Kattintással és húzással jelöljük ki először a szövegdobozunkban látható szöveget, majd jelöljük ki a 40-es méretet, írjuk át és nyomjunk Enter-t a számítógép-billentyűzetünkön. Egy másik módszerrel a Szövegbeállítások ablakában (5a. ábra) írjuk át a méretet és nyomjunk Enter-t.
MUNKÁNK SORÁN SZORGALMASAN MENTSÜNK EGY-EGY RÉTEGÁTALAKÍTÁSI MŰVELET UTÁN. Így akkor sem veszítünk sokat, ha véletlenül lefagyna a program. S ha .xcf kiterjesztésű képpel dolgozunk, akkor az nemcsak a képrétegeket őrzi meg, hanem a kijelölést, útvonalakat stb. is.
8. ábra
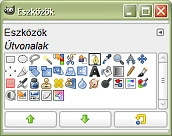
A szöveg már megvan, csak kell egy nyomvonal, hogy mire illesztve hajlítsa majd a GIMP. Nyomjunk b-t a billentyűzeten, vagy az Eszközök közül kattintsunk az Útvonalak ikonjára (töltőtollhegy kép). Ezzel kapcsolhatjuk be az Útvonalak eszközt, amely megjelenik az Eszközbeállítások ablakában (9. ábra), annak dacára, hogy van saját párbeszédablaka is (12. ábra).
9. ábra és 9a. ábra
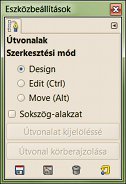
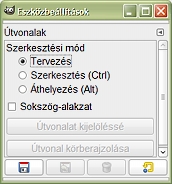
Az Útvonalak az Eszközbeállítások ablakában Tervezés (Design) módban jelentkezik be. Ebben tudunk voltaképpen útvonalakat rajzolni.
10. ábra
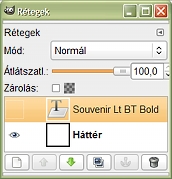
Érdemes kikapcsolnunk a szövegünk láthatóságát, hogy ne zavarjon a további munkában. A szövegünk ugyanis automatikusan új, átlátszó alapú rétegbe fog kerülni és a GIMP azt a nevet adja a rétegnek, ami a begépelt szöveg volt. A Rétegek párbeszédablakában kattintsunk a szövegréteg sorában látható, szemet ábrázoló ikonra. Ettől láthatatlanná lesz a rétegünk. Ha megint látni akarjuk, akkor kattintsunk a szemikon helyére. Ha a szövegrétegünk határvonala is zavaró a számunkra, akkor kattintsunk át például a Háttér nevű rétegünkre (a következőekben úgysem azon fogunk dolgozni), vagy a képablakban a Nézet (View) legördülő menüjében kattintsunk rá a Réteg határvonal megjelenítésére (Show Layer Boundary), mire az nem fog látszani a képablakban (ismételt rákattintással visszanyerhetjük a láthatóságát).
11. ábra
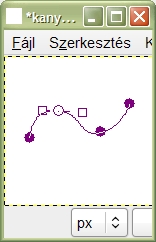
Az előzőekben már bekapcsoltuk az Útvonaleszközt, most már csak használnunk kell. Rajzoljunk egy íves útvonalat a képablakban. Az útvonal hosszánál gondoljunk arra is, hogy milyen hosszú szöveget akarunk ráfektetni, hogy az kiférjen a rajzolt hosszon, bár ha tévedünk, akkor utólag módosíthatunk még a nyomvonalon, ha az túl rövidnek, vagy túl hosszúnak bizonyul.
Itt jegyzem meg, hogy a 2.4 verzióban az első kísérlet zsákutcának bizonyult, de tanulságképpen azért bemutatom. Felrajzolni majd a következő variációt, a zárt útvonalgörbét érdemes (16-18. ábra). A GIMP 2.8-nál viszont csekély útvonalmódosítással már boldogulhatunk.
Íves vonalakat úgy tudunk húzni, hogy kattintunk a bal egérgombbal valahol a képablakban, és még lenyomott egérgombbal húzunk egy szakaszt. Ekkor jelennek meg a vezérlőpontok négyzettel jelölve a kerek rögzítőpontok két oldalán. A vezérlőkarok utólag elforgathatók, hosszabbra kihúzhatók vagy rövidíthetők, hogy az ívek hajlásán, alakján változtatni lehessen. (Az Útvonalak eszköz használatának további részleteiről az oldal tetején, a bevezetőben feltüntetett címek alatt lehet olvasni.)
Ha az utolsó pontot is felvittük, akkor nyomjuk le a billentyűzetünkön a Shift gombot, s eközben kattintsunk az utolsó rögzítésre (kerek pontra), hogy lezárjuk. Ha egy újabb útvonalat akarunk kezdeni, akkor ezzel tudjuk megakadályozni, hogy a GIMP összekösse az új szakasz első pontját a megelőző szakasz utolsó pontjával.
12. ábra
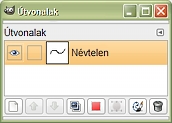
Ha azt akarjuk, hogy az útvonal képe eltűnjön a képablakból, ne zavarja a későbbi látványt, akkor például a p billentyű lenyomásával (paintbrush, ecset) váltsunk át Ecsetre. Ettől az útvonalunk még megmarad, csak nem fog látszani.
Az Útvonalak saját párbeszédablakában az új útvonal önálló útvonalrétegként jelenik meg, és a láthatósága éppúgy ki-bekapcsolható, mint a képrétegeké a Rétegek ablakában.
Egyébként az útvonalrétegek több dologban is hasonlítanak a képrétegekhez: az alsó gombsorból az elsővel új útvonalréteget nyithatunk, a másodikkal és harmadikkal fölfelé vagy lefelé léptethetünk egy útvonalréteget, a negyedikkel megduplázhatjuk az aktív útvonalunkat, az utolsó, nyolcadikkal pedig törölhetjük az éppen aktív útvonalunkat. A többi három gomb speciális útvonalfunkció: az ötödikkel kijelöléssé alakíthatjuk az útvonalréteget, a hatodikkal kijelölést alakíthatunk útvonallá, a hetedikkel pedig körberajzoltathatjuk az útvonalat.
13. ábra és 13a. ábra
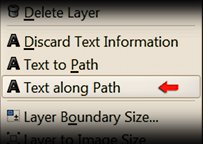
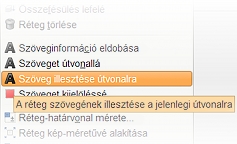
Most már megvan a szövegünk, és a kanyargós nyomvonal is, amelyre rá akarjuk fektetni. A képablakban a Réteg (Layer) menüjében, vagy a Rétegek ablakában a Souvenir... nevű réteg sorára jobb egérgombbal kattintva felbukkanó rétegmenüben abban az esetben, ha van szövegünk, látható az a menüpont, hogy Szöveg illesztése útvonalra (Text along path). Kattintsunk rá bal egérgombbal.
14. ábra
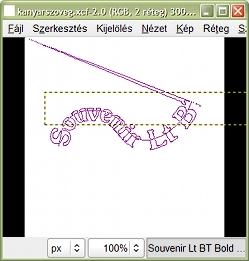
Láthatjuk, hogy bár lezártuk az útvonalat Shift+kattintással, azt mégis nyitottnak észlelte a GIMP, és ki akarta horgonyozni valahová, nevezetesen a kép bal felső sarkához, ráadásul a nyomvonal nem is volt eléggé hosszú, a szöveg nem fért ki rá. Ezeken a következőképpen segíthetünk:
15. ábra
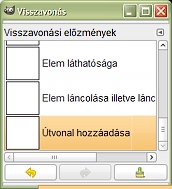
Először is vonjuk vissza a műveletet a Visszavonás ablakában. A legutolsó művelet azon a néven szerepel, hogy Útvonal hozzáadása (Add path). A 14. ábrán láthatjuk, hogy a szövegünket útvonallá alakította a GIMP, amikor megpróbálta ráfektetni az általunk rajzolt útvonalhullámvonalra. A szövegútvonal a betűk peremét jelöli. Ez volt az az útvonal, ami hozzá lett adva a képhez, s ha a Visszavonás ablakában alul található bal szélső gombra kattintunk, amely egy balra mutató nyilat ábrázol, akkor visszaléphetünk a művelet előtti állapotba.
16. ábra
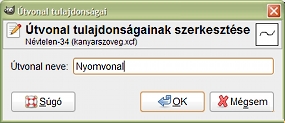
Ha visszavontuk a szövegillesztési műveletet, akkor az Útvonalak párbeszédablakában (12. ábra) megint csak egy rétegünk marad. Kattintsunk jobb egérgombbal ennek a még Névtelen útvonalnak a rétegsorára, mire felbukkan az útvonalmenü. Ebből válasszuk ki a második sort, az Útvonal tulajdonságainak szerkesztését (Edit Path Attributes). Erre felbukkan egy ablak (16. ábra). Ebben nevet adhatunk az útvonalunknak. Nevezzük át például Nyomvonalra, mert az imént láttuk, hogy lesz majd még egy másik útvonalunk is a szöveghatárvonalakkal.
17. ábra
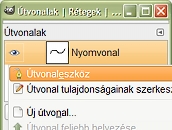
Kapcsoljuk be a Nyomvonal útvonalrétegünk láthatóságát a szemet ábrázoló ikon helyére kattintva, majd még egyszer kattintsunk jobb egérgombbal erre a rétegre, de most a felbukkanó menüből válasszuk az Útvonaleszközt (Path Tool). A képablakban megint látni fogjuk a rögzítőpontokat, az Eszközbeállítások ablaka pedig mutatja, hogy még mindig Tervezés módban vagyunk. Kattintsunk a jobb szélső, negyedik rögzítőpontra, majd innentől kezdve folytathatjuk az útvonalunk kirajzolását.
18. ábra

GIMP 2.8-ban egyszerűen csak hosszabbítsuk meg az útvonalat, hogy a szövegünk kiférjen rá. Ezután tegyünk új kísérletet, a Rétegek ablakában a Souvenir... nevű réteg sorára jobb egérgombbal kattintva megint hívjuk meg a rétegmenüt, s abból válasszuk a Text along path-t, azaz a szöveg illesztését az útvonalra.
Most már jó az eredmény. Nyomjunk p-t (Ecset), ha a sok útvonalpontot el akarjuk tüntetni a szövegútvonalunkból, amellyé a GIMP a feliratunkat alakította. Egyszersmind azt is láthatjuk, hogy a szöveget valóban teljesen felhasználta a GIMP. dacára annak, hogy az kilógott a képből.
18a. ábra
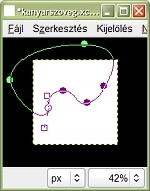
GIMP 2.4-nél vegyünk fel kattintással-húzással újabb pontokat (kimehetünk a kép határán túlra is, ehhez vegyük le a nagyítást, vagy a képablak sarkára állva húzzuk ki nagyobbra a képablakot), majd álljunk a kurzorral az indulópontra, és a Ctrl billentyű lenyomása mellett kattintsunk rá, mire zárt görbét fogunk kapni, amelynek a képen belül eső része egyben hosszabb is, mint az első útvonalunk volt. A rögzítésekre és a vezérlőpontokra kattintva húzással még átrendezhetjük úgy az alakzatot, hogy biztosan kiférjen rá a szövegünk (18. ábra).
19. ábra
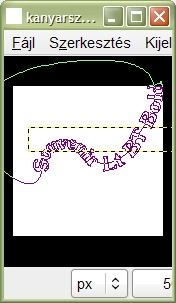
Most megint próbáljuk meg ráfektetni a szövegünket az új GIMP 2.4 Nyomvonalra: a Rétegek ablakában jobb egérgombbal kattintsunk a Souvenir Lt BT Bold rétegre, és a felbukkanó rétegmenüből megint válasszuk a Szöveg illesztését útvonalra. Az eredmény már majdnem jó, de a példában még éppen kilóg a felirat széle a képkeretből. (Ne ijedjünk meg, ha egy zavaros útvonalgombolyagot látunk, hanem nyomjunk p-t, és látni fogjuk, hogy a betűink körvonala tisztán átlátható útvonalként jelenik meg.)
20-21. ábra
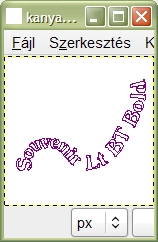

Ha a szövegünk akár 2.4-ben, akár 2.8-ban kissé túllóg a kép peremén, azon könnyű segíteni: az Eszközök ablakában kattintsunk az Áthelyezés ikonjára (ez egy, a szélrózsa négy irányába mutató kék nyílcsoport), hogy az Eszközbeállítások ablakában (20. ábra) ez az eszköz jelenjen meg. Három féle objektumot helyezhetünk át: képréteget, kijelölést és útvonalat. Kattintsunk a legutóbbi ikonjára.
A képablakban kattintsunk rá vahahol a szövegünk útvonalkontúrjára és húzással vigyük olyan helyre, ahol már az egész szöveg a kép határain belül van (21. ábra).
22. ábra
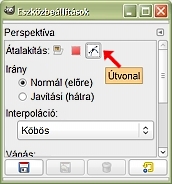
Most cifrázhatjuk még egy kicsit a szövegünket a játék kedvéért. Aki ezzel nem akar foglalkozni, az ezt a részt át is ugorhatja.
Vannak olyan átalakítóműveletek a GIMP-ben, amelyek útvonalakra is alkalmazhatók (ilyen volt az Áthelyezés is). Érdemes ezeket kihasználnunk, mert a legszebb körvonalú rajzokat az útvonalak kifestésével vagy körberajzolásával kapjuk. (Megjegyzem már kirajzolt, kifestett képrétegeket is torzíthatunk, hajlíthatunk, görbíthetünk, s erre többféle lehetőségünk is van, mint útvonalak módosítására, de nem mindig adnak olyan szép eredményt.)
Például tegyük 3D térhatásúvá a szöveget: az eleje legyen nagyobb, a végefelé pedig kicsi méretű.
Az Eszközök ablakában kattintsunk a Perspektíva ikonjára (fölfelé keskenyedő kék trapéz). Az Eszközbeállítás ablakában most ennek a beállításai jelennek meg. Az Átalakítás sorában kattintsunk a harmadik szimbólumra, az Útvonalak ikonjára. A többi paraméter maradhat alapértelmezett értéken.
GIMP 2.8-ban részben angol nyelven jelennek meg a Perspektíva állítható paraméterei. A 22. ábra Iránya Normal (Forward), illetve Corrective (Backward) választható lehetőségeket mutat.
23. ábra
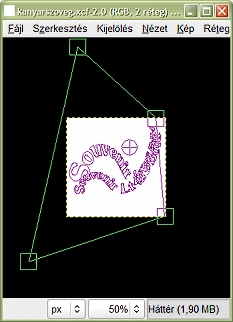
Kattintsunk a képablakba. Felbukkan a Perspektíva feliratú ablak a Transzformációs mátrix-szal, de ezzel egyelőre nem kell törődnünk, hanem a képablakban kattintással és húzással a sarkoknál megjelenő négyzeteket arrébb húzhatjuk (közben meg fog jelenni az útvonalunk képe, ha induláskor nem is látszik), és beállíthatjuk a nekünk tetsző látványt. Érdemes kicsinyíteni a kép nagyításán a képablak alsó keretében baloldalt látható legördülő menüből kiválasztva egy kisebb, pl. 50%-os nagyítást.
24. ábra
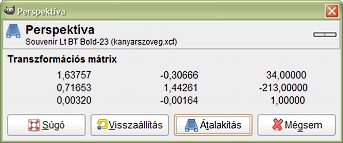
Munka közben egyszerre láthatjuk az eredeti szövegútvonalat, és a perspektivikus torzítással kialakulót is. Ha már elégedettek vagyunk a látvánnyal, akkor a Perspektíva előbb felbukkant ablakában kattintsunk az Átalakítás gombra. Ha nem érezzük elégségesnek az átalakulás mértékét, akkor megismételhetjük még egyszer a Perspektívát, még tovább növelve a betűméret különbséget a szöveg eleje és vége között.
25. ábra
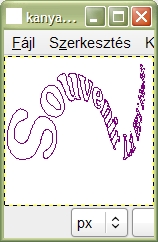
A 25. ábrán a másodszori perspektivikus átalakítás utáni állapot látható. Akkor most színesebbé tehetjük a feliratunkat. (Megjegyzem hajlítás előtti állapotban is kifesthettük volna színesre a szövegünket, de a példa kedvéért bemutatom, mit tehetünk, ha utólag vagyunk okosak, de egyben lusták is, és az eddig elvégzett munkát nem szeretnénk elveszíteni. Következzék tehát az utólagos pályamódosítás.)
26. ábra
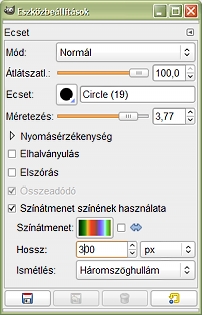
GIMP 2.4-ben az ívelt szövegünket kitölthetjük egyetlen színnel, mintával stb., de most egyfajta szivárványszínűre fogjuk festeni. Az Eszközök ablakában kattintsunk az ecsetet ábrázoló ikonra, hogy ez az eszköz jelenjen meg az Eszközbeállítások ablakában (26. ábra). Az Ecset felirattól jobbra eső négyzetbe kattintva felbukkan az ecsetválaszték, jelöljük ki közülük a Circle (19) éles szélű ecsetet. A Méretezését vegyük akkorára, hogy a Souvenir íves feliratunk o-betűjét biztonsággal lefedje (vigyük a kurzort a képablak fölé és szaggatott körvonallal látni fogjuk az ecset nagyságát). Most kb. 3,77-re kellett állítani ehhez a Méretezést. Pipáljuk ki a Színátmenet színének használatát, s az erre felbukkanó opciókból a Színátmenet felirat melletti téglalapba kattintva válasszuk ki a felbukkanó menüből például a Tropical colors-t (trópusi színek). Ismétlésre megfelel a Háromszöghullám, hosszra pedig vegyünk például 300-at, hogy a színátmenet skála az egyik végétől a másikig 300 egység távolságon legyen szétterítve. A többi érték maradhat alapértelmezett.
26a. ábra
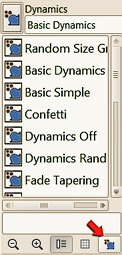
Ha GIMP 2.8-ban is szivárványszínűre akarjuk festeni a szövegünket, akkor kell még némi előkészület a munkához. Az Eszköztáron az Ecsetre kattintva az Eszközbeállítások ablakában annak paraméterei jelennek meg, többek között az ecsetdinamika, a Dynamics. Ebben nem találunk a célunknak megfelelő dinamikát, ezért magunknak kell készítenünk. Ámde ez nem feltétlenül bosszúság, hanem ehelyett igen szórakoztató játék, ha a jelenlegi példánál jobban elmélyedünk benne. Az ikonjából indítva a legördülő menüje legaljának jobb szélén álló ikonra (Open the dynamics selection dialog) kattintva nyissuk meg az Ecsedinamika választó ablakot.
26b. ábra
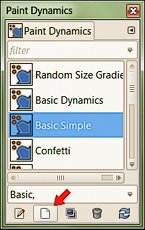
Ebben a Paint Dynamics ablakban készítsünk új ecsetdinamikát az ablak alsó sorában a második ikonra kattintva (Create a new dynamics).
26c. ábra
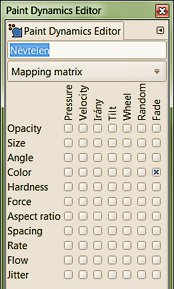
Az új dinamikánk először Névtelen néven fog megjelenni. Mivel csak arra van szükségünk, hogy egy színátmenet szerint fesse ki a GIMP a folyamatosan húzott ecsetvonásunkat, ezért csak a színnél (Color) kell beikszelnünk a Fade-et, amely itt folyamatos változást fog jelenteni. Ezen felül jelöljük ki a "Névtelen"-t a Paint Dynamics Editor (Ecsetdinamika szerkesztő) ablakában, és írjuk át Színátmenetre, és nyomjunk Enter-t a számítógép-billentyűzetünkön. Erre a Paint Dynamics (Ecsetdinamika) ablakunkban ezen a néven fog megjelenni az új átmenetünk. Ennek az ablaknak az alján kattintsunk a jobb szélső, frissítés (Refresh dynamics) gombra, s innentől kezdve már az ecset eszköz eszközbeállítási ablakában is ezen a néven fog megjelenni az új dinamikánk.
27a. ábra
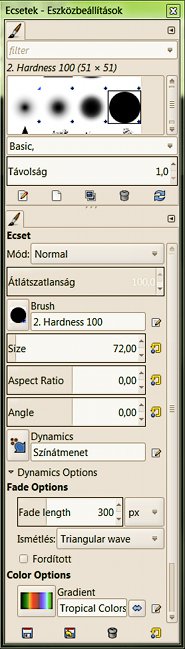
Ecsetnek (Brush) a 2.8-as GIMP verzióban a 2. Hardness 100 éles szélűt válasszuk ki. A méretezését (Size) vegyük akkorára, hogy a Souvenir íves feliratunk o-betűjét biztonsággal lefedje (vigyük a kurzort a képablak fölé és szaggatott körvonallal látni fogjuk az ecset nagyságát). Ez most 72,00-re jött ki. A Dynamics-nál a saját Színátmenet ecsetdinamikánk jelenik meg. Kattintsunk a Dynamics Options-ra (ecsetdinamika beállításai), és a Fade Options-nál (változás beállítása) a Fade length-re (Hossz) állítsunk be 300 képpontot (px), az Ismétlésre Triangular Wave-et (Háromszöghullám), a Color options-nál (Színbeállítás) a színátmenetet jelző téglalapba kattintsunk bele. Erre megjelenik annak menüje. Abból válasszuk ki a Tropical colors (Trópusi színek) színátmenetet (Gradient).
27. ábra
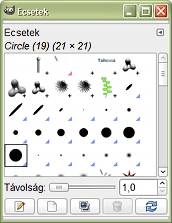
Az ecsetet nemcsak az Eszközbeállítások ablakában választhatjuk ki, hanem az Ecsetek saját külön párbeszédablakában is. Jó is, ha ez meg van nyitva, mert az éles szélű ecsetnél, mint amilyen a Circle (19), vagy a 2. Hardness 100 le kell vennünk az ecsetvonások közötti távolságot a minimumra, különben egy korongsorozatot kapnánk az ecset húzásakor, amelyben az egyes korongok között elég nagy lenne a távolság.
Az ecset alatt lévő skálán a Távolságra állítsuk be a legkisebb értéket, az 1,0-est, a csúszka balratolásával, hogy folyamatos átmenettel festhessük ki a szövegünket (27. ábra vagy 27a. ábra felső része).
28. ábra
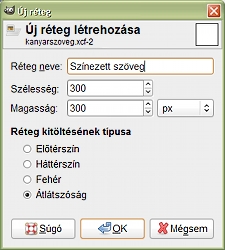
A színezést érdemes új rétegben elvégezni. Kattintsunk a Rétegek ablakában alul látható gombsorból a bal szélsőre, hogy új réteget nyissunk. A Réteg nevéhez írjuk be azt, hogy Színezett szöveg. A Szélesség és Magasság maradhat az eleve felkínált, és a képmérettel megegyező 300x300 képpont (pixel, px), a Réteg kitöltésének típusára pedig hagyjuk meg az Átlátszóságot (Transparency).
29. ábra
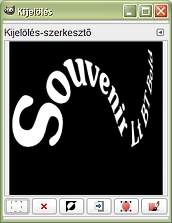
Az Útvonalak párbeszédablakában kattintsunk az alsó gombsorban jobbról a negyedikre, a kijelölés ikonjára (Útvonal kijelöléssé alakítása, vagy Path to selection). Erre kijelölődik a szövegünk. Az ecsettel az S-betűn, majd az egész szövegen egyetlen húzással haladjunk végig. Ha készen vagyunk, akkor a kijelölés-szerkesztő párbeszédablakában (29. ábra) az alsó gombsorból balról a másodikra (X) kattintva szüntessük meg a kijelölést.
30. ábra
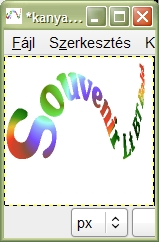
Ha a Souvenir Lt BT Bold nevű útvonalrétegünk láthatóságát kikapcsoljuk, akkor a 30. ábra képét fogjuk látni.
31. ábra
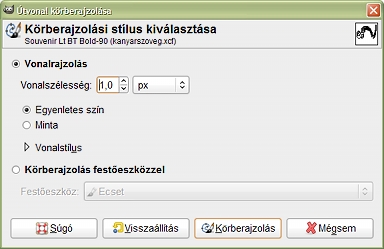
Kontúrozzuk is még a feliratunkat. A Rétegek ablakában a bal alsó első gombbal megint nyissunk egy új réteget képméretben (300x300) és átlátszó rétegkitöltéssel (Transparency), de most a Körvonal nevet adjuk neki.
31a. ábra
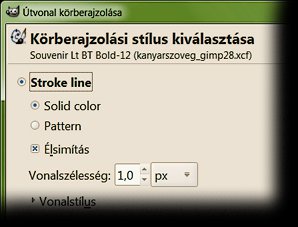
Az Útvonalak párbeszédablakában most az alsó gombsor jobbról második gombját nyomjuk le, mire felbukkan a Körberajzolás ablaka (31. ábra és 31a. ábra). Az előtér színével fogja a GIMP kirajzolni a szövegútvonalunkat. Ez most a fekete. Maradjunk a Vonalrajzolás és Egyenletes szín (Stroke line és Solid color) mellett, de vigyük le 1,0 képpontra a Vonalszélességet, majd kattintsunk a Körberajzolásra.
32. ábra
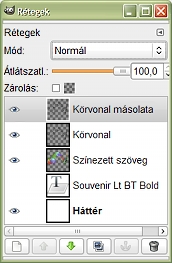
A Körvonal rétegünket duplázzuk meg a Rétegek ablakában a legalsó sorban balról a negyedik (GIMP 2.8-nál az új rétegcsoport funkció miatt az ötödik) gombra kattintva. Az új rétegnek a Körvonal másolata nevet adja a GIMP.
33. ábra
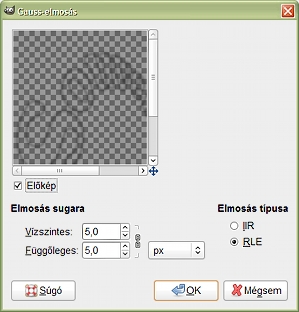
A képablakban a Szűrők (Filters) —> Elmosás (Blur) —> Gauss-elmosás kiválasztásával hívjuk meg a Gauss-elmosás funkciót. Állítsunk be 5-5-ös értéket függőleges és vízsszintes elmosási sugárra, majd OKézzunk.
Kattintsunk a Rétegek ablakában a Színezett szöveg feliratra, majd a Szűrők (Filters) menüjéből válasszuk a Gauss-elmosás ismétlését, hogy a színes betűknek egy kis elmosott holdudvara is legyen.
34. ábra
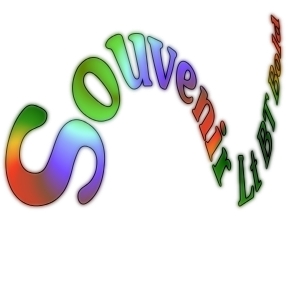
Finomíthatjuk a kontúrvonalakat a Körvonal, valamint a Körvonal másolata rétegeink módosításával. Kattintsunk a Rétegek ablakában a Körvonal nevű rétegre, és a Mód legördülő menüjéből állítsuk be a Szemcsés összefésülést (Grain merge), majd kattintsunk a Körvonal másolata rétegre, és azt hagyjuk Normál módban, de vegyük le az Átlátszatlanságát pl. 75%-ra. Az eredmény balra látható.
Ezt a hatást úgy is elérhetjük, hogy a Körvonal nevű réteget meghagyjuk Normál módban, de csökkentjük az Átlátszatlanságát. Ezzel a módszerrel be lehet csapni az ember szemét: úgy tűnik, mintha sikerült volna elvékonyítani az eredetileg 1 képpontos vonalvastagságot, amelyet körberajzoláskor, mint minimumértéket alkalmazni tudtunk. Legalábbis az én képernyőmön így látszik, remélem az Olvasóén is.
Utólagos simítások
35. ábra
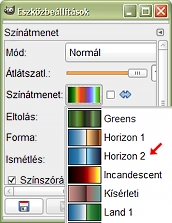
A lényeg már készen van. Tetszőleges hátteret rakhatunk mögé. Ha fokozni akarjuk a térhatást, akkor valamilyen horizont (látóhatár)-vonalas hátteret készítsünk, pl. valamelyik kész színátmenettel. Az Eszközök ablakában (Eszköztáron) kattintsunk a Színátmenet ikonjára (balról jobbra feketéből fehérbe átmenő négyzet), vagy nyomjunk l-t (L, mint Lajos) a billentyűzetünkön. A legördülő menüből válasszuk ki például a Horizon 2 tenger+égbolt látóhatár átmenetet. A többi beállításra megfelel az alapértelmezett érték (Normál mód, 100% átlátszatlanság, Eltolás nincs, Forma Lineáris (Linear), Ismétlés nincs (None), Színszórás bekapcsolva, Adaptív túlmintavételezés nincs).
36. ábra

A Rétegek ablakában kattintsunk a legalsó, Háttér nevű rétegre, mert ezt fogjuk átfesteni. Álljunk a kurzorral a képablakban a kép tetejére, nyomjunk Ctrl-t és ezt lenyomva tartva kattintsunk és lenyomott egérgombbal húzzunk egy szakaszt a kép tetejétől az aljáig. Ha a kattintás és húzás közben a Ctrl billentyűnk le van nyomva, és nagyjából függőleges irányban húzunk, akkor a GIMP automatikusan pontosan függőlegesben fogja tartani az irányt, ha 15 foknál nagyobb mértékben nem térünk el tőle.
37. ábra
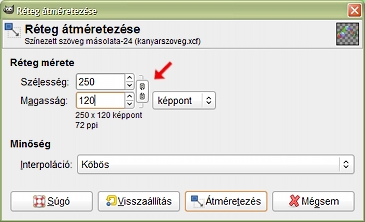
Tovább fokozhatjuk a térhatást, ha árnyékot is vet a feliratunk. Kattintsunk a Színezett szöveg nevű képrétegre a Rétegek ablakában, majd duplázzuk meg az alsó gombsorból balról a negyedikre (GIMP 2.8-nál az ötödikre) kattintva. Az új réteg a Színezett szöveg másolata nevet fogja kapni. Jobb egérgombbal kattintsunk a rétegsorára, és a felbukkanó rétegmenüből válasszuk ki a Réteg átméretezését (Scale Layer). A felbukkanó ablakban (37. ábra) kattintsunk a Szélesség és Magasság beviteli mezejétől jobbra eső, láncot ábrázoló gombra, hogy egymástól függetlenül állíthassuk a két értéket.
A rétegünk eredetileg 300x300 képpontos. Ha a magasságot levesszük például 120-ra, a felénél kisebbre, a szélességet pedig kicsit csökkentjük, akkor hasonló alakot kaphatunk, mintha a színes feliratunk árnyékot vetne az alatta fekvő vízfelszínre. (GIMP 2.8-nál a Köbös interpoláció Cubic néven jelenik meg.)
Ha végeztünk az adatok beírásával, akkor kattintsunk az Átméretezés feliratú gombra.
38. ábra

Utána nyomjuk le az m billentyűnket a számítógépünk billentyűzetén, vagy kattintsunk az Áthelyezés ikonjára (kék szélrózsa) az Eszközök ablakában (Eszköztáron). Ha azóta nem állítottuk át, akkor az utolsó használatából még az útvonal áthelyezése maradt bekapcsolva. Az Áthelyezés sorban most kattintsunk a képréteget jelentő ikonra. A képablakban kattintsunk a függőlegesen összenyomott feliratra tetszőleges helyen, ahol be van festve a réteg, és nem átlátszó (utóbbi területre kattintva nem működik ez a funkció), és húzzuk lejjebb a réteget, mintha árnyék vetülne a tengerfelszínre. Utána megint kattintsunk, de most jobb egérgombbal a Színezett szöveg másolata nevű rétegre a Rétegek ablakában, viszont most a felbukkanó rétegmenüből a Réteg kép-méretűvé alakítását (Layer to Image Size) válasszuk ki, mire a réteg határvonal eltűnik a képablakból, mert annak a szélére áll be. Az eredmény a 39. ábrán látható.
39. ábra

Már csak árnyékszerűvé kell tenni a még mindig színes, összenyomott feliratot, azaz feketévé, és elmosódottá.
40. ábra
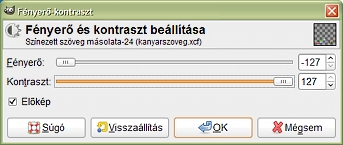
Most a Színek (Colors) —> Fényerő-kontraszt funkciót válasszuk ki a képablak menüsorából. Állítsuk a Fényerőt minimumra, a Kontrasztot pedig maximumra. A már ismert Szűrők (Filters) —> Elmosás (Blur) —> Gauss-elmosással (33. ábra) 15-15-ös sugárral mosassuk el a befeketített árnyékszöveget.
Ha még élethűbbé akarjuk tenni az árnyékot, akkor futtassuk le rajta az I-görbítést, amely a képablakban a Szűrők (Filters) legördülő menüjében a Torzítás (Distorts) alatt található.
A Deformálási módok közül megfelel az Áthelyezés, de a Deformálási sugarat növeljük kb. 40-re az alapértelmezett érték helyett, a Deformálási mértéket viszont hagyhatjuk változatlanul, a felkínált 0,30-as értéken.
41. ábra
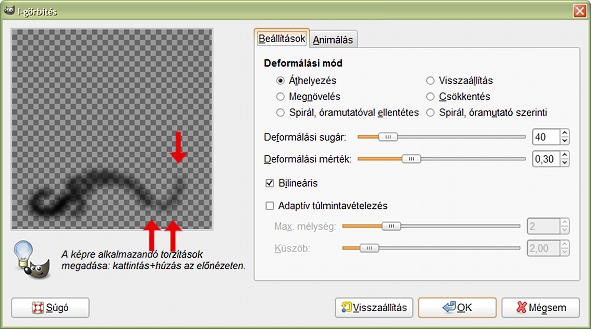
Az árnyék jobb szélső farkincáját föléje kattintva húzással toljuk lejjebb, az alsó hurkot pedig toljuk feljebb, ahogy a piros nyilak mutatják. Ha elégedettek vagyunk, akkor OKézzunk. Ha viszont nem sikerült elsőre nekünk tetsző átalakítást elérni, akkor az I-görbítés legalsó gombsorában kattintsunk a Visszaállítás gombra, s akkor tiszta lappal indulva újra nekifuthatunk a feladatnak, anélkül, hogy ki kellene lépnünk ebből az ablakból.
Ezzel készen is vagyunk. Ha meg akarjuk őrizni a réteges képünket az utókor számára, akkor a képablakban a Kép (Image) menüjéből válasszuk a Kétszerezést (Duplicate), majd az így kapott Névtelen képünk ablakában a Kép menüjéből válasszuk az Egy réteggé lapítást (Flatten image). GIMP 2.4-nél a Fájl alatt a Mentéssel pedig mentsük el tetszőleges mappába, a Név sorába beírva a kép nevét, valamilyen kiterjesztéssel. Az oldal tetején bemutatott kép például a kanyarszoveg300.jpg fájlnevet kapta.
41a. ábra

GIMP 2.8-nál a Fájl (File) menüjéből az Export paranccsal mentsünk, ha nem XCF formátumban akarjuk megőrizni a képünket. A fájlnévnél írjunk be tetszőleges nevet, és a kiterjesztést (pl. .png) írjuk át, ha kell (pl. .jpg-re). Utána becsukhatjuk az exportált kép eredetijét, amelyet .xcf képnek észlel a GIMP, és megkérdezi, hogy akarjuk-e menteni. Ha nem, akkor kattintsunk a Bezárás mentés nélkül (Close without Saving) gombra.
42-43. ábra
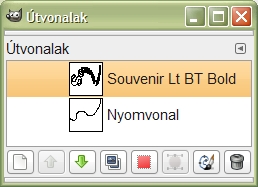
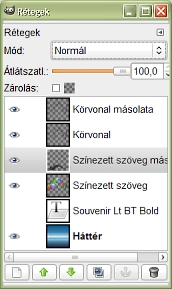
Pusztán az áttekinthetőség kedvéért álljon itt végezetül a képrétegeket bemutató Rétegek ablaka, és az útvonalrétegeket ábrázoló Útvonalak ablaka az .xcf kép befejezett állapotában. A Rétegek ablakában az alsó négy réteg Normál módban van, 100%-os Átlátszatlansággal, a Körvonal nevű réteg Szemcsés összefésülés (Grain merge) módban, ugyancsak 100%-os átlátszatlansággal, a legfelső, Körvonal másolata réteg pedig Normál módban, de 75%-os átlátszatlansággal. Az eredeti fekete és vízsszintes szövegréteg (Souvenir Lt BT Bold) láthatósága ki van kapcsolva: a rétegek eggyé lapításakor ez nem fog belezavarni a képbe.
Az útvonalrétegek ablakában alul látható a Nyomvonal réteg, fölötte pedig a szövegútvonalunk végső hajlított és módosított változata. Egyben ez az aktív réteg, mert ezen dolgoztunk utoljára.
A képek előállításához GIMP for Windows 2.4.2 és 2.8.0 képfeldolgozó programot használtam a sourceforge.net jóvoltából.
Kezdőlap | GIMP tutorialok 1. | GIMP tutorialok 2. | Inkscape tutorialok | Képsorozatok | Honlaptérkép | Pihentetőül | Kapcsolat | Lap tetejére

Ahol másként nincs jelezve, a honlap tartalma a Creative Commons Nevezd meg!-Így add tovább! 3.0 Licenc feltételei szerint használható fel.
Szerző: Improcyon