2008 november: GIMPressziók
2008 június: Stilizált arcok
2008 április: Leképezések
2008 február: Üvegvilág
2007 október vége: Vendég és látója
2007 október vége: Vendégművész 2.
2007 október eleje: Vendégművész 1.
2007 október eleje: Kezdetek 2.
2007 szeptember: Kezdetek 1. HozzászólásokTájékoztató a hozzászólási lehetőségekről KapcsolatÜzenet, levél, kérdés küldése HonlaptérképA honlap tartalma és szerkezete PihentetőülElmejátékok képre, hangra és billentyűzetre A lap aljáraUgrás a lap aljára Firefoxosok figyelmébeAkiknek nagyítva jelenik meg a honlap
Inkscape oldalak |
|
 |
Hópehely motívumok Klónozás és alakítás szűrőkkel. |
 |
Csigaház és társai — tanulmány és tutorial Csoportminta alkalmazása útvonal mentén. |
 |
3D fogaskerekek Inkscape-pel Az Inkscape "Mozgás" kiterjesztés használatának egyik módja. |
 |
Görbeháló, avagy drapéria és fátyol Inkscape-pel Az Inkscape "Interpoláció" kiterjesztés használatának egyik módja. |
 |
Iniciálé ürügyén: griffmadár Griffmadaras díszes kezdőbetű rajzolása. |
 |
3D figura: Breki, a levelibéka 3D figura rajzolása. Breki a Muppet Show-ból. |
 |
Üvegkehely Inkscape-módra Üveghatású kehely rajzolása Inkscape-pel. |
 |
Madarak Stilizált madarak rajzolása Inkscape-pel. |
 |
Karácsony Inkscape-pel Egyszerű gyertyás-fenyőágas képeslap készítése. |
 |
Szűrőszerkesztő 2. A Szűrőszerkesztő kapcsolatai és általános beállítások. |
 |
Szűrőszerkesztő 1. Szűrőszerkesztő alapfokú használata a Tükröződő fény példáján. |
 |
Dobókocka Dobókocka festése Inkscape-pel. |
 |
Tulipán Tulipán festése Inkscape-pel. |
 |
Rajzfilm Egyszerű amatőr rajzfilm készítése Inkscape-pel és GIMP-pel. |
 |
Rajzfilmfigura Rajzfilmfigura készítése Inkscape-pel. |
 |
3D Inkscape-pel Egyszerű 3D rajz készítése kezdőknek. |
 |
Hóvirág Stilizált hóvirág rajzolása. |
 |
Lovas Fotó rajzzá alakítása Inkscape-pel vagy Inkscape és GIMP kombinációjával. |
| Bevezető Bevezető Inkscape használatához GIMP-eseknek. |
|
A képek v0.47.1 programmal készültek az Inkscape.org jóvoltából.

Adatvédelem
Utolsó frissítés: 2014 február
Üvegkehely Inkscape-módra
2011 április![]() [Hogyan?]
[Hogyan?]

A baloldali képre kattintva új ablakban a kép nagyobb méretű (400x400) változata látható.
Számtalan variációval dolgozhatunk az Inkscape-en belül, mert sok szűrőjével lehet üveg jellegű hatást elérni. Egy ilyen képet messze egyszerűbb elkészíteni vele, mint hagyományos módon.
A tutorial közepes fokozatban tartó Inkscape-felhasználóknak íródott, és feltételezi az Inkscape-pel együtt települő tutorialok (Segítség —> Ismertetők) ismeretét, de helyenként kitér a részletekre is, hátha a kezdő fokozatból éppen kinőttek is kedvet kapnak a próbálkozáshoz...
A leírás az alábbi részekre oszlik:
Segédvonalak rajzolása és méretezés
Alapelemek készítése
Üvegesítés
Segédvonalak rajzolása és méretezés
Megkönnyítjük a dolgunkat, ha előrajzolunk egy szabályos kehelyalakot, amelynek körvonalait segédvonalként tudjuk használni a művünk rajzolásához.
00:00-00:11 mp: Az Eszköztáron kapcsoljunk Ellipszis-körrajzoló eszközre, és húzzunk egy vízszintesen fekvő ellipszist vele. Váltsunk Kijelölőeszközre, jobb egérgombbal kattintsunk az objektumba és a felbukkanó menüből válasszuk a kettőzést. A felül fekvő második ellipszisre kattintsunk a Ctrl számítógép-billentyűnk lenyomása mellett, amellyel alapértelmezésben 15 fokonként tudunk irányszöget váltani, és függőlegesen húzzuk lefelé a felső ellipszist, hogy abból legyen a talpa a pohárnak.
00:12-00:27 mp: Megint kettőzzük a felső ellipszist, és színezzük át az alsó színskála tetszőleges színébe kattintva, majd kapcsoljunk vissza Ellipszisrajzoló eszközre. Ragadjuk meg a jobboldali köralakú vezérlő elemet a Ctrl billentyűnk lenyomása után, és húzzuk balra vízszintesig, hogy egy fél alsó ellipszist kapjunk. Utána kijelölésre visszaváltva lefelé vastagítsuk meg a fél ellipszisünket, és az Eszközvezérlősáv megfelelő gombjára kattintva léptessük a felső piros ellipszis alá.
1. videó ![]() segedvonal.mp4 (809 kB)
segedvonal.mp4 (809 kB)
00:28-00:43 mp: A következő lépésben a Téglalaprajzoló eszközt használjuk, és húzzunk vele egy függőlegesen álló téglalapot, amelyből a kehely szára lesz majd. A jobb felső sarkának köralakú vezérlőjét húzzuk lefelé szélső értékig, hogy ívesen lekerekített sarkokat kapjunk. Húzzuk megfelelő magasságúra és szélességűre a téglalapot a bal felső vezérlőnégyzetét megragadva. Nem fontos, hogy éppen középre essen, mert a kelyhet amúgy is duplázással és azt követő tükrözéssel tesszük szimmetrikussá.
Kijelölőeszközre visszaváltva keskenyíthetünk vagy magasíthatunk rajta.
00:44-00:50 mp: Váltsunk a kijelöléssel a kehely talpára, és első lépésben méretezzük át, például kisebbre: ha a Ctrl és Shift számítógép-billentyűnket egyszerre lenyomva tartjuk és a jelölőtéglalap egyik sarkához eső nyilat megragadva az ellipszis közepe felé toljuk, akkor a közzépponthoz kicsinyíthetjük méretarányosan a talpat. Húzzuk egy kissé fölfelé a kijelölő téglalap felső középső nyilát (itt már engedjük fel a Ctrl+Shift-et), mert a pohár talpára nagyobb szögben látunk rá, mint a peremére, ezért az ellipszis vastagabbnak látszik.
00:51-01:03 mp: Lépjünk vissza a kehely kék szárára. A Menüsorban az Útvonal menüjének legelső pontjával alakítsuk az objektumunkat útvonallá. Ha kell még igazítsunk a száron kijelölés módban, utána váltsunk Csomópont-útvonalszerkesztő eszközre, és a szárat alakítsuk befelé ívessé mindkét oldalon.
01:04-01:08 mp: Végül a Kijelölőeszközzel egy befoglaló téglalapot húzva az objektumaink köré kijelölhetjük az összeset, és a Parancssávban a Csoportosításra kattintva egy csoportba foglalhatjuk a kelyhünk elemeit.
1. ábra
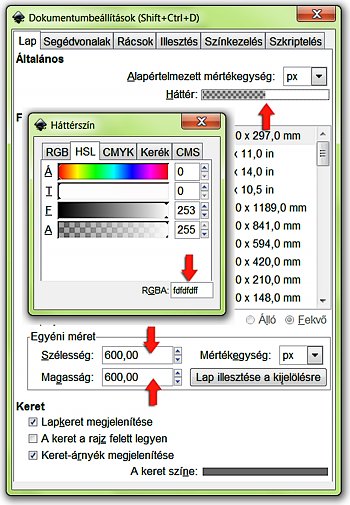
Megkísérelhetjük már most beállítani a véglegesnek szánt méreteket, mert a szűrőkkel feldolgozott ábránk a kicsinyítéssel veszíthet a szépségéből.
A Menüsorból a Fájl menüjében válasszuk a Dokumentumbeállításokat. A Háttér felirattól jobbra eső sávba kattintva felülírással vigyük be a nekünk tetsző háttérszínt a felbukkanó ablakban. Ez most RGBA fdfdfdff átlátszatlan fehéres szín lett, mert ez a honlap háttérszíne, és adjunk méretet a képünknek, hogy legyen mihez igazítani a poharunkat. Az aktuális méretet 600x600 képpontra írtam át felülírással (+ Enter) a példában. Utána húzzuk a kijelölt poharat a lap fölé.
2. ábra
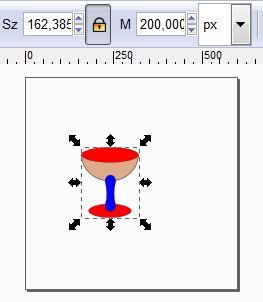
Az Eszközvezérlősorban kattintsuk be a lakatot, hogy méretarányosan csökkentsük le a kelyhünk méretét. Felülírással akár pontos adatot is bevihetünk a Sz(élesség) vagy M(agasság) értékre. Most 200 képpontnyira vettem a magasságot. Ha hátteret és árnyékot is akarunk hozzá adni, akkor azt is számítsuk hozzá.
A számítógép-billentyűzetünk + gombjával nagyítsuk ki a művünket, hogy jól lássunk a továbbiakban.
Alapelemek készítése
00:00-00:06 mp: Halványíthatunk is a segédábránkon, hogy jobban lássuk a Bézier-vonalainkat munka közben: kapcsoljuk be a Kitöltés-körvonal ablakát a Parancssávban, és a kijelölt segédkelyhünk átlátszatlanságát vigyük lejjebb, 100% alá. Érdemes három külön objektumban megrajzolni a poharunk felét, amelyeket majd tükrözve kettőzni fogunk, mert úgy utólag sokkal könnyebb módosítani, javítani rajtuk. Kezdjük a kehely felső, öblös részével.
00:07-00:47 mp: Az eszközök közül válasszuk ki a Bézier-eszközt, az Illesztősávban pedig ne csak a Csomópont-illesztőt kapcsoljuk be, hanem a mellette jobbra található, útvonalhoz történő illesztést is. Ügyeljünk arra, hogy a Módnál a Normál Bézier-útvonal létrehozása legyen bekapcsolva. Kezdjük el körülrajzolni először a poharunk peremét kattintásokkal és húzásokkal, majd rakjunk bele íveket a szár felső kezdeténél visszahajlítva, végül jobbról visszahaladva menjünk végig a felső rész külső körvonalán vissza kiindulási pontig és arra kattintva zárjuk be a görbét.
2. videó ![]() poharresz.mp4 (1,57 MB)
poharresz.mp4 (1,57 MB)
00:48-01:25 mp: Váltsunk Csomópont-útvonaleszközre, és a csomópontokra, illetve ívekre kattintva húzással igazítsuk ki a látványt. Ha egy ívre duplán kattintunk, akkor új csomópontot illeszthetünk be, s azzal már pontosabb lehet a segédvonalakhoz való illesztés. Ha az Illesztősávban bekapcsolt útvonalhoz illesztés zavar a munkában, akkor kapcsoljuk ki. A poháron húzódó íveket eltolhatjuk balra, nem kell, hogy szimmetrikusan helyezkedjenek el, mert majd az egész poharat meg fogjuk duplázni és vízsszintesen tükrözzük. Úgy érdekesebb, egyben szabályosabb kép is fog keletkezni. Utólag még bármikor igazíthatunk a vonalakon, és érdemes is lesz majd akkorra hagyni ezt a műveletet, amikor már kifestettük az így kapott objektumainkat.
3. ábra
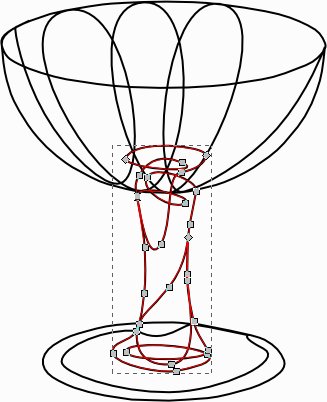
Hasonlóképpen rajzoljuk körül és belül a szárat, és külön a talpat is, mindkettőnél ügyelve arra, hogy a segédvonalként használt kezdőrajzunk határolóvonalait is kirajzoljuk a Bézier-útvonalakkal. A három rész a 3. ábrán látható. Ha készen vagyunk, akkor Kijelölőeszközzel kattintsunk a legalsó színes ábránkra, és húzzuk félre az útból, de még ne töröljük ki, mert később szükségünk lehet rá.
4. ábra
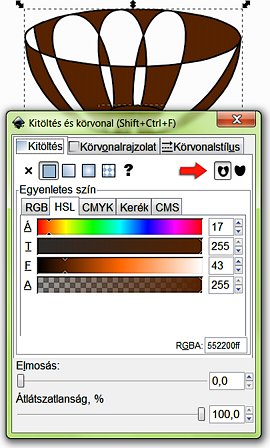
Húzzunk egy befoglaló téglalapot az objektumaink köré, hogy mindhármat egyszerre kijelöljük, majd kattintsunk az alsó színskálán például a telített barna színek közül a #522200-ra (második legsötétebb), majd a Parancssávban a Kitöltés-körvonal ikonjára (ferdén futó ecsettel jelezve).
Az Egyenletes kitöltés helyett válasszuk a váltakozó kitöltési szabályt az önmagukat metsző útvonalaknál. Lapozzunk át a Körvonalrajzolat fülre, és a Nincs megrajzolva lehetőséget (X) jelöljük be.
5. ábra
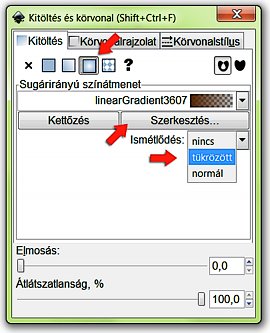
Lapozzunk vissza a Kitöltés fülre, s ott a Sugárirányú színátmenetre kattintsunk az Egyenletes szín helyett, az Ismétlődés menüjéből pedig válasszuk a tükrözöttet.
Kattintsunk a Szerkesztés gombra.
A 6. ábrán 3-3 mp-ig látható 3 képkocka mutatja be a színátmenet módosítását.
6. ábra
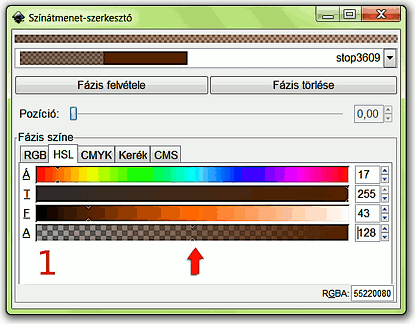
A Színátmenet-szerkesztő ablakában a sötétbarna, teljesen átlátszatlans színünk A(lfa) átlátszatlansági értékét állítsuk be 128-ra a HSL-skálákon, majd a fázisok legördülő menüjéből válasszuk az alsó, átlátszó-barna átmenetet. Ezt állítsuk narancsszínűbe (Fényesség 128), és növeljük az átlátszatlanságát pl. 40-re az Alfa-skálán.
7. ábra
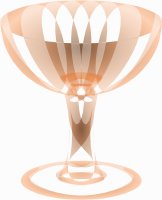
Próbáljuk megnézni, milyen lenne a poharunk váza, ha nem változtatnánk semmit ebben az állapotban. Kettőzzük meg a hármas objektumunkat például a Parancssáv megfelelő ikonjára kattintva, majd tükrözzük vízszintesen az Eszközvezérlősávból (7. ábra). Láthatjuk, hogy ez még nem eléggé tetszetős.
8. ábra
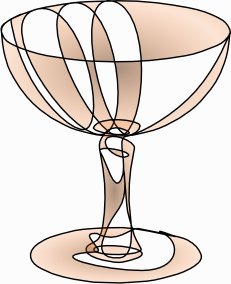
Vonjuk vissza a tükrözést és kettőzést a Visszavonás ikonjára kétszer kattintva, majd váltsunk csomóponteszközre, és alakítsuk át az íveket, vagy toljuk el a csomópontokat úgy, hogy izgalmasabb képet kapjunk. A 8. ábrán láthatóan a szár felső részét kijelölt állapotban lejjebb toltam, majd csomópont eszközzel mind a három részt átrajzoltam: a felső öblös részben a belső íveket balra toltam, a szár peremét megvastagítottam, és a talprészt színesebbé tettem az útvonalak áthelyezésével. (csak az illusztráció kedvéért átmenetileg visszaállítottam a körvonalakat, hogy össze lehessen hasonlítani az eredeti kialakítást a módosítottal.)
9. ábra
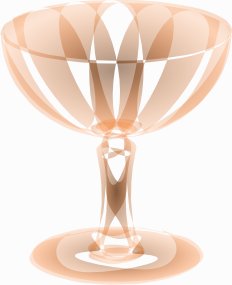
Ha mindhárom elem ki van jelölve, és megkettőzzük a csoportot, majd vízszintesen tükrözzük, és a számítógép-billentyűzetünk kurzornyilaival kétszer lefelé és kétszer balra léptetjük a felső csoportot, akkor a 9. ábra képét láthatjuk.
A kurzornyilas léptetésekkel egy kis falvastagságot próbálunk adni a kelyhünk felső, öblös részének.
Ha több lehetőséget akarunk adni magunknak a későbbi feldolgozáshoz, akkor készítsünk további verziókat is az eddigi objektumainkat felhasználva.
10. ábra

Tehát megint húzzunk kijelölőtéglalapot az objektumaink köré, hogy mind a hat objektum egyszerre ki legyen jelölve, és kettőzzük meg a hatos csoportunkat, majd húzzuk félre az eredeti csoport felől, és az Útvonal —> Kizárással módosítsuk.
A 10. ábrán jobboldalon látható a kizárással készült változat, mellette balra az eredeti.
11. ábra
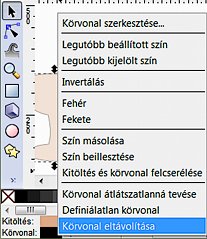
Készíthetünk még egy harmadik változatot is, a jobboldali kizárt változat negatívját, ahol éppen azok a részek vannak kifestve, amelyek hiányoznak a kizárásos verzióból. Ehhez jelöljük ki a(z 1. videóban előállított) segédvonalas ábránkat, amelynek elemei csoportosítva vannak, és bontsuk fel a csoportot például a Parancssáv megfelelő ikonjára kattintva. Utána mindjárt az Útvonal —> Unió utasításával egyesítsük homogén pohársziluetté az elemeinket. Az Inkscape bal alsó sarkában kattintsunk jobb egérgombbal a Körvonal felirat melletti téglalapba és a felbukkanó menüből válasszuk a Körvonal eltvolítását.
A Parancssorból, vagy jobb egérgombbal az objektumba kattintva a felbukkanó menüből kettőzzük meg a sziluettünket, és a kijelölt felsőt a számítógépünk billentyűzetének kurzorgombjaival két lépésben toljuk lefelé, majd kétszer balra, hogy olyan alakot kapjunk, amely lefedi a szimmetrikusan tükrözött de egymástól kissé eltolt félpoharainkból álló egész poharunk vázát. A Kijelölőeszközzel húzzunk téglalapot a dupla sziluett köré, mindkettőt kijelölve, majd az Útvonal —> Unióval egyesítsük őket. Erről is készítsünk egy másolatot, valamint a kizárt verziónkról is.
12. ábra
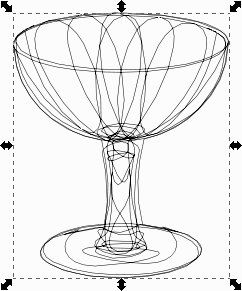
A kizárt verzió másodpéldányát toljuk pontosan a sziluett másodpéldánya fölé. Ügyeljünk arra, hogy az objektumbeágyazás sorrendjében is alul helyezkedjen el a sziluett. Ha a Menüsor Nézet menüjéből a Megjelenítési mód alatt a Drótvázra kapcsolunk, akkor a billentyűzetünk kurzornyilaival egészen pontosan tudjuk illeszteni a két objektumot egymásra. (A Ctrl + Num 5 (ha van külön numerikus, azaz számjegy billentyű-csoportunk a számítógép-billentyűzetünkön) billentyű-kombinációval is átválthatunk a Normál nézetről a szűrők nélküli nézetre, vagy a drótvázra. Ha a Ctrl + Num 5 átkapcsolásos módszerrel tudunk élni, akkor 3 nézetet forgathatunk körbe: Normál, Szűrő nélkül és Drótváz, majd megint visszajutunk a Normál nézethez. )
13. ábra

Az egymásra illesztett két objektumot jelöljük ki egyszerre, majd az Útvonal —> Különbség utasítással állítsuk elő a harmadik pohárvázunkat. Ennek átlátszatlanságát a Kitöltés-Körvonal ablakában visszavihetjük 100%-ig. Látható, hogy az egyszínű pohársziluett színe maradt meg, de ebből bármikor csinálhatunk sugaras színátmenetet, ha szükség lesz rá. Egyelőre tegyük félre ezt a változatot.
Üvegesítés
13a. ábra
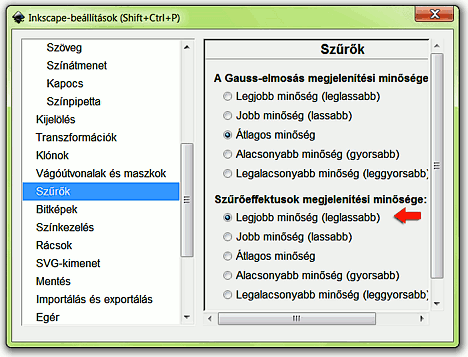
Akkor most elkezdhetünk sakkozni a pohár alapverzióival. Ha a végleges képet szeretnénk látni a monitorunkon (most ez lényeges lehet), akkor a Fájl —> Inkscape-beállítások ablakában a Szűrőknél válasszuk a Legjobb minőségű megjelenítést. Ettől ugyan lelassul az Inkscape, ha Szűrőt is alkalmazunk az objektumainkon, mert azok megjelenítése, nagyítása-kicsinyítése a monitoron időigényes, amin azért segíthetünk az előbb már ismertetett módszerrel: Ctrl + Num 5 billentyűkombinációval körbeforgathatjuk a megjelenítést a szűrők hatását mutató Normál mód —> Szűrők nélkül —> Drótváz módokon. Útvonalszerkesztést például érdemes lehet a Szűrők nélküli módban végezni, majd visszakapcsolni Normál módba és megnézni az eredményt.
Az eredeti hatrészes csoportunk összes elemét jelöljük ki Kijelölőeszközzel egy téglalapot húzva köréjük, majd a Parancssávból foglaljuk egy csoportba. Ezután a Szűrők —> Alapvető —> Tükröződő fényt futassuk le rajta, majd a Szűrők —> Gerincek —> Fémes gerinc szűrőt.
A Szűrők menüjéből kapcsoljuk be a Szűrőszerkesztő menüpontot (14. ábra). A Szűrőszerkesztő ablakában a Tükröződő fény + Fémes gerinc hatást kiadó effektusokat látjuk, köztük négy Gauss-elmosást. Sorban kattintsunk az elsőre, a harmadikra és a negyedikre, és alul, az Effektus-paraméterek ablakában írjuk felül a Szórásokat. Az első Gauss-elmosás szórása eredetileg 6,0 volt, ezt 2,0-re vettem. A harmadiké 8,0 volt, ezt levittem 4,0-re, a negyediké pedig 2,5 volt, ebből 0,5 lett.
14. ábra
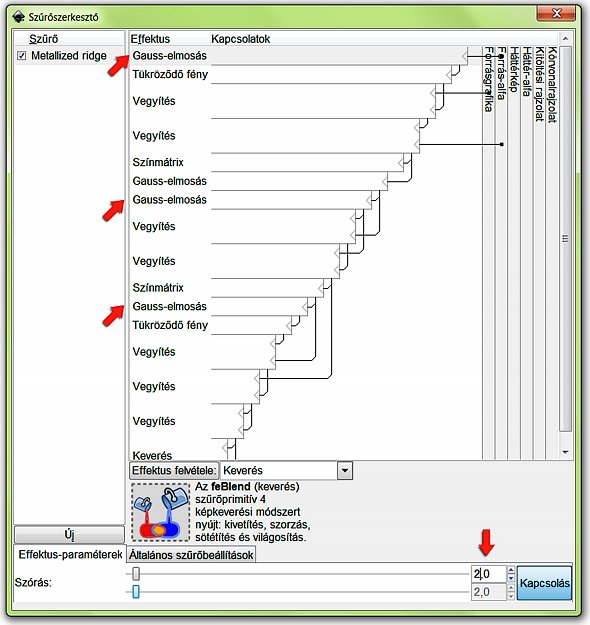
15. ábra
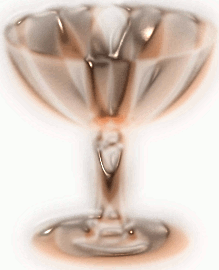
Az elmosási paraméterek átírása előtti és utáni kép a 15. ábrán látható.
Tapasztalhatjuk, hogy ez még nem igazán látványos. Más módszerekkel is segíthetünk rajta. Például próbáljuk ki mindjárt a színátmenetünk megváltoztatását. Ehhez kapcsoljunk át a kizárással készült második rajzunkra a Kijelölőeszközzel rákattintva, mivel a szűrőkkel feldolgozott változatunk egy csoport, s ha azt felbontjuk, megváltozik a látvány. Így viszont, csoportban nem férünk hozzá a benne alkalmazott színátmenethez. A Kitöltés és körvonal ablakában kattintsunk a Szerkesztés gombra, és a Színátmenetszerkesztőben változtassunk a barna, illetve narancs színünk átlátszatlansági értékein, amíg tetszetősebb képet nem kapunk.
16. ábra

A példában a barna színt teljes átlátszatlanságúra vettem (Alfa=255), a narancsszín átlátszatlanságát pedig 128-ra állítottam be az A(lfa)-skálán. Az eredmény a 16. ábrán látható.
No, ez már jobb, de még nem az igazi.
3. videó ![]() szinatmenet.mp4 (558 kB)
szinatmenet.mp4 (558 kB)
Egy további módosítási lehetőség, ha a színátmenetet a képernyőnkön szerkesztjük (3. videó) a Színátmenetszerkesztő eszközzel, amely alulról a második eszköz az Eszköztáron. Kattintsunk rá, majd kattintsunk a kehely felső öblös részébe. Ezzel a két fél rész közül az egyiket fogjuk kijelölni. A színátmenet közepét jelképező kis négyzetbe kattintva huzogatással helyezzük át a színátmenetünk középpontját, figyelve a változásokat a képernyőnkön.
Ha készen vagyunk, akkor az Alt számítógép-billentyűnk lenyomása mellett megint kattinsunk az öblös részbe (00:17), mire annak második, tükörkép részéhez tartozó színátmenet-vezérlők jelennek meg. Ezt is tologassuk tetszés szerint, majd mindezt ismételjük meg a kehely szárára is, mindkét fél szárban, majd végül a pohár talpán. Az illusztráción csak a pohár talpának egyik oldalán toltam el a színátmenetet.
4. videó ![]() atszerkesztett.mp4 (488 kB)
atszerkesztett.mp4 (488 kB)
Most jön egy újabb igazítási-módosítási lehetőség: az útvonalainkat is megváltoztathatjuk (4. videó). Ehhez váltsunk Szűrő nélküli nézet módba, és kapcsoljunk át Csomópont-útvonal-szerkesztő eszközre (fentről a második az eszköztáron).
Kattintsunk azokra az objektumokra, amelyek a csoportunkban vannak, és amelyeket meg akarunk változtatni; az útvonalszerkesztő külön-külön kezeli őket, hasonlóan a Színátmenet-szerkesztőhöz. Igazítsuk át őket kattintással-húzással, majd Ctrl+Num5-tel a drótvázas nézeten keresztüllépve térjünk vissza a Normál nézethez, és nézzük meg, hogy mit csináltunk.
Valami azért még nem stimmel: a kelyhünk elülső része és hátsó fala az öblös résznél folytatólagos, pedig elől máshogy kellene kinéznie. Ezért még rajzoljunk hozzá egy kicsit: reprodukáljuk azokat az íveket, amelyek a tőlünk távolabbra eső falon láthatók. Kapcsoljunk megint Bézier-eszközre az Eszköztáron, és rajzoljunk egy szívalakot az elülső fal elé. Előtte váltsunk Szűrő nélküli nézetre.
17. ábra
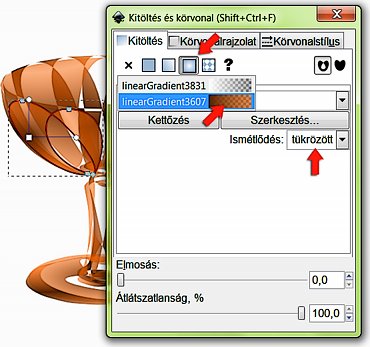
Utána kapcsoljunk Csomópont-útvonal eszközre és javítsuk ki a művünket. A Kitöltés-körvonal ablakában válasszuk a Sugárirányú színátmenetet, és a legördülő menüből válasszuk ki azt a színátmenetet, amelyet korábban kemény munkával beállítottunk a többi pohárrészletre, továbbá az ismétlés menüjéből jelöljük ki a tükrözöttet. A színátmenetünk középpontjára kattintva húzzuk azt egy nekünk tetsző helyre. A Körvonalrajzolat fül alatt válasszuk a Nincs körvonal opciót.
Erre éppúgy alkalmazzuk a Tükröződő fény + Fémes gerinc szűrőt, mint ahogy a mögötte lévő pohárra alkalmaztuk, és a Gauss-elmosási értékeket is írjuk át ugyanazokra, amelyeket korábban alkalmaztunk. Ezután kettőzzük meg ezt az objektumot, tükrözzük a másolatot vízszintesen és kijelölt állapotban toljuk át a pohár jobb felére. Végül jelöljük ki mindkettőt a mögötte fekvő pohárral együtt egyetlen kijelölőtéglalppal, és foglaljuk össze őket egy csoportba. Ne felejtsük el, hogy a szűrők miatt megnövekedtek az objektumaink, ezért jó nagy kijelölőtéglalappal kell dolgoznunk.
18. ábra

Pillanatnyilag a 18. ábrán láthatóan néz ki a művünk.
19. ábra
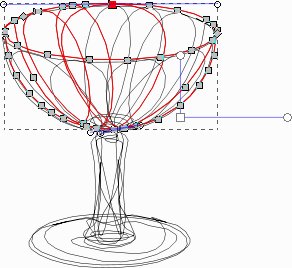
Ejthetünk még apróbb javításokat a képen: például az öblös rész hátsó fala 2x3 ív tükrözésével állt elő. Az egyik középső ívet kiszélesíthetjük és középre húzhatjuk.
20. ábra
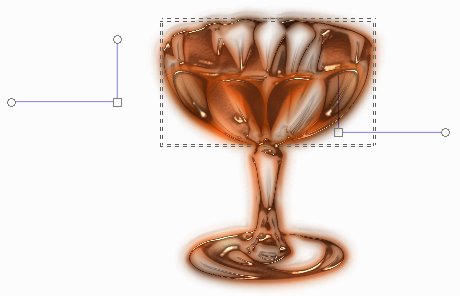
Utána ennek a két hátsó falnak még tovább módosíthatjuk a színátmenetét: toljuk el a középpontjaikat, amíg megfelelőnek nem találjuk a látványt.
Finomítsunk a kelyhen a Szűrők —> Szín —> Fényesség és kontraszt szűrővel. Ettől világosabb és élesebb lesz a poharunk.
Kattintsunk a kizárással készült példányunkra és Ctrl+c Ctrl+v parancssal másoljuk be a képbe (nem kettőzéssel, hogy később egymástól függetlenül szerkeszthessük a rajtuk alkalmazott szűrőket, ha szükséges). (21. ábra.)
21. ábra

Baloldalon a fényesség és kontraszt szűrővel kezelt eredeti kelyhünk, jobboldalon a kizárt példány látható.
Eme utóbbit kezeljük Szűrők —> Gerincek —> Ragyogó buborékkal, majd a Szűrők —> Szűrőszerkesztő alatt látható három Gauss-elmosás közül a második Szórását vegyük le 1,0-re. Utána alkalmazzuk a Szűrők —> Szín —> Fényesség és kontraszt szűrőt (az eredményt a 22. ábra mutatja).
22. ábra

Drótváz nézetbe kapcsolva toljuk a kizárásos példányunkat pontosan az eredeti kehely fölé.
Az Eszköztárról a Színátmenetszerkesztőt választva húzzuk a színátmenetünk középpontját a kehely szárának felső végére ott, ahol az találkozik a felső öblös résszel (vagy máshová, ahol tetszetős képet eredményez).
A Kitöltés-Körvonal ablakában a Sugaras színátmenet Szerkesztésére kattinva a felbukkanó ablakban módosítsuk a fázisainkat, amíg megfelelő látvány nem fogad. Ehhez most 43-ról 215-re vittem föl a Fényességet a HSL-skálákon. Emellett kapcsoljuk be a Szűrők —> Szűrőszerkesztőt is, és az Effektus-listán a Tükröződő fényre kattintva annak értékeivel is játszadozhatunk a hatás módosításához.
Váltogatva hol a szűrőszerkesztőben, hol a színátmenet-szerkesztőben dolgozzunk iterálva, lépésről-lépésre közelítve a végleges megoldáshoz. Tologathatjuk még a színátmenetünk középpontját, vagy növelhetjük-csökkenthetjük például a szárhosszúságait.
23. ábra
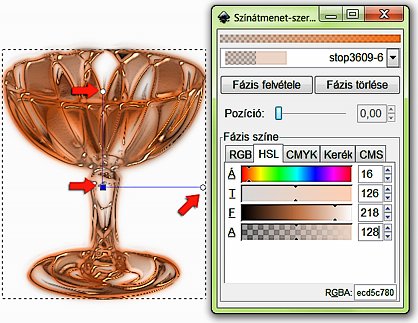
A 23. ábrán látható a színátmenet (három vezérlőpontját piros nyíl jelzi), és a színátmenet 2 fázisa közül az eredetileg barna új értékei: a Telítettséget (T) 255-ről 126-ra csökkentettem, a Fényességet (F) 43-ról 218-ra növeltem és az átlátszatlanságot (Alfa) 128-ra vittem le az eredeti 255-ről. Az eredmény az RGBA ecd5c780 lett. A narancsszínnél csak annyi változás történt, hogy az Alfa-értéket 230-ra állítottam át, amely az ff6701e6 RGBA-színt eredményezte.
A Szűrőszerkesztőben a Tükröződő fény alatt csak a konstanst változtattam az eredeti 1,5-ről 1,05-re (24. ábra). Itt már egészen kis értékmódosítások is jelentős változást eredményeznek a képben, ezért felülírással próbálkozzunk új értéket bevinni.
24. ábra
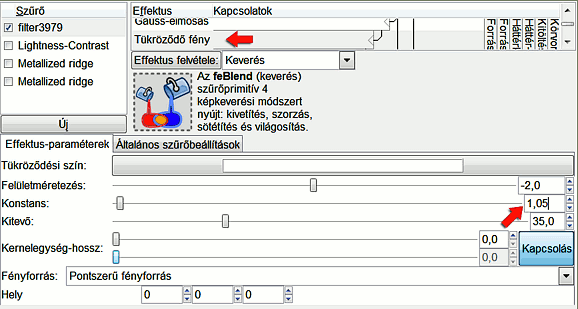
Most szedjük ki az alsó csoportos objektumunkból a szív alakú mintákat, amelyek a kehely felénk eső oldalához kellenek. Alt billentyűt lenyomva kattintsunk a képbe, hogy az alsó objektumot jelöljük ki, amelynek jóval nagyobb a kijelölőtéglalap-kerete a hozzá alkalmazott szűrők miatt, majd a Parancssor megfelelő gombjával bontsuk fel a csoportot: három részre fog szétesni. A középső két kis részt húzzuk körül kijelölőeszközzel, és léptessük legfelülre az Eszközvezérlő sáv vonatkozó gombjával.
25. ábra
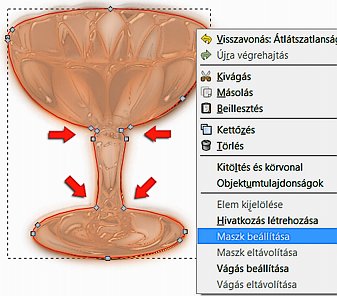
Nyúljunk vissza az Unióval egyesített, eredetileg segélyvonalként használt objektumunkhoz. Drótváz nézetbe kapcsolva húzzuk pontosan a kelyhünk fölé, léptessük legfelülre, és szükség esetén Csomópont-útvonal eszközre kattintva iktassunk be új pontokat, és igazítsuk azokat a szár keletkezett körvonalaihoz (25. ábra piros nyilak). Utána jobb egérgombbal belekattintva a felbukkanó menüből válasszuk a Maszk beállítását, hogy ez legyen majd a vágómaszkunk.
26. ábra

Utána jelöljük ki jelölőtéglalap húzásával az összes, maszk alá eső objektumunkat és a maszkot egyszerre, majd megint a jobb egérgomb menüből most válasszuk a Vágás beállítását.
Még javítgathatunk a Csomópont-útvonaleszközzel, akár egész pontcsoportokat kijelölve (egy téglalapot húzva köréjük), majd kiejtve a számítógépünk Del(ete) billentyűjével. Arrébb tolhatunk vonalakat, íveket módosíthatunk a finomigazításkor. Érdemes Szűrők nélküli Nézetben dolgozni, majd visszaváltani Normál nézetre, s megnézni az eredményt. Ha nem tetszik, könnyen vissza lehet vonni a Parancssor Visszavonás gombjával.
27. ábra

Ha akarjuk, a harmadik alapanyagunkat (13. ábra) is felhasználhatjuk valamilyen módon feldolgozva, de ezt most nem találtam szükségesnek.
Az összes kehely-objektumunkról csoportos kijelölés után Ctrl+c Ctrl+v-vel másolatot készíthetünk, és azt a Szűrők —> Szín —> Fényesség és kontraszt szűrővel módosíthatjuk (27. ábra).
Az előző változat összes objektumát kijelölve a Kitöltés-körvonal ablakában levehetjük az átlátszatlanságát pl. 40%-osra. Efölé toljuk rá Drótváz nézetben pontosan illesztve a Fényesség-kontraszttal élesített és csoportba foglalt változatot. Rajzolhatunk mögéjük legalulra helyezett objektumként egy téglalapot vagy négyzetet, amelyet tetszőleges színátmenettel kifesthetünk. A példában 250x250 képpontos téglalap lett a háttér.
Egy elmosott fekete körvonalú, teljesen átlátszó ellipszist is rajzolhatunk a kehely talpa alá árnyékként.
28. ábra
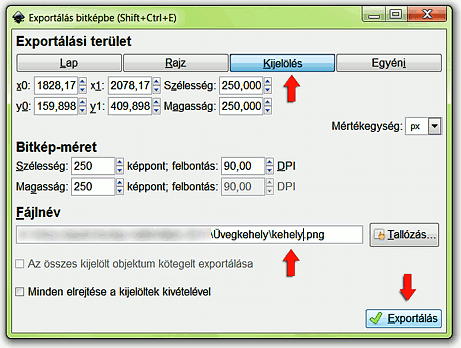
Ha készen vagyunk, jelöljük ki a háttér téglalapunkat, és a Parancssorból az Exportálás bitképbe paranccsal mentsük el PNG formátumban tetszőleges helyre és fájlnévvel.
A tutorialképek előállításához GIMP for Windows 2.6.4 képfeldolgozó programot, a címképhez Inkscape v0.47.1 vektorgrafikus programot használtam fel.
Kezdőlap | GIMP tutorialok 1. | GIMP tutorialok 2. | Inkscape tutorialok | Képsorozatok | Honlaptérkép | Pihentetőül | Kapcsolat | Lap tetejére

Ahol másként nincs jelezve, a honlap tartalma a Creative Commons Nevezd meg!-Így add tovább! 3.0 Licenc feltételei szerint használható fel.
Szerző: Improcyon