2008 november: GIMPressziók
2008 június: Stilizált arcok
2008 április: Leképezések
2008 február: Üvegvilág
2007 október vége: Vendég és látója
2007 október vége: Vendégművész 2.
2007 október eleje: Vendégművész 1.
2007 október eleje: Kezdetek 2.
2007 szeptember: Kezdetek 1. HozzászólásokTájékoztató a hozzászólási lehetőségekről KapcsolatÜzenet, levél, kérdés küldése HonlaptérképA honlap tartalma és szerkezete PihentetőülElmejátékok képre, hangra és billentyűzetre A lap aljáraUgrás a lap aljára Firefoxosok figyelmébeAkiknek nagyítva jelenik meg a honlap
Inkscape oldalak |
|
 |
Hópehely motívumok Klónozás és alakítás szűrőkkel. |
 |
Csigaház és társai — tanulmány és tutorial Csoportminta alkalmazása útvonal mentén. |
 |
3D fogaskerekek Inkscape-pel Az Inkscape "Mozgás" kiterjesztés használatának egyik módja. |
 |
Görbeháló, avagy drapéria és fátyol Inkscape-pel Az Inkscape "Interpoláció" kiterjesztés használatának egyik módja. |
 |
Iniciálé ürügyén: griffmadár Griffmadaras díszes kezdőbetű rajzolása. |
 |
3D figura: Breki, a levelibéka 3D figura rajzolása. Breki a Muppet Show-ból. |
 |
Üvegkehely Inkscape-módra Üveghatású kehely rajzolása Inkscape-pel. |
 |
Madarak Stilizált madarak rajzolása Inkscape-pel. |
 |
Karácsony Inkscape-pel Egyszerű gyertyás-fenyőágas képeslap készítése. |
 |
Szűrőszerkesztő 2. A Szűrőszerkesztő kapcsolatai és általános beállítások. |
 |
Szűrőszerkesztő 1. Szűrőszerkesztő alapfokú használata a Tükröződő fény példáján. |
 |
Dobókocka Dobókocka festése Inkscape-pel. |
 |
Tulipán Tulipán festése Inkscape-pel. |
 |
Rajzfilm Egyszerű amatőr rajzfilm készítése Inkscape-pel és GIMP-pel. |
 |
Rajzfilmfigura Rajzfilmfigura készítése Inkscape-pel. |
 |
3D Inkscape-pel Egyszerű 3D rajz készítése kezdőknek. |
 |
Hóvirág Stilizált hóvirág rajzolása. |
 |
Lovas Fotó rajzzá alakítása Inkscape-pel vagy Inkscape és GIMP kombinációjával. |
| Bevezető Bevezető Inkscape használatához GIMP-eseknek. |
|
A képek v0.47.1 programmal készültek az Inkscape.org jóvoltából.

Adatvédelem
Utolsó frissítés: 2014 február
Karácsony Inkscape-pel
2010 december![]() [Hogyan?]
[Hogyan?]

A baloldali képre kattintva új ablakban a kép szöveges, üdvözlőlap változata is látható.
A rajzban nem szükséges kitérnünk az apró részletekre, vagy sokat görcsölni a fizikai pontosságon (hogy karácsonyig még legyen idő elkészíteni); a fotószerű hiperrealista változatot jól helyettesíti az egyszerűsített kép: ha vissza tudja adni az eredeti hangulatot, akkor az illúzió is elég.
A tutorial kezdő-közepes fokozatban tartó Inkscape-felhasználóknak íródott, és feltételezi az Inkscape-pel együtt települő tutorialok (Segítség —> Ismertetők) ismeretét.
A leírás az alábbi részekre oszlik:
Gyertya rajzolása
Fenyőág rajzolása
Felirat készítése
Fény-árnyék beállítása és véglegesítés
Gyertya rajzolása
1. ábra
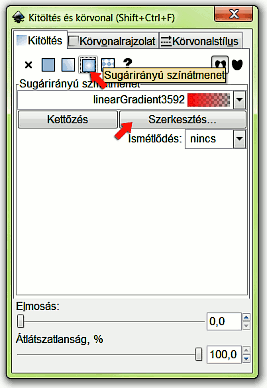
Kapcsoljuk be az Inkscape-et. Megfelelnek az alapértelmezett dokumentumbeállítások (a Fájl —> Dokumentumbeállítások alatt bármikor módosíthatók). A + számítógép-billentyűnkkel nagyítsuk ki a lapot.
A baloldali Eszköztáron válasszuk ki a Kör-ellipszis rajzoló eszközt (felülről a hetedik). A Ctrl számítógép-billentyűnk lenyomása mellett rajzoljunk egy szabályos kört a lapunk közepére. Utána a Parancssávon kattintsunk a ferdén futó ecsettel jelzett ikonra, hogy meghívjuk a Kitöltés-Körvonal ablakát. A Kitöltés füle alatt válasszuk a Sugárirányú színátmenetet, majd kattintsunk a Szerkesztés feliratú gombra. Erre felbukkan a Színátmenet-szerkesztő ablaka.
Természetesen mindenki dolgozzon olyan skálákkal, amelyek a legkézenfekvőbbek neki. Most a HSL (Hue-Saturation-Lightness, azaz Árnyalat-Telítettség-Fényesség skálát használjuk a példában). Az ablakban kattintsunk a fázisok legördülő menüjére, és válasszuk ki az átlátszó-piros átmenetet, amely induláskor a körünk peremére esik, vagyis a legalsó fázis kerül kívülre, és a fázisokban fölfelé haladva a körünk közepe felé haladunk, amint az a kis betétképen látszik a 2. ábrán.
2. ábra
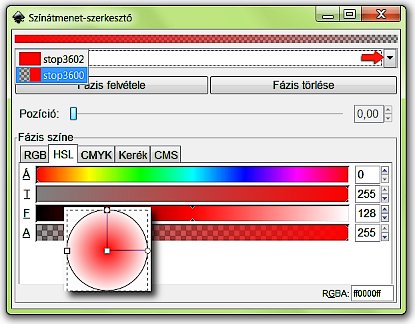
Az Árnyalat sávban válasszunk valamilyen barnát (a most kiválasztott szín RGBA-kódja a00000ff volt Á=0, T=255,F=80,A=255), és alul, az (A)lfa-sávban vigyük a csúszkával az átlátszatlanságot maximális értékig (255) (3. ábra). Utána lépjünk a legördülő menüből a legfelső fázisra, a tiszta pirosra, majd nyomjuk le a Fázis felvétele gombot. Az új, harmadik skálára állítsunk be élénk kanárisárgát (RGBA feff00ff). Be is csukhatjuk ezek után a Színátmenet-szerkesztő ablakát.
A Parancssávból a Mentés ikonjára kattintva mentsük el a képünket az Inkscape saját SVG-fájlformátumában pl. karácsony2010.svg néven, és a továbbiakban rendszeresen mentsük a művünket, hogy a program egy esetleges összeomlásakor ne vesszen kárba sok munkánk.
3. ábra
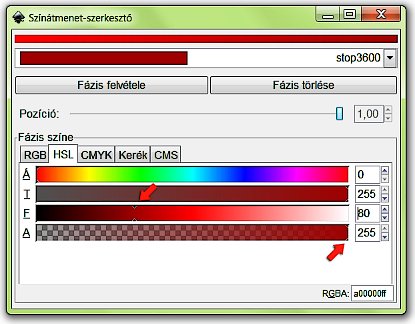
4. ábra
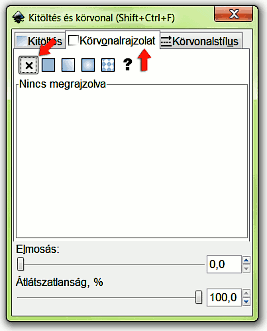
Térjünk vissza a Kitöltés-körvonal ablakához, váltsunk a Körvonalrajzolat fülre, és ott válasszuk a Nincs megrajzolva (X) lehetőséget, hogy a körünk fekete körvonalát eltüntessük.
5. ábra

A képablakban a színátmenetünk fázisait egy derékszögben láthatjuk. Kattintsunk a kör közepén látható kis négyzetre, és toljuk fel a színátmenetünket a körünk felső középső határvonalára, majd a Ctrl+Shift számítógép-billentyűinket egyszerre lenyomva kattintsunk a kurzorunkkal a derékszög végén található valamelyik körbe, és húzzuk kifelé a középponttól távolodva, hogy a színsávok méreteit a körhöz igazítsuk. A Ctrl+Shift együttes alkalmazásakor x-y méretarányosan méretezhetjük át a színátmenetünket. Utána kattintsunk a kis rombuszok valamelyikébe, és húzzuk kifelé, hogy a világosabb sávokat kifelé toljuk.
Ha a barnánkat nem találjuk eléggé sötétnek, akkor a Körvonal ablakában kattintsunk vissza a Kitöltés fülre, megint válasszuk a Sugaras színátmenetet, kattintsunk a Szerkesztésre, a Színátmenet-szerkesztő ablakának legördülő menüjéből jelöljük ki a legalsó fázist, és változtassunk a Fényességen, pl. vegyük le 50-re.
6. ábra
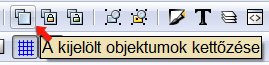
Az Eszköztárról válasszuk ki a kijelölőeszközt (a legfelső). A Parancssávban válasszuk ki a Kettőzést.
7. ábra
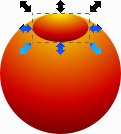
A kijelölőnégyzet alsó középső nyilát megragadva lapítsuk össze fölfelé a felső gömböt, majd a Shift számítógép-billentyűnket lenyomva valamelyik oldalsó középső nyilat toljuk az ellipszis középpontja felé, hogy középpontosan méretezzük át az ellipszist.
8. ábra
Válasszuk ki az Eszköztárról a Ceruzát. A Mód legyen normál Bézier-útvonalak létrehozása, a Simítást vegyük le 30-ra, hogy zaklatottabb vonalakat tudjunk rajzolni, és az Inkscape ne egyenesítse ki azokat túlságosan, az Alakra pedig maradjunk a Nincs-nél. Rajzoljunk egy viaszgyűrűt, lefolyó viaszcseppekkel; először a külső körvonalát rajzoljuk meg nagy nagyításon, pl. 400%-on, hogy jól lássunk, töltsük ki sárga színnel a Kitöltés ablakában az Egyenletes színre kattintva, és valamilyen sárgát, pl. az RGBA fbde00ff-t beállítva. Utána a gyűrű belső körvonalát is rajzoljuk ki, és szintén töltsük ki ugyanezzel a sárgával.
9. ábra
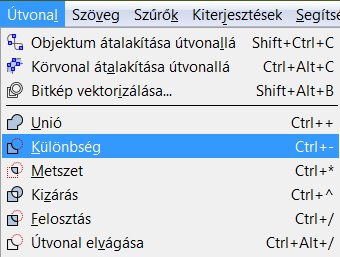
Váltsunk Kijelölőeszközre. Erre a belső objektum ki lesz jelölve. A Shift számítógép-billentyűnk lenyomása mellett kattintsunk a nagyobbik sárga objektumra, hogy az is ki legyen jelölve, majd a képablak Útvonal menüjéből válasszuk a Különbséget.
A Kitöltés ablakában váltsunk a Körvonalrajzolat fülre, és válasszuk a Nincs megrajzolva (X) lehetőséget, hogy a fekete körvonal eltűnjön.
10. ábra
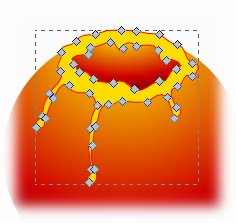
Kapcsoljunk Útvonal-csomópont eszközre az Eszköztáron (fentről a második ikon). A Ctrl+L billentyű-kombinációval egyszerűsítsük a vonalainkat, hogy kevesebb csomóponttal legyen dolgunk.
11. ábra
A csomópontokra, a fogantyúikra, valamint a csomópontok közötti szakaszokra kattintva húzással finomítsuk a viaszperemet és a lefutó cseppeket. Szükség esetén használjuk az Eszközvezérlősáv lehetőségeit.
12. ábra
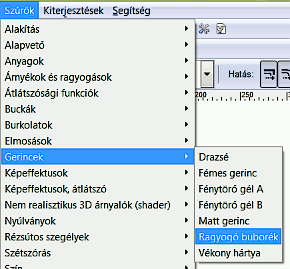
Váltsunk vissza kijelölőeszközre, majd a Szűrők —> Gerincek —> Ragyogó buborékra kattintsunk rá. Láthatjuk, hogy ez még nem felel meg egészen a céljainknak.
13. ábra
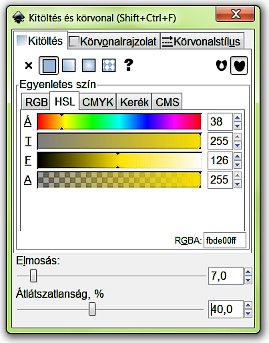
Első lépésként a Kitöltés és körvonal ablakában, a legalsó sorban vegyük le a viaszgyűrű átlátszatlanságát tetszés szerint, most pl. 40%-ra.
Utána a Szűrők menüjének aljáról válasszuk ki a Szűrőszerkesztőt (14. ábra). Az ablakának jobboldalán látható Effektuslista legalján találjuk a Keverést (felső piros nyíllal jelölve az ábrán). Ha rákattintunk, akkor a Szűrőszerkesztő ablakában legalul ennek a beállítási lehetőségei jelennek meg. A Módra alapértelmezésben Szorzás van beállítva, de most a legördülő menüből válasszuk ki a Kivetítést.
Ezzel már helyben is vagyunk; a kép kezd hasonlítani egy gyertyára (15. ábra), mert a kivetítéssel kivilágosodott a beolvadt viaszgyűrű, amelyet a gyertya lángja amúgy is megvilágít.
14. ábra
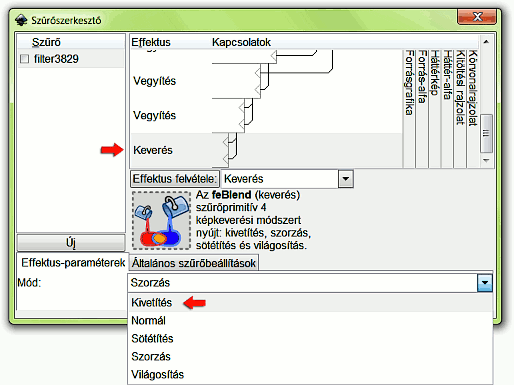
15. ábra
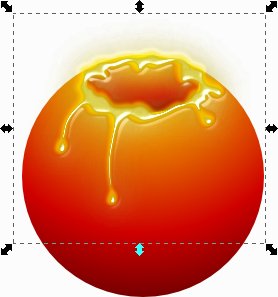
Az illúzió kedvéért kattintsunk át a nagy gömbre, amely a gyertyatestet alkotja, és a Kitöltés-körvonal ablakában állítsunk be 1,0-es Elmosást, hogy viaszhoz jobban hasonlítson a gömb.
16. ábra

Ismét kapcsoljunk Ceruza eszközre, és rajzoljunk az előző használatból megmaradt beállításokkal egy kis kanócot, a Kitöltés ablakában fessük barnára (RGBA 780000ff felülírással), és a Körvonalrajzolat fül alatt szüntessük meg a körvonalat (X). Szükség szerint módosítsuk Útvonal-csomópont szerkesztő eszközzel.
17. ábra
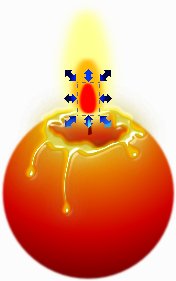
Vegyük vissza a Ceruza eszköz Simítását 50-re a láng rajzolásához. Kezdjük a külső, fehéres-sárga fényudvarral. Kirajzolás után vegyük el a fekete körvonalát a Kitöltés-körvonal ablakában a Körvonalrajzolat fül alatt, majd a Kitöltés fülnél adjunk neki fehéressárga színt, pl. felülírással az RGBA feff92ff-t. Az Elmosását állítsuk 12,0-re.
A Parancssávban kettőzzük meg ezt a lángot, állítsunk be a kitöltésére RGBA ffb806ff-t, narancssárga színben, és vegyük le 10,0-re az Elmosását. Majd ezt is kettőzzük meg, vegyük tiszta pirosra (RGBA ff0101ff), méretezzük át, az Elmosását vegyük 7,0-re, az Átlátszatlanságát pedig 70%-ra.
18. ábra
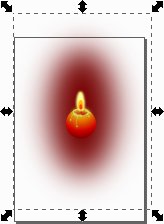
Később majd igazíthatunk a lángokon, ha lesz színes hátterünk. Rajzoljunk is mindjárt egyet: a Kör-ellipszis rajzoló eszközre váltva rajzoljunk egy vízszintesen lapult ellipszist, a Körvonalát szüntessük meg, a Kitöltésnél pedig fessük melegbarnára (pl. RGBA 750000ff). Az Elmosását állítsuk 30,0-ra.
Így már látszik, hogy a láng külső fehéressárga fényudvarának Elmosását érdemes 20,0-ra növelni, a középső, narancssárga fényudvarét 15,0-re, és mindkettőt érdemes kijelölőeszközzel függőlegesen fölfelé kihúzni. A piros belső magot jobban is lapíthatjuk függőlegesen, az elmosását pedig 9,0-re vettem (19. ábra).
19. ábra

20. ábra

A kanóc felső végéhez ceruzával rajzolhatunk egy kicsi, vízszintesen teljesen belapult köröcskét, ne töltsük ki színnel, viszont a Körvonalrajzolatnál állítsunk be rá tiszta fehér színt, és mossuk el 50,0-nel. Ugyanígy rajzolhatunk egy vízszintes pacát a kanóc talpa alá, és azt sárgára vagy fehérre festhetjük, majd elmoshatjuk 30,0-cal, az átlátszatlanságát pedig levehetjük 70%-ra, hogy a gyertya tetején lévő viasztócsában is tükröződjön a fény (19. ábra).
Ezzel a gyertyával készen is vagyunk (20. ábra).
Fenyőág rajzolása
21. ábra
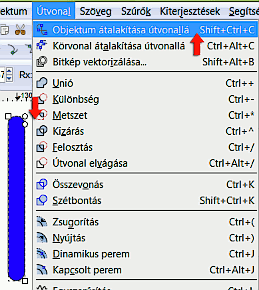
Kapcsoljuk be a Téglalap-rajzoló eszközt (fentről az ötödik az Eszköztáron). Húzzunk egy keskeny, függőlegesen elnyújtózó téglalapot valahová a lapunk mellé. A lekerekítési sugarat vegyük maximálisra (lefelé mutató piros nyíllal jelölve az ábrán). A menüsávban az Útvonal menüjéből válasszuk az Objektum átalakítását útvonallá.
22. ábra
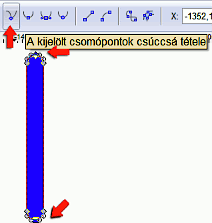
Kapcsoljunk át Útvonal-csomópont eszközre, kattintsunk a legfelső négyzetre, majd a Shift számítógép-billentyűnk lenyomása mellett a legalsóra, hogy mindkét csomópont egyszerre ki legyen jelölve, majd az Eszközvezérlősávban válasszuk a kijelölt csomópontok csúcsossá tételét.
Váltsunk Kijelölőeszközre (legfelső az Eszköztáron), és a Parancssávban kattintsunk a ferdén futó ecsetet ábrázoló ikonra, a Kitöltés és körvonal funkcióra.
23. ábra
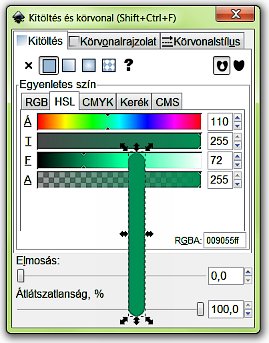
A kitöltés fül alatt állítsunk be valamilyen sötétebb kékeszöldet (pl. RGBA 009055ff), váltsunk át a Körvonalrajzolat fülre, és szüntessük meg a körvonalat (X, Nincs megrajzolva).
Kattintsunk még egyszer a zöld levelünkbe, hogy megjelenjenek a kijelölés forgatónyilai, és fordítsuk el ferde állásba, pl. jobbra 45 fokban a levélkénket; ehhez nyomjuk le a Ctrl számítógép billentyűnket, majd az egyik forgató saroknyilat megragadva 3 lépésben forgassunk jobbra. Egy lépésre alapértelmezésben 15 fokot számol ilyenkor az Inkscape.
24. ábra
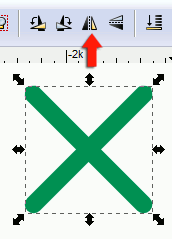
A Parancssávból kettőzzük meg a levelünket kétszer, és az egyik példányt tegyük félre. Majd az Eszközvezérlősáv megfelelő gombjával tükrözzük vízszintesen a másolatot. A 24. ábrán már a másodpéldány tükrözött alakja is látszik. Toljuk el úgy a másolatot, hogy a két levélke egy V-betű alakot alkosson, de középen maradjon rés a levéltövek között, ahová majd ágat is fogunk rajzolni később. Jelöljük ki mindkét levélkét (a másodikra Shift lenyomása mellett kattintsunk), majd az Útvonal menüjéből az Unióval egyesítsük őket.
25. ábra
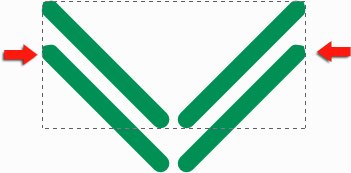
A kapott eredményt megint kettőzzük a parancssávból, és toljuk el függőlegesen az első páros fölé. A kijelölőnégyszög oldalának illesztésével kerüljenek egymás fölé a levélpárosok.
Megint jelöljük ki mindkét párost, és az Unióval megint egyesítsük őket. Így folytassuk tovább, amíg megfelelő hosszúságú leveles ágat nem kapunk. Ha túl nagy, akkor Ctrl+saroknyíl húzással méretarányosan kicsinyítsük a levélsort. Vegyük elő a magányos, félretett tűlevelünket (megint készítsünk róla egy biztonsági másolatot), és kettőzésekkel, forgatással és átméretezéssel készítsük el a leveles ág végét. Az új tűleveleket is egyesítsük a már meglévő levélsorral az Unió segítségével.
26. ábra
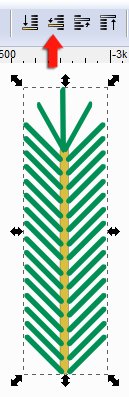
Utána megint váltsunk Téglalap-rajzoló eszközre, és húzzunk egy szárat a levelek közé. A Kitöltés és Körvonal ablakában hagyjuk meg a fekete körvonalát, a Kitöltés fül alatt állítsunk be valamilyen telítetlenebb drapp színt, pl. RGBA dabe44ff-t. Az Útvonal menüjéből ezt is alakítsuk útvonallá, mint a tűlevéllel tettük (a 21. ábránál). Váltsunk Kijelölőeszközre. Léptessük a szárat a levélcsoport alá az Eszközvezérlősáv megfelelő gombjával (26. ábra). Jelöljük ki az összes levelet és szárat egyszerre: a Kijelölőeszközzel húzzunk egy befoglaló téglalapot az objektumcsoport köré, majd a Parancssávból a kijelölt objektumok csoportba foglalásával ![]() egyesítsük őket. Ezzel egy ágacska készen is van.
egyesítsük őket. Ezzel egy ágacska készen is van.
27. ábra

Ezt kettőzgessük, és forgatással+átméretezéssel, valamint nyírással (ha a kijelölőtéglalap forgatónyilai jelennek meg, akkor a téglalap oldalainak közepén látható nyilak megragadásával és húzásával nyírhatók az objektumok, de hasonló hatást érhetünk el a kijelölés alapállapotában, ha az egyik saroknyilat nem méretarányos átméretezéshez húzzuk) alakítsunk belőlük nekünk tetsző kompozíciót a gyertya alá. Jelöljük ki az összeset (Shift+kattintás az elsőt követő ágakra), majd a Parancssávból foglaljuk őket össze egy csoportba, és a csoportról is készítsünk biztonsági másolatot. Ezt tegyük félre, hogy később, ha netán elrontanánk valamit, legyen mihez visszanyúlnunk. Az eredeti ágcsoportot léptessük az Eszközvezérlősávból a gyertya alá (27. ábra).
Kettőzzük a fenyőág-csoportot, majd Alt+kattintással válasszuk ki az alsót a kettő közül. A Kitöltés ablakában állítsunk be kitöltésre egyenletes fekete színt, és az Elmosást növeljük 3,0-ra. Ez lesz az ágak árnyéka.
28. ábra
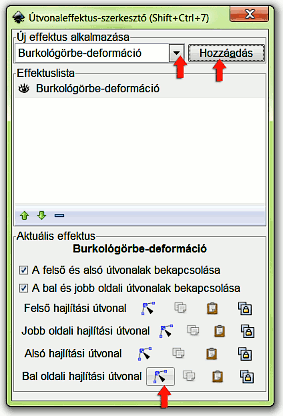
Utána kattintsunk a felső, zölden maradt ágcsoportra, és bontsuk fel a csoportot. Az Útvonal menüjéből hívjuk meg legalul az Útvonaleffektus-szerkesztőt, és egyesével az ágakra kattintva, ahol tetszik, hajlítsuk el őket Burkológörbe-deformáció effektussal. Az effektus lista legördülő menüjéből válasszuk ki a Burkológörbe-deformációt, és kattintsunk a Hozzáadás gombra. A burkológörbék az ágak lefutását fogják követni, ezért a bal-, illetve jobboldali hajlítási útvonalakat manipuláljuk ezek hajlítási ikonjaira kattintva, majd a képben az útvonal közepére kattintva húzással.
29. ábra
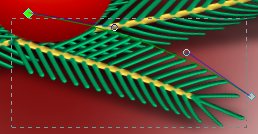
A 29. ábrán az egyik ágacska egyik burkológörbéje látszik elhajlítva.
Ha készen vagyunk, akkor megint jelöljük ki az összes ágat, és az árnyékot is (Shift+kattintgatással hozzáadva az újabb objektumokat a kijelöléshez), és ismét foglaljuk őket csoportba, majd állítsuk be a kép síkjában és az objektumok beágyazási mélységében is a végleges helyüket. Kerüljenek a gyertya alá objektum-mélységben, és a gyertya nagyjából az ágcsoport közepe fölött legyen.
Felirat készítése
30. ábra

Most készítsük el a szokványos szöveget, a Kellemes Karácsonyt! Az Eszköztárról válasszuk az A-val jelölt szövegszerkesztőt. Az Eszközvezérlősávban állítsunk be valamilyen nekünk tetsző betűtípust és méretet. Jelenleg a Bookman Old Style típust használtam 72-es mérettel.
Kattintsunk a képben oda, ahová a felirat legelső betűjét szánjuk, és gépeljük be a szöveget. Ha a bemutatott példához (39. ábra) hasonló elrendezést akarunk, akkor a Kellemes után nyomjunk Enter-t a számítógép-billentyűzetünkön, majd kezdjünk három szóközzel, és utána írjuk be a Karácsonyt! szöveget.
31. ábra
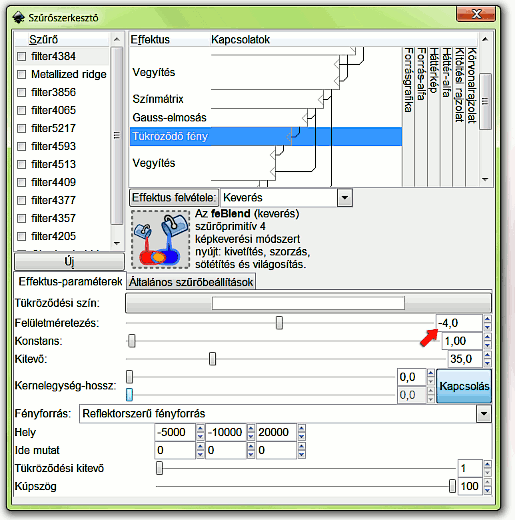
Váltsunk kijelölőeszközre, és a Kitöltés ablakában adjunk élénk sárga színt a feliratunknak (pl. RGBA fff500ff). Utána a Szűrők —> Gerincek —> Fémes gerinc szűrővel alakítsuk át a szöveget. A Szűrők —> Szűrőszerkesztő ablakában az Effektusok közül kattintsunk a Tükröződő fényre, és a Felülméretezést írjuk át +4,0-ről -4,0-re, hogy a betűink alulról kapják a megvilágítást, a gyertyalángnak megfelelően. Utána az Effektus-listában található összes Gauss-elmosás Szórás értékeit írjuk át (összesen három van). Kattintsunk rájuk sorban, majd a legfelső Gauss-elmosás Szórását változtassuk meg 1,0-ről 2,0-re, fentről a másodikat 8,0-ról 5,0-re és a harmadikat 2,5-ről 3,5-re (32. ábra).
32. ábra
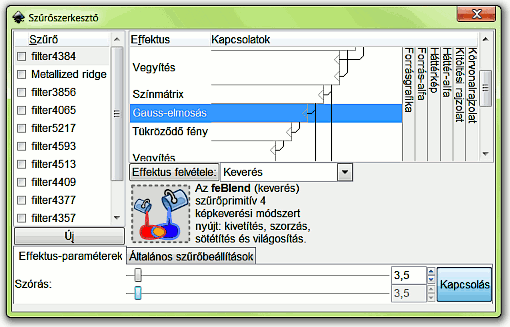
Az Effektus-lista legalján a Keverésre kattintva állítsuk azt át Szorzásról Normálra. Végül a Szűrők —> Képeffektusok —> Élesítéssel fényezzük fel a feliratunkat.
33. ábra
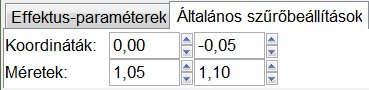
34. ábra

Tapasztalhatjuk, hogy az Élesítés kissé levágja a feliratunk szélét. Ezért a Szűrőszerkesztőben az Általános szűrőbeállításoknál segítsünk a bajon a Koordináták és Méretek értelemszerű változtatásával. Próbálkozással láthatjuk, hogy a koordináta és a méret képes összefüggni egymással. Ha az egyik változtatásával még nem kapunk jó eredményt, próbálkozzunk a másikkal. A végeredmény a 34. ábrán látható.
Fény-árnyék beállítása és véglegesítés
Először rajzoljunk a gyertya alá árnyékot. Válasszuk ki hozzá az Ellipszis-rajzoló eszközt. Húzzunk vele egy vízszintesen elnyúló ellipszist, a Kitöltés és körvonal ablakában fessük feketére, és növeljük az Elmosását 30,0-ra. Kettőzzük meg a Parancssávból, és a másodpéldányt léptessük a gyertya alá, de az ágak fölé. Ezt toljuk egy kissé hátrébb. Az elől maradt árnyék átlátszatlanságát állítsuk be 80%-ra.
Kattintsunk a zöld leveles csoportra, bontsuk fel a csoportot, hogy az árnyékot elválasszuk a levelektől. jelöljük ki a zöld leveles ágakat és a Szűrők —> Alapvető —> Szórt (diffúz) fény szűrővel tegyük az ágakat életszerűbbé.
Kattintsunk az ovális barna háttérre és növeljük meg olyan méretűre, hogy az előtte lévő objektumok látványosak legyenek.
35. ábra
36. ábra
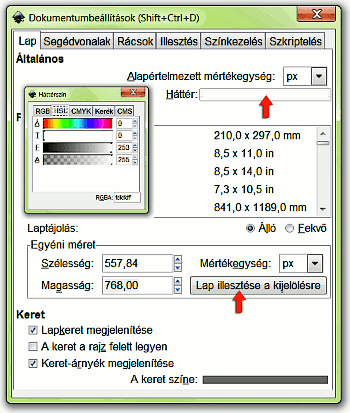
Aktív kijelölőeszközzel húzzunk egy téglalapot a barna ovális háttér köré, hogy az összes objektumunkat kijelöljük. Az Eszközvezérlősávban kattintsuk be a lakatot, hogy méretarányos legyen az átméretezés, és a képünk Szélességét vagy Magasságát felülírással írjuk át nekünk tetsző értékre. Most a magasságra 768 képpontot írtam be.
A Fájl menüjéből válasszuk a Dokumentumbeállításokat. Annak ablakában kattintsunk a Háttértől jobbra eső sávba, mire felbukkan egy színbeállító ablak (kis betétkép a 36. ábrán). Ebben állítsuk be a képeslapunk kívánt háttérszínét. Ez most a honlap RGBA fdfdfdff színe lett. Amikor bitképbe exportáljuk a képünket, ez lesz a háttérszín. Utána még kattintsunk alul a Lap illesztése a kijelölésre feliratú gombra, hogy a képeslap illúziónk tökéletes legyen a képernyőnkön.
37. ábra
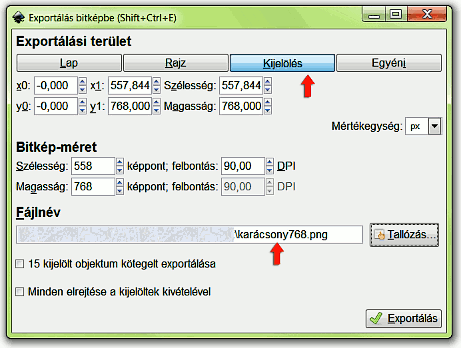
Végül a Parancssávból válasszuk az Exportálást bitképbe. Annak ablakában automatikusan a Kijelölés van beállítva, és maradjunk is meg emellett.
A Fájlnévnél Tallózással keressük meg azt a mappát, ahová a végső képünket szeretnénk menteni, és adjunk neki valamilyen nevet, de a kiterjesztés PNG legyen. Ez a kép most a karácsony.png nevet kapta. Beállítás után nyomjuk le az Exportálás gombot.
38. ábra
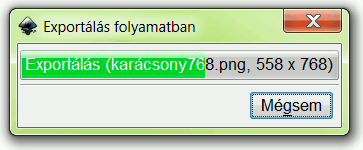
Még egy második felbukkanó ablakkal is fogunk találkozni; ez az exportálás folyamatát mutató folyamatábra.
39. ábra

A végleges kép kisebb változatban a 39. ábrán látható, rákattintva új ablakban megjelenik a nagyobb, 558x768 képpontos változata is.
A tutorialképek előállításához GIMP for Windows 2.6.4 képfeldolgozó programot, a címképhez Inkscape v0.47.1 vektorgrafikus programot használtam fel.
Kezdőlap | GIMP tutorialok 1. | GIMP tutorialok 2. | Inkscape tutorialok | Képsorozatok | Honlaptérkép | Pihentetőül | Kapcsolat | Lap tetejére

Ahol másként nincs jelezve, a honlap tartalma a Creative Commons Nevezd meg!-Így add tovább! 3.0 Licenc feltételei szerint használható fel.
Szerző: Improcyon