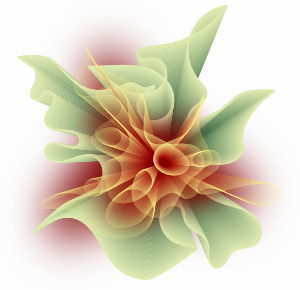2008 november: GIMPressziók
2008 június: Stilizált arcok
2008 április: Leképezések
2008 február: Üvegvilág
2007 október vége: Vendég és látója
2007 október vége: Vendégművész 2.
2007 október eleje: Vendégművész 1.
2007 október eleje: Kezdetek 2.
2007 szeptember: Kezdetek 1. HozzászólásokTájékoztató a hozzászólási lehetőségekről KapcsolatÜzenet, levél, kérdés küldése HonlaptérképA honlap tartalma és szerkezete PihentetőülElmejátékok képre, hangra és billentyűzetre A lap aljáraUgrás a lap aljára Firefoxosok figyelmébeAkiknek nagyítva jelenik meg a honlap
Inkscape oldalak |
|
 |
Hópehely motívumok Klónozás és alakítás szűrőkkel. |
 |
Csigaház és társai — tanulmány és tutorial Csoportminta alkalmazása útvonal mentén. |
 |
3D fogaskerekek Inkscape-pel Az Inkscape "Mozgás" kiterjesztés használatának egyik módja. |
 |
Görbeháló, avagy drapéria és fátyol Inkscape-pel Az Inkscape "Interpoláció" kiterjesztés használatának egyik módja. |
 |
Iniciálé ürügyén: griffmadár Griffmadaras díszes kezdőbetű rajzolása. |
 |
3D figura: Breki, a levelibéka 3D figura rajzolása. Breki a Muppet Show-ból. |
 |
Üvegkehely Inkscape-módra Üveghatású kehely rajzolása Inkscape-pel. |
 |
Madarak Stilizált madarak rajzolása Inkscape-pel. |
 |
Karácsony Inkscape-pel Egyszerű gyertyás-fenyőágas képeslap készítése. |
 |
Szűrőszerkesztő 2. A Szűrőszerkesztő kapcsolatai és általános beállítások. |
 |
Szűrőszerkesztő 1. Szűrőszerkesztő alapfokú használata a Tükröződő fény példáján. |
 |
Dobókocka Dobókocka festése Inkscape-pel. |
 |
Tulipán Tulipán festése Inkscape-pel. |
 |
Rajzfilm Egyszerű amatőr rajzfilm készítése Inkscape-pel és GIMP-pel. |
 |
Rajzfilmfigura Rajzfilmfigura készítése Inkscape-pel. |
 |
3D Inkscape-pel Egyszerű 3D rajz készítése kezdőknek. |
 |
Hóvirág Stilizált hóvirág rajzolása. |
 |
Lovas Fotó rajzzá alakítása Inkscape-pel vagy Inkscape és GIMP kombinációjával. |
| Bevezető Bevezető Inkscape használatához GIMP-eseknek. |
|
A képek v0.47.1 programmal készültek az Inkscape.org jóvoltából.

Adatvédelem
Utolsó frissítés: 2014 február
Görbeháló, avagy drapéria és fátyol Inkscape-pel
2012 március
Az Inkscape Menüsorában a Kiterjesztések alatt látható a Létrehozás útvonal alapján. Ennek egyik almenüpontja az Interpolálás.
Igen jókat lehet vele játszani, és bizonyos korlátok között bonyolultabb 3D alakzatokat rajzolni vele. Az alábbi tutorial ismerteti a funkció működésének alapjait, kitér az esetleges hibákra és azok elkerülésének vagy megoldásának módjára, és egy konkrét példán alkalmazza is a módszert.
A tutorial közepes fokozatban tartó Inkscape-felhasználóknak íródott, és feltételezi az Inkscape-pel együtt települő tutorialok (Segítség —> Ismertetők) ismeretét.
A leírás az alábbi részekre oszlik:
Az Interpolálás alapjai
Hibajelenségek interpolálás közben
Drapéria és fátyol
Az Interpolálás alapjai
1. videó (l. alább): 00:00-00:14 Ha a megnyitott Inkscape-ben Ceruza eszközzel rajzolunk egy alakzatot, akkor mindjárt útvonalat is rajzolunk, amire működni fog a Kiterjesztések közül az Interpolálás. Alul a színskála valamelyik színére kattintva kitölthetjük a tárgyunkat a kiválasztott színnel. Kijelölőeszközre váltva jobb egérgombbal a vászonra kattintva felhívhatunk egy korlátozott menüt, amelyből megkettőzhetjük a zöld foltunkat. Toljuk félre, például jobbra fölfelé, és a Ctrl+Shift billentyűnket lenyomva ragadjuk meg az egyik saroknyilat, és toljuk a folt közepe felé, befelé, hogy méretarányosan lekicsinyítsük. Fessük át barnára a másodpéldányt, jelöljük ki mindkét foltot egyszerre; azaz a Shift számítógép-billentyűnket lenyomva tartva kattintsunk vissza a zöld foltra.
00:14-00:24 A Menüsávban a Kiterjesztések menüjéből válasszuk a Létrehozást útvonal alapján, és azon belül pedig az Interpolálást. Erre felbukkan annak ablaka az utoljára használt adatokkal. Például Interpolációs lépések számára 5 lett utoljára beállítva, az Interpolációs módszer 2-es volt (összesen két értéke van, az 1-es és a 2-es), a Vég-útvonalak kettőzése be volt állítva, és a Stílus interpolálása is. A Kitevő alapértelmezetten 0,0, ha nem változtattunk rajta. Ha az Élő előnézethez tartozó jelölőnégyzetbe kattintunk, akkor az Inkscape meghívja a python.exe programot, amelyet az Inkscape-hez telepítettünk, mert azzal végezteti el a műveletet. Erről abból értesülünk, hogy a feladat bonyolultságától függően hosszabb-rövidebb időre felbukkan egy fekete ablak, majd eltűnik. Valahányszor változtatunk az Interpolálás ablakában egy paraméter értékén, ez újra, meg újra előfordul.
1. videó ![]() alapok.mp4 (1,2 MB)
alapok.mp4 (1,2 MB)
Láthatjuk, hogy mivel a Stílus interpolálása be volt kapcsolva, ezért nemcsak méretben, hanem színben is köztes példányokat gyárt le az Inkscape a két szélső alakzatunk között, méghozzá ötöt, vagyis az Interpolációs lépések számának megfelelő példányt. A köztes darabokat egy egyenes mentén helyezi el a két szélső alakzat között, egyenletes távolságban elosztva, ha a Kitevő 0,0 volt. Ha a Vég-útvonalak kettőzése is ki volt pipálva, akkor az eredeti két alakzatunkat is megismétli, azaz a példában összesen 2+5=7 új alakzatot gyárt le.
00:25-00:39 Ha az Interpolációs módszerből az 1-est választjuk, akkor először visszaáll az eredeti állapot, majd az új verziót jeleníti meg előnézeti képként az Inkscape. Itt most a 2-es módszernél a hét alakzat közül a világoszöld legalsó került legfelülre, és a sötétbarna legfelső volt legalul. Módszerváltáskor megfordul a sorrend, a sötétbarna folt legfelül lesz a felső alakzat, és a vilgászöld kerül a legalsó objektumrétegbe, hogy a többi takarja. Ha a Vég-útvonalak kettőzését nem kérjük, akkor az előnézeti képen nem látunk különbséget, mert a két eredeti példányunk ekkor is látszik, de ekkor az Inkscape csak a közbülső 5 új példányt készíti el, a szélső kettőt nem. Ha a Stílus interpolálását kikapcsoljuk, akkor a módszertől függően (1-es vagy 2-es) vagy világoszöld lesz az összes példány (ha visszakapcsoltuk a Vég-útvonalak kettőzését), vagy sötétbarna.
00:40-00:56 Ha 4-re csökkentjük az Interpolációs lépések számát, akkor csak négy köztes példányt készít az Inkscape. Ha a Kitevőt átírjuk például 1-re (+ Enter), akkor láthatjuk, hogy nem egyenletes távolságban fogja a program a példányokat lerakni, hanem az egyik végpont felé sűrűsödve; ez most a világoszöld folt volt. Ha -1-re írjuk át például a Kitevőt (+ Enter), akkor a barna végpont felé fognak sűrűsödni, és a világoszöld felé ritkulni a példányok. 0 kitevőre visszaállva visszakapjuk az eredeti egyenletes kiosztást.
00:57-01:23 Ha meg vagyunk elégedve a látvánnyal, akkor kattintsunk az Alkalmaz feliratú gombra az Interpolálás ablakában, majd a Bezárásra. Ha nem, akkor válasszuk mindjárt a Bezárást. A sorozatunkra kattintva Kijelölőeszközzel arrébb húzhatjuk, s láthatjuk, hogy első közelítésben egy csoportba vannak foglalva a példányaink. Az is látszik, hogy a Vég-útvonalak kettőzése miatt, mert utoljára el volt kiválasztva, hét példányos sorozat keletkezett, s az eredeti két kiindulási alakzatunk is megmaradt. Jobb egérgombbal a kifestett területre kattintva feljön a menü, amelyben választhatjuk is a Csoport szétbontását. Ekkor darabokra szétesik a mű, s a csoportos kijelölés mellé kattintva a vászonra meg is szüntethetjük a csoportos kijelölést. Utána az egyes példányokat külön-külön kezelhetjük. Visszavonással visszatehetjük a félretolt darabot, megint kijelölhetjük az összes példányt (például Shift+kattintással a még kijelöletlenekre). Ha a jobb egérgombos kattintással felhívott menüben nem látunk csoportba foglalási lehetőséget, akkor a Parancssorban kattintsunk a Csoportba foglalás ikonjára.
Hibajelenségek interpolálás közben
Ha az Interpolációt használjuk, beleütközhetünk problémákba. Az egyik mindjárt az, ha objektumokat (ellipszis, téglalap, spirál) akarunk feldolgozni. Az alábbi videópéldán egy objektumból fogunk kiindulni, egy spirálvonalból.
Ha az objektumunkat nem alakítjuk azonnal útvonallá, közvetlenül a kirajzolás után, hanem először módosítjuk, akkor nem fog működni az interpoláció. Az ugyanis az első, még módosítatlan objektum alakjára fog emlékezni, és nem is tud sorozatot előállítani belőle, hiába is alakítottuk útvonallá a kiinduló két objektumot az interpolálás előtt útvonallá. Ezért célszerű az alább bemutatott módon dolgozni.
00:00-00:12 (L. 2. videó, alább.) Húzzunk egy spirálvonalat a Spiráleszközzel. Ha a paraméterei nem megfelelőek, akkor módosítsuk. A példában a spirálkar fordulatainak száma 2,60 volt, de most szeretnénk ennél több fordulatot. Az Eszközvezérlősávban a Fordulatok beviteli mezejében írjuk felül 4-gyel az eredeti 2,60-at, és nyomjunk Entert. Megvan az új spirál. Ezt a számítógépünk Del(ete) gombjával töröljük ki. Húzzunk megint egy spirált, amely most már 4-fordulatú lesz, az utolsó beállításnak megfelelően. Mielőtt bármit is csinálnánk vele, a Menüsorból az Útvonal alatt válasszuk az Objektum útvonallá alakítását. Most már tetszés szerint alakítgathatjuk az alakzatot, az feldolgozható lesz az Interpoláció számára.
2. videó ![]() problemak1.mp4 (1,63 MB)
problemak1.mp4 (1,63 MB)
00:13-00:33 Váltsunk Kijelölőeszközre, majd jobb egérgombbal a kijelölő téglalapba kattintva hívjuk fel a menüt, s abból válasszuk a Kettőzést. Az Eszközvezérlősávból kétszer kattintsunk a jobbra 90 fokos elforgatást kiváltó ikonra, és toljuk a második spirálvonal külső végét az elsőéhez közel. A pontos illesztéshez kattintsunk a Parancssávban arra az ikonra, amellyel a kijelölt alakzat egy lépésben felnagyítható olyan méretre, hogy betöltse az Inkscape képernyőjét. Illesszük pontosan a végeket. Utána a számítógép-billentyűzetünk - (mínusz) gombjával kicsinyítsük vissza nekünk tetsző méretre a spiráljainkat. Shift+kattintással jelöljük ki a másik spirált is, majd az Útvonal —> Összevonás utasítással fűzzük őket össze. Sem az Unió, sem a Csoportba foglalás nem működik, ha interpoláláshoz akarjuk felhasználni a spiráljainkat.
00:34-00:46 Kattintsunk a már kijelölt spirálpárra, hogy a forgatónyilakhoz jussunk, és az egyik saroknyílnál megragadva állítsuk be vízszintesre az alakzatot. Alul a két spirálvonal pontosan illeszkedjen a kijelölőtéglalap alsó szaggatott határolóvonalához. Újabb kattintással váltsunk vissza a Kijelölőeszköz átméretezési lehetőségéhez, és függőlegesen nyomjuk össze a spirált, mintha oldalról néznénk rá, és nem felülnézetből.
Az Inkscape ablak bal alsó sarkában kattintsunk jobb egérgombbal a Körvonal színtéglalapjától (most fekete) jobbra eső számra, amely most 1-es, és a körvonal vastagságát jelöli. A felbukkanó menüből válasszuk a 3-ast, hogy vastagabb spirálvonalunk legyen. Ezután a Shift billentyűnket lenyomva kattintsunk a citromsárga színt mutató négyzetbe (Shift nélkül kattintva a Kitöltést színezzzük át, Shift-tel együtt pedig a Körvonalat).
00:47-00:46 Megint kattintsunk jobb egérgombbal a kijelölőtéglalapba, s a felbukkanó menüből válasszuk a Kettőzést. A másodpéldányt a Ctrl számítógép-billentyűnk lenyomása mellett húzzuk függőlegesen lefelé (A Ctrl billentyűvel 15 fokonként fix szögben tudunk mozgatni, rajzolni stb.). Shift+barnára kattintással színezzük sötétbarnára az alsó csavarvonal-párunkat. Shift+sárga duplaspirálba kattintva adjuk hozzá a felső sárga ábrát is, hogy kéttagú csoport legyen kijelölve.
A Kiterjesztések —> Létrehozás útvonal alapján almenüjéből válasszuk az Interpolálást. Az Interpolációs lépések számát írjuk felül 80-ra (+ Enter), és kapcsoljuk be az Élő előnézetet. Ha nem hagyta magát, próbáljuk meg még egyszer. Időnként bizonytalanul működik, de azért valahogy, sok esetben újrakezdéssel mindig rábírható a munkára, és kevés próbálkozással. Az előnézeten látjuk az eredményt. Mivel viszonylag sok példánnyal dolgoztunk, és a körvonal vastagságát eleve 3-ra vettük, ezért tömörnek látszó, csigavonalban kanyarodó falakat láthatunk. Ha elégedettek vagyunk, nyomjuk le az Alkalmazást, majd a Bezárást. A két eredeti csigavonalunk még megvan, mert a Vég-útvonalak kettőzése be volt jelölve.
További problémák kezelése
Sokszor előfordulhat az Interpoláció használata közben, hogy meghívásakor csak egyszer lehet változtatni azon, hogy milyen módon helyezze el a két szélső alakzat között a köztes példányokat (1-es vagy 2-es mód), az egyik, vagy a másik végpont legyen felül az alakzatok beágyazási sorrendjében. Ha például először az 1-es módot rajzoltattuk ki előnézeti képként, majd a 2-es móddal próbálkoztunk, akkor pusztán a mód váltogatásával már nem tudunk eltérni a 2-es módban kapott képtől, akármit is állítunk be. Azt sem lehet vezérelni, hogy a két szélső alakzat közül melyiket tekintse 1-esnek vagy 2-esnek. Ha végképp nem sikerül olyan látványt előállítanunk, amit szeretnénk, akkor a legcélszerűbb az, ha alkalmazás nélkül bezárjuk az Interpolálás ablakát, megszüntetjük az alakzataink kijelölését, majd mindent kezdünk előlről: megint kijelöljük csoportosan a két (vagy több) alakzatot, újra meghívjuk az Interpolálást, s ekkor legkésőbb másodszori módbeállítással olyan elrendezést produkál az Inkscape, amilyet akartunk.
Ugyancsak nem lehet színátmenetes alakzatokkal interpolációt végeztetni; csak egyszínű alakzatokból indulhatunk ki.
Dolgozhatunk viszont több alakzattal, bár az Inkscape mindig csak kettő alakzat között interpolál, de sorban kettesével haladva egy menetben végez az egész alakzat csoporttal. Ilyenkor célszerű objektummélységben abban a beágyazási sorrendben elrendezni az alakzatainkat, amilyen sorrendben össze akarjuk őket kötni köztes példányokkal az interpolálással.
Drapéria és fátyol
3. videó ![]() draperia.mp4 (171 kB)
draperia.mp4 (171 kB)
A 3. videó oldalait a kezelősáv lejátszás/szünet gombjára kattintva lehet kimerevíteni, vagy továbbléptetni (eredetileg GIF-mozgókép volt).
1: Kapcsoljuk be az Eszköztáron a Ceruzát. A Módra állítsuk be a spiro-vonalrajzolást, a Simítás legyen 50 és az Alak legyen Nincs. Rajzoljunk egy tetszőleges drapériakörvonalat magunknak, zárt alakzatként, azaz a kezdő és a végpont essen egybe. Az 1. lapon láthatóhoz hasonló eredményhez jutunk.
2: Ha átkapcsolunk Csomópont-útvonaleszközre, akkor pirossal jelölve látszik az eredetileg rajzolt nyomvonalunk, és feketével a spirogörbévé alakított változat. A csomópontok mindkét útvonalon rajta fekszenek.
3: A csomópontok tologatásával tetszetősebbre alakíthatjuk a látványt.
4: Kijelölőeszközre váltva kattintsunk jobb egérgombbal a vonalunkra, és a felbukkanó menüből válasszuk a Kettőzést. A Shift és Ctrl számítógép-billentyűnket egyszerre lenyomva tartva az egyik saroknyílnál fogva kicsinyítsük méretarányosan az ábránkat, és toljuk nekünk tetsző helyre a nagyobbik alakzat belsejében.
5: Visszakattintva a nagyobbik alakzatra változtassunk egy kicsit rajta; az íves nyúlványok helyett rajzoljunk hegyes csúcsokat. Ehhez meg kell szabadulnunk a spiro-üzemmódtól; a Menüsorban az Útvonal menüjéből válasszuk az Objektum útvonallá alakítását. Erre már a spirogörbe-alakzatunk határvonalára eső csomópontok jelennek meg, ha Csomópont-eszközre váltunk.
6: A Csomópont-eszközzel húzzunk egy kijelölőtéglalapot oda, ahol egy csomópontegyüttest csoportosan akarunk kijelölni (piros szaggatott vonallal jelölve), mire a kijelölt csomópontok színe kékre vált. Ezután a Shift billentyűnket lenyomva kattintsunk arra az egy csomópontra, amelyet hegyes csúcsnak szánunk. Erre annak kijelölése feloldódik. Nyomjunk Del(ete)-et a billentyűzetünkön, és a kijelölt csomópontok kiesnek.
7: Kattintsunk a csúcsnak szánt, megmaradt csomópontra, majd az Eszközvezérlősávban arra a gombra, amely csúcsossá teszi a csomópontokat. Erre mindjárt a 7. oldalon látható eredményhez jutunk.
8: Készítsünk több csúcsot hasonló módon, s ha kell, még igazítsunk a művünkön. A kicsinyített alakzathoz nem kell nyúlnunk.
1. ábra
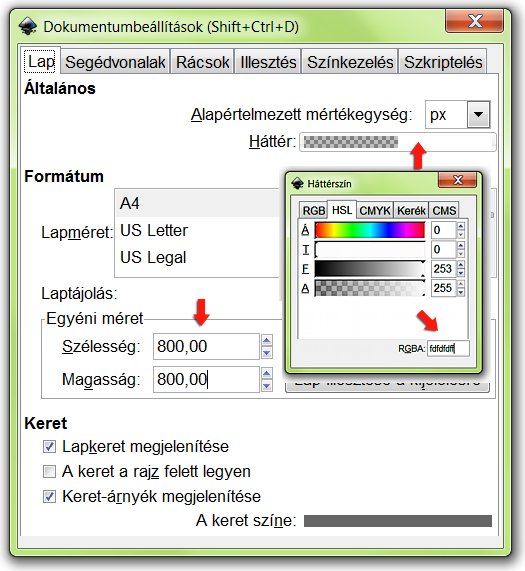
Akkor most döntsük el, milyen háttérszínű és mekkora képet akarunk csinálni. A Fájl —> Dokumentumbeállítások ablakában kattintsunk a Háttér felirattól jobbra eső színmezőbe, mire felbukkan a színbeállítás ablaka. Ennek a honlapnak FDFDFDFF a hexadecimális színkódja, és ez is lesz a kép háttérszíne, ezért az RGBA: beviteli mezejébe felülírással bebillentyűztem ezt az értéket. Ezen felül még az Egyéni méret blokkban a Szélességre és a Magasságra felülírással beállítottam 800-800 képpontot (px) (+ Enter). Ezután mindkét ablakot becsukhatjuk.
2. ábra
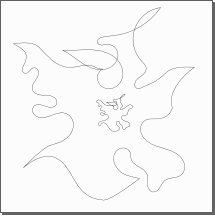
Kijelölőeszközzel rajzoljunk egy befoglaló téglalapot a két alakzatunk köré, hogy mindkettőt egyszerre kijelöljük, toljuk a rajzlapunk fölé, és a kijelölőtéglalapot az egyik saroknyílnál megragadva Ctrl+Shift billentyű-kombinációt lenyomva méretarányosan méretezzük át a rajzunkat akkorára, hogy a rajzlapunk felületét csaknem teljesen kitöltse, és csak annak szélén maradjon szabadon egy keskeny sáv.
(Ha valahol túl közel fut egymáshoz két vonalunk, akkor Csomópont-eszköz módban toljuk őket távolabb egymástól, mert különben zavaró lesz az interpolációval kapott kép. Most így tettem a későbbiekben a nagyobbik alakzat felső középső részénél.)
3. ábra (mozgókép)
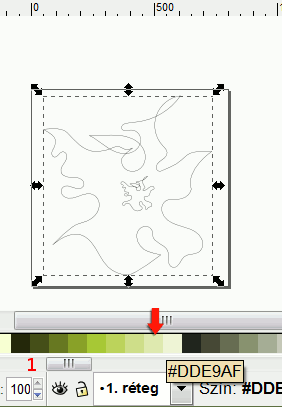
1: Kijelölőeszközzel a külső, nagy alakzat körvonalára kattintva jelöljük ki azt, majd alul, a csúsztatható színskálán válasszunk ki egy világos színt, például a pasztellzöldek második legvilágosabbját, a DDE9AF-et, és a Shift billentyűnket lenyomva kattintsunk a színkockába. Ezzel körvonalat színezünk, míg Shift nélkül kitöltenénk az alakzatot.
2: Az alakzatunk nem tűnt el, csak annyira világos színű, hogy alig lehet megkülönböztetni a törtfehér háttértől. Hogy ott van, az látszik a kijelölő téglalapból.
3: Most a belső, kicsi alakra kattintsunk és Shift lenyomása mellett egy sötét színt válasszunk, például a 16502D sötét kékeszöldet.
4: Megint nehezen látunk csak változást; ez a szín kis nagyításban nem nagyon különbözik az eredeti feketétől. Befoglaló jelölőtéglalap húzásával jelöljük ki egyszerre mindkét alakzatot, majd a Kiterjesztések —> Létrehozás útvonal alapján —> Interpolálásra kattintsunk rá.
5: Felbukkan az Interpolálás ablaka. A Kitevőt hagyjuk 0,0-án, Interpolációs lépésekre állítsunk be 80-at, az Interpolációs módszerre elfogadhatjuk az Inkscape által felkínált értéket, ami a példában 2-es. A Vég-útvonalak kettőzése és a Stílus interpolálása egyaránt legyen bekapcsolva. Kapcsoljuk be az Élő előnézetet is, s a Python ablakának átmeneti felvillanása után várjuk meg, amíg a program kirajzolja a görbesereget, a 82 darabból álló csoportot. Ha nem a világos színű külső alakzat kerül felülre az eredményben, hanem az alsó sötétzöld, akkor léptessük 1-re az Interpolációs módszert. Erre megint felbukkan a Python ablaka, eltűnik az első görbesorozat, és látjuk a két kijelölt alapalakzatunkat, majd a második változatot rajzolja ki az Inkscape. Kattintsunk az Alkalmaz gombra, majd a Bezárásra.
4. ábra
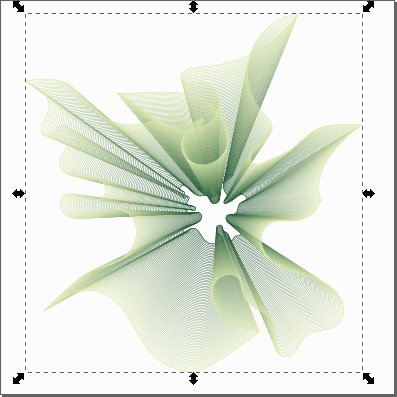
Kijelölt állapotban első lépésben a 4. ábrán látható módon néz ki a zöld hálónk. Kijelölés után kattintsunk a Parancssorban a ferdén futó ecsettel jelzett ikonra, a Kitöltés és körvonalra.
5. ábra
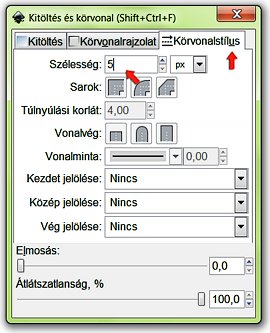
Annak ablakában lapozzunk a Körvonalstílus fülre. A vonal Szélességére felülírással vigyünk be 5-öt, majd nyomjunk Enter-t. Ne zavarjon bennünket, hogy a művelet lefutása után ez az érték a körvonal ablakában megint visszaáll 0,000-ra. A lényeg, hogy az összes görbénk vonalvastagságát 1-ről 5-re növeli az Inkscape.
6. ábra
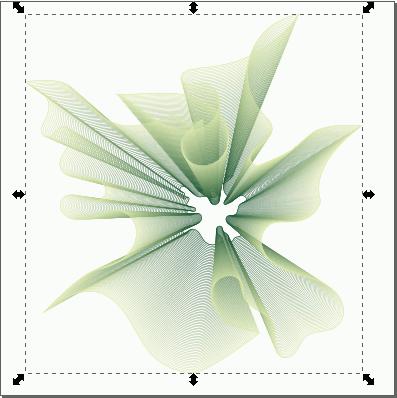
Ezért az ábránk immár nem hálónak, hanem tömör, hullámos drapériának látszik.
Arra azért figyeljünk, hogy ha szövetszerű képet akarunk, akkor a még éppen megfelelő, de lehető legkisebb vonalvastagsággal dolgozzunk. 4 képpontos vastagságnál helyenként még látszanak lyukak a "szövetben", 5-ös vastagság fölött viszont szükségtelenül vastaggá válna a szövet széle, és végképp elvesztené finomszövésű textil jellegét.
A piros-sárga fátyolhoz megint kapcsoljuk be a Ceruza eszközt, de most Normál Bézier-útvonal módban használjuk, ne spiro-útvonal módban, a Simítás legyen 50, és ne legyen Alak.
Rajzoljunk egy kacskaringós, a hajlítások mellett is csaknem végig dupla körvonalú vonalrajzot, amely helyenként túllóg a zöld drapériánkon. Rajzoljunk egy kanyargós, helyenként hurkokat vető vonalat, majd amikor közel érünk a kiindulási ponthoz, akkor forduljunk vissza, és a külső vonallal párhuzamosan belül megint rajzoljunk íveket és hurkokat, és így visszaérve fejezzük be a vonalunkat a kezdőpontnál. A láthatóság kedvéért 3-as vonalszélességgel mutatja be az illusztráció, de valójában 1 képpont a vonal vastagsága. Ahol szükséges, Csomópont eszközre váltva javítsuk ki.
7. ábra
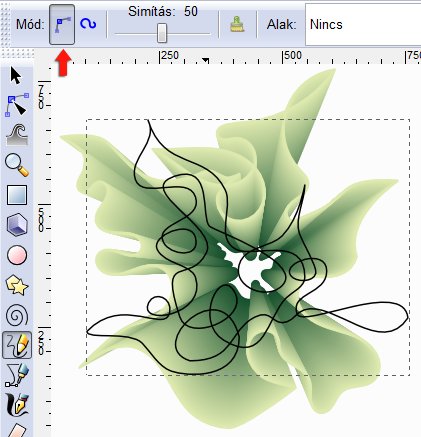
8. ábra
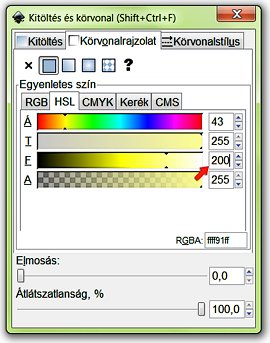
Shift+színnégyzetbe kattintással fessük át a körvonalunkat világos színűre, pl. citromsárga alapszínre, amely mindjárt az alsó színskálánk eleje felé található, a szürkeárnyalatoktól jobbra, az alapszínek között (FFFF00). Hívjuk meg a Kitöltés-körvonal ablakát, és a Körvonalrajzolat fül alatt HSL-módban a F(ényesség) skála értékét írjuk felül 200-ra (+ Enter), hogy ne legyen egészen vad színe.
Jelöljük ki a vonalrajzot, kettőzzük meg (pl. a jobb egérgombbal felhívott menüből, vagy a Parancssorból), és Ctrl+Shift lenyomása mellett az egyik saroknyilánál fogva kicsinyítsük le méretarányosan. A kicsinyített példányt toljuk a nagy példány közepébe, és Shift+színnégyzetbe kattintással fessük át bordóra (a színskálán az alapszínektől jobbra eső piros csoport 4. színnégyzete, AA0000).
9. ábra
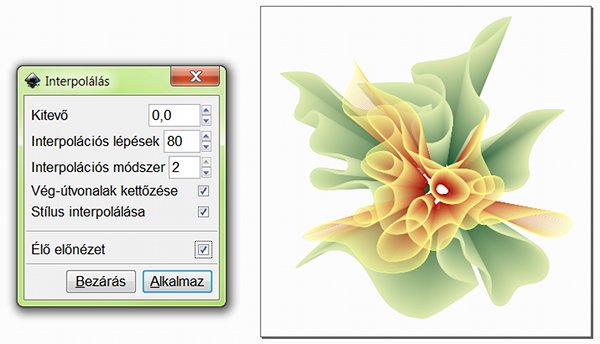
Újabb Shift+kattintással a sárga nagy vonalrajzra jelöljük ki azt is, és hívjuk meg az Interpolálást (Kiterjesztések —> Létrehozás útvonal alapján almenüjében). Maradjunk a zöld drapériához alkalmazott értékeknél, 80 interpolációs lépésnél. Ha a 2-es módnál a bordó szín kerül felülre, akkor lépjünk át az egyesre; az már jó eredményt fog adni. Annál a sárga szín van felül. Nyomjuk le az Alkalmazást, majd zárjuk be az Interpoláció ablakát.
Kattintsunk a sárga-bordó kompozícióba, és a Kitöltés-körvonal ablakában a Körvonalstílus fülre. Abban írjuk át a vonalszélességet felülírással 0,3-ra, és nyomjunk Enter-t. A második redőzetünk erre finom hálóvá válik.
10. ábra
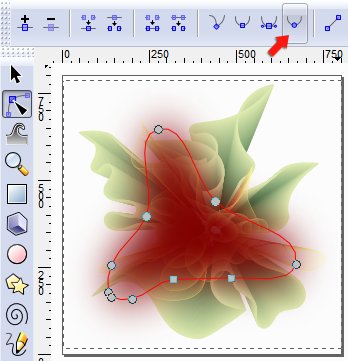
Ceruzával rajzoljunk egy szabálytalan, 3-csúcsú alakzatot, és fessük sötét bordóra (piros színek közül balról a harmadik, #800000). A Kitöltés-körvonal ablakának alsó skálái közül az Elmosás skálán állítsunk be kb. 20-as elmosást, váltsunk kijelölőeszközre, és a kijelölő téglalap oldalait húzzuk a rajzlapunk határain belülre. Csomópont eszközre váltva egy befoglaló téglalappal jelöljük ki az összes pontját, és alakítsuk auto-ívessé (nyíllal jelölve). Ha szükséges, igazítsunk rajta. Lehetőleg ott lógjon túl a zöld drapérián, ahol a sárga-bordó háttér túlnyúlik azon. Váltsunk vissza Kijelölőeszközre, és az Eszközvezérlősáv léptetőgombjával léptessük ezt a bordó árnyékot legalulra.
Egy másik bordó árnyékot is rajzoljunk hasonlóképpen, de az legyen kisebb. Azt a sárba-bordó fátyol alá léptessük közvetlenül.
11. ábra
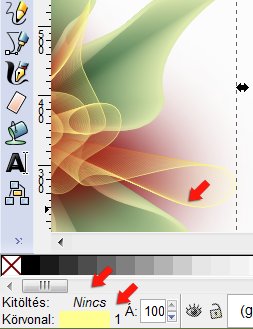
Ha a kiindulási nagy sárga vonalrajzunk eredeti példányát el akarjuk távolítani az útból, mert zavarónak találjuk, akkor kattintsunk kijelölőeszközzel a sárga vonalra, és figyeljük az Inkscape-ablak bal alsó sarkát. Ha a Kitöltésre és a Körvonalra egyaránt Definiálatlant mutat, akkor a görbeseregletünk van felül, mert azt találtuk el a kijelöléssel. Ha Alt lenyomása mellett megint kattintunk a jelzett pontra, akkor láthatjuk, hogy a kívánt objektumhoz jutottunk-e: annak nem volt Kitöltése, a körvonalszíne halványsárga volt, a vonalvastagsága pedig 1. Ekkor még mindig lenyomva tartva az Alt billentyűnket húzzuk félre az eredeti kiindulási vonalrajzunkat az útból.
A végső képhez még lejjebb vettem a vonalszélességet a Kitöltés ablakában a Körvonastílus füle alatt: 0,2-re (+ Enter), hogy egészen finom fátyol legyen a zöld drapéria előtt.
12. ábra
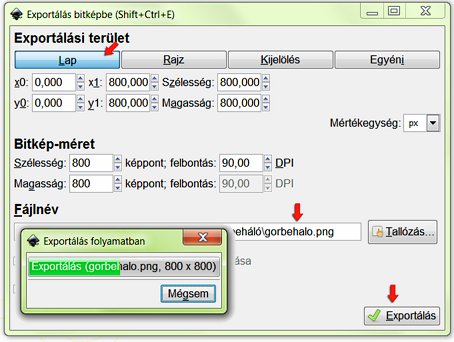
A kész művet exportáljuk bitképbe a Parancssáv megfelelő gombjával. Az Exportálás ablakában kattintsunk a Lap-ra, mire automatikusan megjelenik annak 800x800 képpontos mérete, amekkorára beállítottuk, és nevezzük át a PNG kiterjesztésű fájlnevet, majd kattintsunk az Exportálás gombra. Felbukkan egy folyamatablak is, amely jelzi, hol tart az Inkscape a műveletben.
Ha kicsinyíteni akarjuk a képet, akkor azt még az Inkscape-ben tegyük meg, és ne egy rasztergrafikus képszerkesztővel dolgozzunk. Jelöljük ki az összes, a képbe tartozó elemünket, és méretarányosan kicsinyítsük. Exportálás előtt érdemes változtatni a vonalvastagságon, különösen akkor, ha a Kijelölőeszközünk Eszközvezérlősávjában a Hatás gombok közül az első ki volt kapcsolva, hogy az Inkscape ne méretezze át arányosan a körvonalakat az objektumokkal együtt.
Az eredetileg 800x800 képpontos képből készítettem egy 300 px széles képet. Ennél a zöld drapéria görbeseregletének vonalszélességét 1,5-re vittem le (eredetileg 5 volt), a sárga-bordó fátyolét pedig 0,1-re (eredetileg 0,2 volt). A még kisebb, 150 px széles változatban a zöld drapéria vonalvastagsága 0,7 lett, a sárga-bordó fátyolé 0,01, mivel ez alá már nem lehetett levinni. Előfordulhat, hogy átméretezéskor hibák kerülnek a képbe, de ha több átméretezéssel-visszavonással próbálkozunk, akkor a hibák előbb-utóbb eltűnnek.
Ha kicsinyített rajzot exportálunk, kijelölve az összes elemet, akkor persze ne a Lapot jelöljük ki Exportálási területnek, hanem a Kijelölést (hacsak a Dokumentumbeállításokban nem csökkentettük a Lap méretét a kijelölt csoportunkhoz).
Természetesen nem szükséges két olyan körvonal között interpolálnunk, amelyek közül az egyik a másik kicsinyített változata. Teljesen eltérő körvonalakkal is dolgozhatunk, érdekes képeket előállítva.
A tutorialképek előállításához GIMP for Windows 2.6.4 képfeldolgozó programot, a címképhez Inkscape v0.47.1 vektorgrafikus programot használtam fel.
Kezdőlap | GIMP tutorialok 1. | GIMP tutorialok 2. | Inkscape tutorialok | Képsorozatok | Honlaptérkép | Pihentetőül | Kapcsolat | Lap tetejére

Ahol másként nincs jelezve, a honlap tartalma a Creative Commons Nevezd meg!-Így add tovább! 3.0 Licenc feltételei szerint használható fel.
Szerző: Improcyon