2009 május: Melléktermékek
2008 november: GIMPressziók
2008 június: Stilizált arcok
2008 április: Leképezések
2008 február: Üvegvilág
2007 október vége: Vendég és látója
2007 október vége: Vendégművész 2.
2007 október eleje: Vendégművész 1.
2007 október eleje: Kezdetek 2.
2007 szeptember: Kezdetek 1. HozzászólásokTájékoztató a hozzászólási lehetőségekről KapcsolatÜzenet, levél, kérdés küldése HonlaptérképA honlap tartalma és szerkezete PihentetőülElmejátékok képre, hangra és billentyűzetre A lap aljáraUgrás a lap aljára Firefoxosok figyelmébeAkiknek nagyítva jelenik meg a honlap
Legfrissebb oldalak |
|
 |
Húsvéti GIMP tojás Húsvéti tojások festése egérrel és GIMP rutinokkal. |
 |
Hópehely motívumok Klónozás és alakítás Inkscape szűrőkkel. |
 |
3D oszlop Csavart torony Fantázialények GIMP 2.8 ecsetdinamikával rajzolt oszlopok és fantázialények. |
 |
Csigaház és társai Alakzatcsoport ráfektetése tetszőleges útvonalra. Inkscape tanulmány és tutorial. |
 |
3D fogaskerekek Inkscape-pel Az Inkscape "Mozgás" kiterjesztés használatának egyik módja. |
 |
GIMP 2.6 és 2.8 Néhány gyakorlati szempont a GIMP 2.8 használatával kapcsolatban. |
A képek a GIMP 2.2.15, 2.4.2, 2.6.4 és 2.8 programmal, illetve Inkscape v0.47.1 programmal készültek a
és az Inkscape.org jóvoltából.

Adatvédelem
Utolsó frissítés: 2014 április
Képjátékok — Fotógrafika 2./Tutorial
2009 február

Eredeti felvétel Creative Commons by-nc Atelier Teee | Terence Faircloth.
A kép igazából csak akkor élvezhető, ha a böngészőnk 100%-os nagyításán nem változtatunk. Ezen túlmenően kis méretben sem érvényesülnek az ilyen típusú képek (amint azt mindazok láthatták, akik a kezdőoldalról érkeztek ide, ahol csak egy apró részlet látszik a nagy képből). Utólagos kicsinyítéssel sem érdemes próbálkoznunk, mert az tönkreteszi az eredményt. Mindjárt a véglegesnek szánt képnagysággal dolgozzunk.
Ez az indiánfej Indiánváros (Indianapolis, Indiana, USA) Old Trail épületét díszíti, terrakottából szoborta Joseph Posey. Különösen alkalmasnak találtam annak a technikának az alkalmazásához, amelyet, sajnos, nem a saját fejemből merítettem, hanem a Gimpusers.com egyik lapján láttam meg. Én csak módosítottam rajta egy kicsit, hogy látványosabb legyen.
A módszer lényege az, hogy a fotónkat 1-bites fekete-fehér indexelt képpé alakítjuk. Az összes többi lépés csak ahhoz kell, hogy ez a kép minél látványosabb, hatásosabb legyen.
A tutorial képanyaga a GIMP 2.6.4 verziójával készült, de a 2.4.x-es változattal éppúgy elkészíthető, mert semmilyen specifikus 2.6 sorozatbeli műveletet nem alkalmaz.
A leírás közepes fokozatban járó GIMP-felhasználóknak készült, ezért nem tér ki az apró részletekre.
![]() [Hogyan?]
[Hogyan?]
1. ábra

Az alábbi tutorialban a gyorsbillentyűk megadásakor a "gyárilag beállított" kódokat adom meg. Ha valaki ezeket átírta, akkor értelemszerűen a saját kódjait alkalmazza.
Első lépésként nyissuk meg a kiválasztott képünket. Mentsük el .xcf kiterjesztéssel, a GIMP saját képformátumában. Ha szükséges, vágjuk ki a feldolgozandó részletet belőle, és retusáljuk, ha kell. A jelenlegi kép az indián_eredeti.xcf nevet kapta, és 465x573 képpontos, balra kicsinyítve látható. Aki megnézte az eredeti képet a flickr-en, az láthatja, hogy annak csak egy részletét használtam fel, némi retusálás után, amelyhez a Festőeszközök közül a Javítást és a Másolást használtam.
Nem mindegyik kép alkalmas ilyen jellegű feldolgozásra. A túlságosan részletgazdag, vagy éppen ellenkezőleg, részletszegény képek jellegtelen, egybemosódó felületet eredményezhetnek. Van egy optimum, arany középút, ahol érdemes próbálkoznunk. Jól mutatnak például még a régebbi típusú épülethomlokzatok is, a díszes párkányokkal és ablakbeugrókkal.
Ha retusálnunk kell a képet feldolgozás előtt, akkor szintén arra célszerű törekednünk, hogy az apróbb részletekkel keretezett területek között homogénebb foltok is legyenek. Ennél a képnél például az arcon, és némelyik fejdísztollon lévő szürke javításokat eltüntettem, és egy kicsit elsimítottam a ragyásabb arcfelületek egy részét.
2. ábra

Ha a kiindulási képünk már feldolgozásra kész állapotban van, akkor akkor alakítsuk szürkeárnyalatossá a képablakunk menüsorában a Kép --> Mód --> Szürkeárnyalatos utasítással. Balra, a 2. ábrán látható ennek az eredménye.
A szürkeárnyalatos kép eléggé egynemű színben jelentkezik. Ez nem alkalmas még ebben a formában az indexelésre, mert attól szinte csak egybefolyó szürkeséget kapnánk. Az 1-képpontos, fekete-fehér pöttyökké alakított képnek egyrészt ki kell rajzolnia jól felismerhetően azt az alakzatot, amit ábrázolni szeretnénk, másrészt illik finoman elszórt fekete pontokat tartalmaznia, nem pedig nagy egybefüggő, sötét tömböket.
Ezt úgy érhetjük el, ha világosítunk és kontrasztosítunk a képünkön, jobban széthúzva az értéktartományt a lehetőleg teljesen fehértől a teljesen feketéig, méghozzá úgy, hogy akár tiszta fehér vagy fekete foltok is keletkezzenek majd, csak ne túl nagy felületen. Ezt egy menetben is elvégezhetjük, ha éppen olyan képpel van dolgunk, amely ezt lehetővé teszi, de ez az indiánfej nem ilyen volt. Ha egyben próbáltam világosítani és kontrasztosítani, akkor vagy az arcrész lett jó, de akkor szinte semmi sem látszott a fejdísz tollaiból, vagy a tollak rajzolódtak ki szépen, de akkor túl sötét lett ar arc.
3. ábra
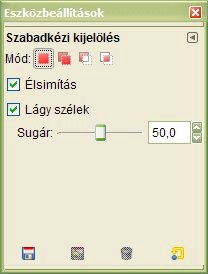
Hogy a kecske is jóllakjon, és a káposzta is megmaradjon, két részre is lehet bontani a képet. Az f gyorsbillentyűvel meghívhatjuk a szabadkézi kijelölést (de más módszerrel is dolgozhatunk, ki-ki ízlése szerinti eszközt válasszon), vagy a képablakban az Eszközök --> Kijelölőeszközök --> Szabadkézi kijelölést válasszuk, és rajzoljuk körül a képünknek egy egybefüggő, logikus területét. Ez most persze az arc lesz, mert ha az önállóan kiugrik is valamilyen módon a környezetéből, az nem zavaró.
Az Eszközbeállítások ablakában állítsunk be valamilyen nagyobb, például 50-es értéket lágy szélre, hogy ne legyen túl hirtelen az átmenet.
4. ábra
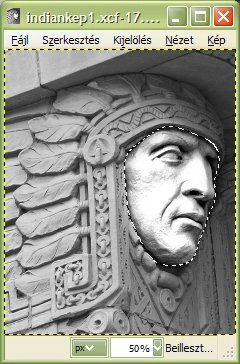
Rajzoljuk körül az arcot (vagy a sajátképünk egybefüggő részét), majd világosítsuk és kontrasztosítsuk a képablakban a Színek --> Fényerő-kontraszt funkcióval (5. ábra).
5. ábra
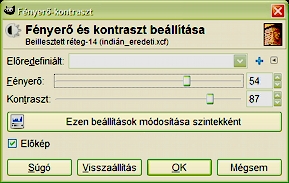
Láthatóan nagy értéket állítottam be fényerőre (54) és kontrasztra (87) is.
Balra már a kivilágosított és kontrasztos arc látszik. Érdemes megfigyelni, hogy egészen fehér területek is keletkeztek az arcon, a körvonalak pedig karakteres fekete színt kaptak. A fényerővel és a kontraszttal érdemes úgy operálnunk, hogy az eredmény visszaadja az eredetileg 3-dimenziós alakzat árnyékolását. A szem alatt például hagytam egy szürke sávot, ahol az arc homorú, az orr melletti ránc is jól kirajzolódik, s a szem, az orr és a száj igen markánsan látható. Akár sötétebbre, akát világosabbra, kontrasztosabbra, vagy kevésbé kontrasztosra vennénk a figurát, elvesztenénk ezeket az előnyöket.
6. ábra
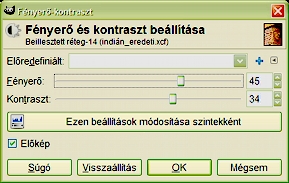
Ha készen vagyunk, akkor fordítsuk meg a kijelölést: Kijelölés --> Invertálás, hogy most az arc körüli területet is előkészíthessük az indexeléshez.
Az 5. ábrán kivehető, hogy a külső rész fényerejét 45-re állítottam, a kontrasztot pedig 34-re. Egészen más viszonyok kellettek ugyanis ahhoz, hogy a fejdísz tollai és mintázata is látsszon még, de azért eléggé világos legyen a fátyolszerű pöttyözés kialakításához.
7. ábra
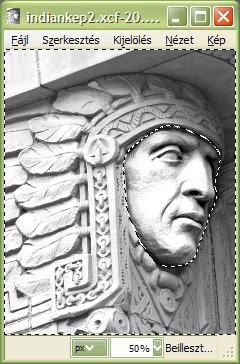
Az újabb módosítás eredménye a 7. ábrán látható. Kell néhány képet készítenünk, hogy legyen némi szemünk arra, mit is kell beállítani a szürkeárnyalatos képen ahhoz, hogy majdan az indexelt változat jól nézzen ki. Ezen a képen csak annyi tűnik fel, hogy a külső rész egy kissé világosabb lett, de a struktúrák még jól kivehetőek.
A Kijelölés --> Semmit utasítással eltüntethetjük a kijelölést. Most ezt a képet helyezzük vágólapra a Ctrl+C billentyűk lenyomásával, mert majd újra fel fogjuk használni a képminőség javítására, de ehhez félre kell tennünk, mert a következő lépésben elveszítenénk, ha benne maradna a képünkben, akár egy másik rétegként is.
8. ábra
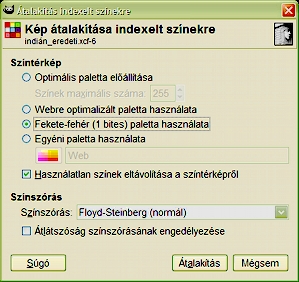
A Kép --> Mód --> Indexelt kattintásokkal jutunk a 8. ábrán látható ablakhoz. Ebben válasszuk ki a Fekete-fehér (1 bites) paletta használatát, a Színszórásnál pedig a legördülő menüből a Floyd-Steinberg (normál) algoritmust állítsuk be, majd nyomjuk le az átalakítást.
9. ábra
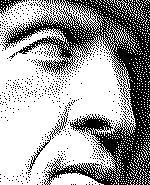
Ha szerencsésen "indexre tettük" a képünket, akkor olyasmit látunk, mint a 9. ábra képrészlete. Hasonlít a végleges képhez, de még hiányoznak belőle a középtónusok. Van olyan kép, ahol ennél a pontnál már meg is állhatunk, mert az eredmény kielégítő, de jelen esetben nem ez a helyzet. Itt a fekete és fehér területek egészen kis részén túl meredek az átmenet, és az egész kép még egy kissé "üres". Sokat javít a minőségen, ha visszanyúlunk a vágólapra helyezett, feljavított szürkeárnyalatos változatunkhoz. Előtte azonban vissza kell alakítanunk a képet szürkeárnyalatossá (vagy RGB-képpé, ha valaki szín is akar belevinni), mert pillanatnyilag még indexelt, ezért árnyalásra nem alkalmas. A Kép --> Mód --> Szürkeárnyalatos művelettel alakítsuk vissza, majd a Ctrl+V billentyű-kombinációval illesszük be a vágólapra mentett képünket.
10. ábra

A beillesztett rétegünket a Rétegek ablakában Lebegő kijelölés (Beillesztett réteg) címmel láthatjuk legfelül. Jobb egérgombbal ennek a rétegsorára kattintva felbukkan a szokásos rétegmenü, amiből bal egérgombbal válasszuk az Új réteget.
11. ábra

A 11. ábra azt mutatja, amikor a felső, szürkeárnyalatos képből nyert réteget Szemcsés összefésülés módba állítottam 100%-os átlátszatlansággal. Más rétegmódokkal is kísérletezhetünk, de még ez bizonyult a legjobbnak: valamelyest árnyalja az indexelt fekete-fehér képet, de csak finoman, és nem változtatja meg annak jellegét. (Az alsó rétegben színesnek látszik a kép, de a valóságban fekete-fehér volt. Hogy ez valamilyen bugnak köszönhető-e, vagy valamilyen más tényezőnek, azt nem tudom, mindenesetre a munkát nem zavarta.)
Akkor már nincs más hátra, mint hogy a Kép --> Egy réteggé lapítással egyesítsük a két réteget, és valamilyen, nekünk tetsző formátumban (pl. .jpg vagy .png stb. kiterjesztéssel) elmentsük a képünket.
A kép előállításához GIMP for Windows 2.6.4 képfeldolgozó programot használtam a sourceforge.net jóvoltából.
Kezdőlap | GIMP tutorialok 1. | GIMP tutorialok 2. | Inkscape tutorialok | Képsorozatok | Honlaptérkép | Pihentetőül | Kapcsolat | Lap tetejére

Ahol másként nincs jelezve, a honlap tartalma a Creative Commons Nevezd meg!-Így add tovább! 3.0 Licenc feltételei szerint használható fel.
Szerző: Improcyon























































































