2009 május: Melléktermékek
2008 november: GIMPressziók
2008 június: Stilizált arcok
2008 április: Leképezések
2008 február: Üvegvilág
2007 október vége: Vendég és látója
2007 október vége: Vendégművész 2.
2007 október eleje: Vendégművész 1.
2007 október eleje: Kezdetek 2.
2007 szeptember: Kezdetek 1. HozzászólásokTájékoztató a hozzászólási lehetőségekről KapcsolatÜzenet, levél, kérdés küldése HonlaptérképA honlap tartalma és szerkezete PihentetőülElmejátékok képre, hangra és billentyűzetre A lap aljáraUgrás a lap aljára Firefoxosok figyelmébeAkiknek nagyítva jelenik meg a honlap
Legfrissebb oldalak |
|
 |
Húsvéti GIMP tojás Húsvéti tojások festése egérrel és GIMP rutinokkal. |
 |
Hópehely motívumok Klónozás és alakítás Inkscape szűrőkkel. |
 |
3D oszlop Csavart torony Fantázialények GIMP 2.8 ecsetdinamikával rajzolt oszlopok és fantázialények. |
 |
Csigaház és társai Alakzatcsoport ráfektetése tetszőleges útvonalra. Inkscape tanulmány és tutorial. |
 |
3D fogaskerekek Inkscape-pel Az Inkscape "Mozgás" kiterjesztés használatának egyik módja. |
 |
GIMP 2.6 és 2.8 Néhány gyakorlati szempont a GIMP 2.8 használatával kapcsolatban. |
A képek a GIMP 2.2.15, 2.4.2, 2.6.4 és 2.8 programmal, illetve Inkscape v0.47.1 programmal készültek a
és az Inkscape.org jóvoltából.

Adatvédelem
Utolsó frissítés: 2014 április
Képjátékok — GIMPresszionista 5./Összefoglaló leírás
Mottó:
Nem vagyok GIMP-guru!
2009 január
A funkció lényegi összefoglalása a következő tételekre tér ki:
Profilok
Papír
Ecset készítése
Ecset mentése hibaüzenet nélkül
Ecset mentése hibaüzenet esetén
Ecset használata
Tájolás
Méret
Elhelyezés
Szín
Általános beállítások
A GIMPresszionista funkció a Szűrők között található, azon belül is a Művészi csoportban. Különböző ecseteket alkalmaz, amelyeket temérdek paraméter szerint változtathatunk, és átfesthetjük vele a már meglévő rétegünket, rengeteg kézimunkát takarítva meg ezzel. Első látásra tán ijesztően sokféle lehetőségből kell választanunk, de ha egyszer elszánjuk magunkat arra, hogy elmélyedjünk benne, akkor tapasztalhatjuk, hogy hamar ki tudunk igazodni rajta. (Ebben az is segít, hogy a GIMPresszionista ablakában ráállva a kurzorral egy kulcsszóra, rövid magyarázó szöveg bukkan fel, amelyből fogalmat alkothatunk magunknak az illető paraméter működéséről.) Az utolsó fejezetben az ecsetvonások felhelyezéséről, a színbeállításról és egyéb, általános kiegészítésekről lesz szó.
Az illusztrációk sorszámozása folyamatos a GIMPresszionistával foglalkozó oldalakon.
Elhelyezés
A következő paraméter az Elhelyezés. Ha a GIMPresszionista felbukkanó ablakában az Elhelyezés fülére kattintunk, akkor a 97. ábrát láthatjuk.
97. ábra
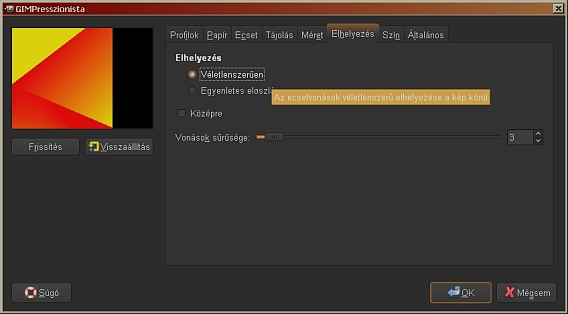
Az illusztráción nem látható többi beállítás, amelyet egyes eseteket kivéve nem változtattam meg (ahol igen, ott megemlítem), a következők voltak: Papír: defaultpaper.pgm, Méretezése 3,0 Kiemelkedése 0,0. Ecset: sphere.ppm, Gamma alapértelmezett, Méretarány 0,00 Kiemelkedés 12,0. Tájolás: Irányok 1, Kezdőszög 0, Szög-kiterjedés 0 Irány: Érték. Méret: Méretek 1, Minimális méret: 30, Maximális méret: 30, Méret Érték alapján. Szín: Ecset alatti átlag, Színzajosítás 0. Általános: Háttér: Eredeti megőrzése, Szélek megrajzolása bekapcsolva, Szélek sötétítése 0,10, Árnyék nincs. Az ismertetésben a 98. ábrán látható egyszerű, 200x200 képpontos alapképet dolgoztam fel.
A 97. ábrán, a GIMPresszionista ablakában balra felül látható az előnézeti ablakban az alapkép, az elhelyezésre pedig a Véletlenszerűen lett kiválasztva.
98. ábra

Ha az ecsetvonásokat véletlenszerűen helyeztetjük fel a "vásznunkra", és az ecsetvonások sűrűségét kicsire vesszük (Vonások sűrűsége = 3), hogy láthassuk is a véletlenszerűség érvényesülését, akkor a 99. ábrán látható eredményt kapjuk OKézás után.
99-100. ábra
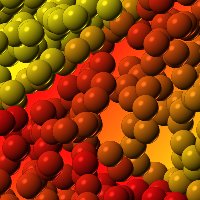
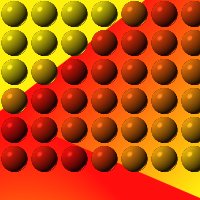
Összehasonlításképpen mellette áll a 100. ábra, amikor minden paraméternek ugyanaz maradt a beállítása, mint baloldali társáé, csak a véletlenszerű eloszlás helyett az Egyenletes eloszlást választottuk ki. A különbség magáért beszél.
Az "Elhelyezés" csoportban látható még egy négyzet is, mellette a "Középre" felirat. Ha a négyzetet kipipáljuk, akkor az elnevezés alapján annak kellene történnie, hogy az ecsetvonások középen csoportosulnak. Megmondom őszintén, nekem még nem sikerült működésre bírnom ezt a funkciót (2.4.2-es GIMP verzióm van, de meglehet, nem ez a baj). Erre tehát nem tudok példát mutatni.
101. ábra
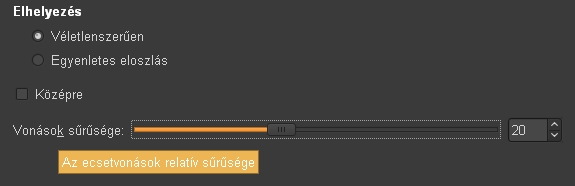
A 101. ábra a GIMPresszionista ablakának kiragadott részlete. Azt mutatja, amikor a Vonássűrűséget megnöveltem 20-ra. Ennek eredményeképpen kapjuk a 102. ábrát, láthatóan jóval sűrűbben felhordott ecsetvonásokkal, mint a 3-as vonássűrűségű 99. kép volt.
102. ábra
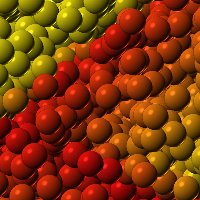
Szín
Ha tovább lapozunk a GIMPresszionista ablakában, akkor a Színhez jutunk (103. ábra).
103. ábra
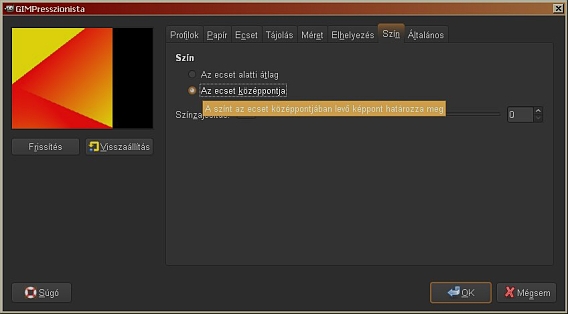
Az ecsetvonások ennél a beállításnál véletlenszerűen lesznek elhelyezve, a vonássűrűséget megint visszavettem 3-ra, de az ecsetméretet megnöveltem 50-re az eddig alkalmazott 30 helyett. Ebben az ablakban mindjárt két lehetőség közül választhatunk: az ecsetünk színét vagy az ecset alatti színátlag határozza meg, vagy az ecset középpontjába eső képpont színe. Az első esetre a 104. ábra a példa, a másodikra pedig a 105. ábra.
104-105. ábra
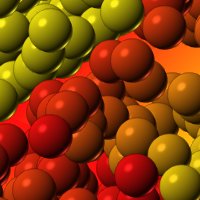

A nagyobb méretnek köszönhetően jobban látszik, hogy a baloldali képen, ahol a vonások színének beállítására az ecset alatti átlagot választottuk ki, változatosabb lett a gömbök színeloszlása, míg jobboldalon egyenletesebb, ahol az ecset középpontjába eső szín érvényesült. Ez logikus, hiszen az ecset alatti átlagnál az ecset középpontja köré eső színek beleszólnak abba, milyen színű lesz a felhelyezett ecsetvonás, az átlagolás miatt egy ilyen jellegű alapkép esetében szélesedik a színspektrumunk. Az ecsetméret éppen azért lett megnövelve, hogy ez jobban kidomborodjék.
106. ábra
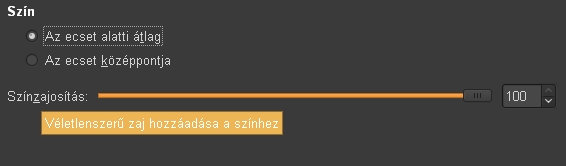
A Szín fül alatt még van egy módosítási lehetőségünk: a Színzajosítás. Eddig 0-ra volt véve az értéke. Ha a példa kedvéért a maximális, 100-as értéket állítjuk be, akkor a 107. ábrához jutunk. Olyan színek jelennek meg a képünkön, amelyek eredetileg nem is szerepeltek rajta, csak a színzajjal kevertük őket bele.
107. ábra
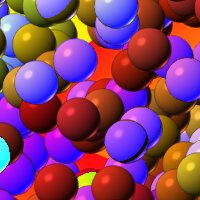
Általános beállítások
A GIMPresszionista utolsó füle, az Általános, a máshová nem sorolható paraméterek gyűjteménye (108. ábra).
108. ábra
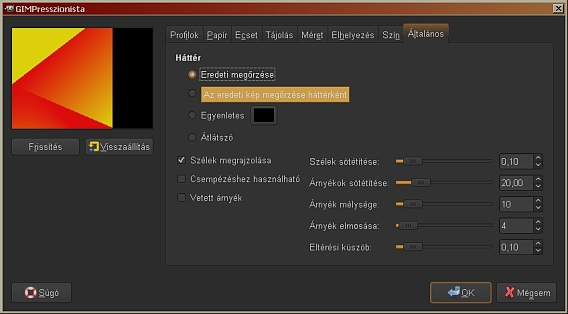
Ennek bemutatásához az előbbiekben maximálisra fokozott színzajosítást visszavettem 0-ra, az ecsetvonások véletlenszerűen lesznek elhelyezve, az ecsetméret továbbra is 50 marad, s a vonássűrűség 3-as. A színt az ecset alatti átlagra fogja beállítani a GIMP.
Első pontként mindjárt azt láthatjuk, hogy négyféle Háttér beállítás közül is választhatunk. Az első lehetőség az Eredeti megőrzése. Ekkor a program megtartja az eredeti képünket a háttérben, jelen esetben az alapképet, ami csak akkor látszik, ha az ecsetvonásaink eléggé ritkásak ahhoz, hogy körülöttük még maradjon szabad terület (109. ábra). Az alkalmazott 3-as vonássűrűségnél ez a helyzet.
109. ábra

110. ábra
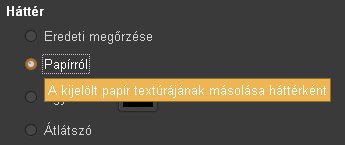
111. ábra

A következő fajta háttérbeállításkor valamelyik GIMPresszionista papírt állítjuk be háttérnek. Ennek bemutatásához a Papír fül alatt a defaultpaper.pgm minta Méretezését 30,0-ra növeltem az eddig beállított minimális, 3,0-as értékről,a Kiemelkedését, a kidomborodási mértékét pedig 12,0-re emeltem az eddigi 0-ról. Az eredmény a 111. ábrán látható.
A defaultpaper.pgm egy keresztben rostozott papírminta, szürke színben. Ahol a gömbecsetvonásaink nem töltik ki a képfelületet, ott ki is látszik a papírminta.
112. ábra
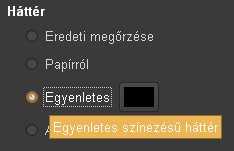
113. ábra

A következő háttérlehetőség az, ha valamilyen Egyenletes színt választunk az ecsetvonásainkhoz (112. ábra). A példában meghagytam az alapértelmezett feketét, de ez nem szükségszerű. A színre kattintva felbukkanó ablakban bármely nekünk tetsző színt beállíthatunk. A művelet lefuttatása után a 113. ábrán látható eredményt kapjuk. A példához a Vonássűrűséget még tovább csökkentettem: 3-ról 2-re.
114. ábra
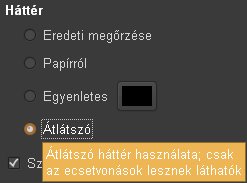
115. ábra
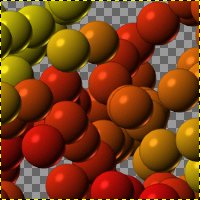
El is tüntethetünk mindent az ecsetvonásaink mögül, ha az Átlátszó hátteret választjuk, mint az a 115. ábrán látszik. Ez a módszer igen hasznos akkor, ha diszkrét mintát akarunk felrakni valamilyen képrétegünk elé. Elég egy új átlátszó réteget nyitni, ebben nekünk tetsző helyeken színes foltokat-pöttyöket elhelyezni, és a kiválasztott ecsettel lefuttatni a GIMPresszionistát.
116. ábra
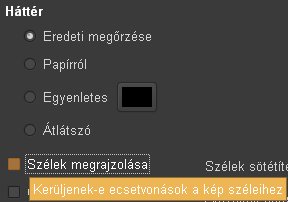
117. ábra
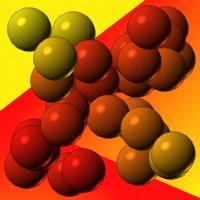
Ha áttérünk a GIMPresszionista Általános füle alatt található beállítási lehetőségek alsó blokkjára, akkor az első lehetőség a Szélek megrajzolásának kikapcsolása. Az eredmény a 117. ábrán látható: a kép széleire valóban nem helyezett el ecsetvonásokat a GIMP. Az illusztrációhoz Háttérként megint az Eredeti megőrzését jelöltem be.
118. ábra

A Szélek megrajzolásával egy sorban, attól jobbra látható a Szélek sötétítése funkció. Ne tévesszük össze egymással a hatásukat! A következő példában a Szélek megrajzolását visszakapcsoltam, majd az első esetben (119. ábra) 0,00-ra vettem a Szélek sötétítését, a második esetben pedig a maximumra, 1,00-ra (120. ábra).
119. ábra
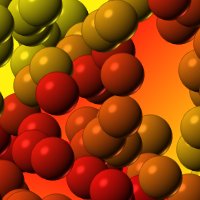
120. ábra
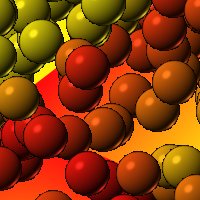
Láthatjuk, hogy a szélek sötétítése inkább maguknak az ecsetvonásoknak a szélére vonatkozik. Amikor 0-n volt a szélek sötétítése, akkor semmilyen kontúr sem látszik az ecsetvonásaink körül, 1-es sötétítésnél viszont egészen vastag fekete keretbe kerültek.
121. ábra
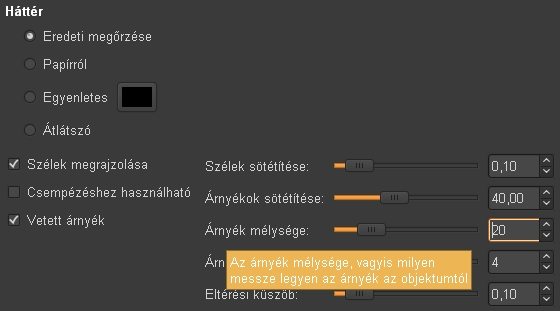
Újabb lehetőség az, ha árnyékot is vetnek az ecsetvonásaink, azaz bekapcsoljuk a Vetett árnyékot. Ekkor 3-dimenziósnak tűnik a képünk, nemcsak magassága és szélessége van, hanem mélysége is. A példához a Szélek sötétítését visszavettem az alapértelmezett 0,10-re. Az Árnyékok sötétítését 40,00-re növeltem az alapértelmezett 20,00-ról, hogy erősen elüssenek a hátterüktől, s az Árnyék mélységét pedig 20-ra vettem az eredeti 10-ről, hogy a tárgy és az árnyéka között nagynak látsszék a távolság, azaz az ecsetvonások majd erősen kiemelkedni látsszanak a síkból. Az árnyék szélének elmosása maradt 4.
122. ábra

A 122. ábrán láthatjuk, milyen látványos eredménnyel is járt ez a beavatkozás. A gömbjeink nemcsak a meghagyott eredeti háttérre vetnek árnyékot, hanem egymásra is, egészen nagy mélységérzetet keltve.
123-124. ábra
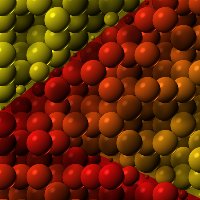
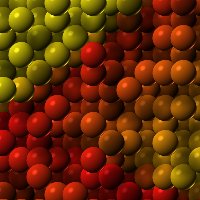
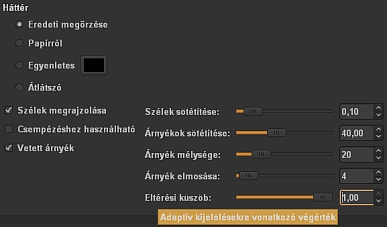
Az utolsó előtti pont az Eltérési küszöb. Ha az ecsetméretnél adaptív méretkiosztást választottunk, akkor lehet ezzel a paraméterrel operálni. A 123. ábrán 0,10-es volt az eltérési küszöb, a 124. ábrán pedig 1,00. A Méret fül alatt természetesen Adaptív méretkiosztást jelöltem be, a Minimális méretre 10, a Maximálisra 50-lett beállítva, és 10-féle méret lett engedélyezve. A különbség jól látható.
125. ábra
A 125. ábra azt mutatja, amikor az Eltérési küszöb értéke a maximális 1,00-es értékre lett állítva.
126. ábra
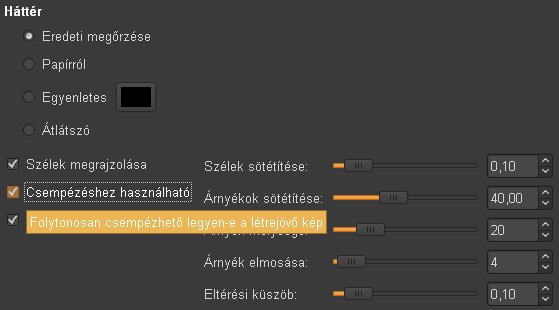
Az utolsó, még ki nem próbált funkció a csempézhetőség. Ha ezt bekapcsoljuk, akkor a GIMPresszionista olyan képet fog előállítani az ecsetvonások felvitelekor, amely függőlegesen és vízszintesen is csempézhető, azaz a széleinél zökkenőmentesen illeszkedik a következő képkocka megfelelő oldalával. A kapott egykockás kép a 127. ábrán látható, kicsinyített, 3x3 kockás csempézett változata pedig a 128. ábrán.
A gömb alakú ecseteken látszik is, hogy folyamatosan illeszkednek a képkockák éleinél.
127. ábra
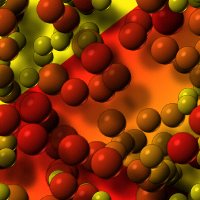
128. ábra
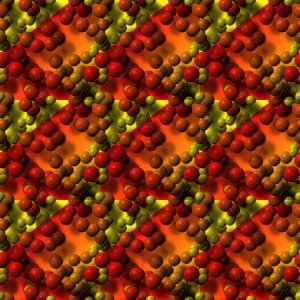
GIMPresszionista funkciót alkalmazó tutorial:
Suba a gubához
Fotóból freskó
Szem festése
Villogó neonfény
Instant bokor
Példák GIMPresszionista képekre: GIMPressziók
A képek előállításához GIMP for Windows 2.4.2 képfeldolgozó programot használtam a sourceforge.net jóvoltából.
Kezdőlap | GIMP tutorialok 1. | GIMP tutorialok 2. | Inkscape tutorialok | Képsorozatok | Honlaptérkép | Pihentetőül | Kapcsolat | Lap tetejére

Ahol másként nincs jelezve, a honlap tartalma a Creative Commons Nevezd meg!-Így add tovább! 3.0 Licenc feltételei szerint használható fel.
Szerző: Improcyon























































































