2009 május: Melléktermékek
2008 november: GIMPressziók
2008 június: Stilizált arcok
2008 április: Leképezések
2008 február: Üvegvilág
2007 október vége: Vendég és látója
2007 október vége: Vendégművész 2.
2007 október eleje: Vendégművész 1.
2007 október eleje: Kezdetek 2.
2007 szeptember: Kezdetek 1. HozzászólásokTájékoztató a hozzászólási lehetőségekről KapcsolatÜzenet, levél, kérdés küldése HonlaptérképA honlap tartalma és szerkezete PihentetőülElmejátékok képre, hangra és billentyűzetre A lap aljáraUgrás a lap aljára Firefoxosok figyelmébeAkiknek nagyítva jelenik meg a honlap
Legfrissebb oldalak |
|
 |
Húsvéti GIMP tojás Húsvéti tojások festése egérrel és GIMP rutinokkal. |
 |
Hópehely motívumok Klónozás és alakítás Inkscape szűrőkkel. |
 |
3D oszlop Csavart torony Fantázialények GIMP 2.8 ecsetdinamikával rajzolt oszlopok és fantázialények. |
 |
Csigaház és társai Alakzatcsoport ráfektetése tetszőleges útvonalra. Inkscape tanulmány és tutorial. |
 |
3D fogaskerekek Inkscape-pel Az Inkscape "Mozgás" kiterjesztés használatának egyik módja. |
 |
GIMP 2.6 és 2.8 Néhány gyakorlati szempont a GIMP 2.8 használatával kapcsolatban. |
A képek a GIMP 2.2.15, 2.4.2, 2.6.4 és 2.8 programmal, illetve Inkscape v0.47.1 programmal készültek a
és az Inkscape.org jóvoltából.

Adatvédelem
Utolsó frissítés: 2014 április
Képjátékok — GIMPresszionista 2./Összefoglaló leírás
Mottó:
Nem vagyok GIMP-guru!
2008 október
A funkció lényegi összefoglalása a következő tételekre tér ki:
Profilok
Papír
Ecset készítése
Ecset mentése hibaüzenet nélkül
Ecset mentése hibaüzenet esetén
Ecset használata
Tájolás
Méret
Elhelyezés
Szín
Általános beállítások
A GIMPresszionista funkció a Szűrők között található, azon belül is a Művészi csoportban. Különböző ecseteket alkalmaz, amelyeket temérdek paraméter szerint változtathatunk, és átfesthetjük vele a már meglévő rétegünket, rengeteg kézimunkát takarítva meg ezzel. Első látásra tán ijesztően sokféle lehetőségből kell választanunk, de ha egyszer elszánjuk magunkat arra, hogy elmélyedjünk benne, akkor tapasztalhatjuk, hogy hamar ki tudunk igazodni rajta. (Ebben az is segít, hogy a GIMPresszionista ablakában ráállva a kurzorral egy kulcsszóra, rövid magyarázó szöveg bukkan fel, amelyből fogalmat alkothatunk magunknak az illető paraméter működéséről.)
Az illusztrációk sorszámozása folyamatos a GIMPresszionistával foglalkozó oldalakon.
Ecset
Egy újabb paraméter az ecset. Ezzel egy kicsit részletesebben foglalkozom, egyrészt azért, mert bemutatom egy sajátecset készítését, másrészt előfordulhat, hogy annak elmentésekor valaki éppen abba a problémába ütközött, amibe én: a program jelezte, hogy nem tudja elmenteni az ecsetet, mert a kapott elérési útja nem vezet sehová. Ennek a helyzetnek kétféle megoldását is ismertetem az alábbiakban.
Ecset készítése
Az alábbi ecsetet a Suba a gubához tutorial használja fel, ahol az alkalmazásáról többet is meg lehet tudni.
12. ábra: Gauss-elmosáson átesett ecset képe a képablakban
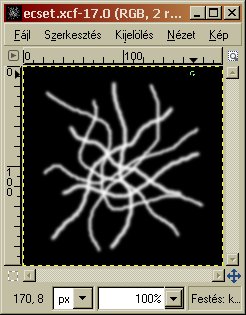
Kétféle méretben is elkészíthetjük az ecsetünket, akárcsak a kísérletezés kedvéért is, hogy lássuk, van-e valamilyen minőségi különbség a kettő között. Hogy jobban is lássuk a művünket, egy 200x200 képpontos ecsetet fogunk először rajzolni, majd annak a másolatát lekicsinyítjuk 100x100-asra. Nyissunk tehát egy 200x200 képpontos új képet. Fessük feketére a Háttér rétegét, ha nem mindjárt ez lett volna a háttérszín az új kép nyitásakor. Akár ebbe is rajzolhatnánk az ecsetünket, de akkor a későbbiekben nehézségbe ütközhetünk, ha az ecsetünk fényerején, kontrasztján stb. változtatnunk kellene (most éppen nem lesz ilyen gondunk, de eleve többféle szürkeárnyalatot tartalmazó ecset rajzolásakor ez megeshet, általában tehát célszerű először átlátszó alapú rétegbe rajzolnunk). Inkább nyissunk egy új réteget, átlátszó alappal, ugyancsak 200x200-as rétegmérettel a Háttér fölé, és ennek az új rétegnek adjuk az Ecset200 nevet. Ezután az Ecset nevű Festőeszközt válasszuk ki az Eszközök közül, és az Eszközbeállítások Párbeszédablakában az ecsetválasztékból válasszuk ki a Circle Fuzzy (07)-est. A többi ecsetparaméternél hagyjuk meg az alapértelmezett értékeket.
Szabadkézzel húzzunk vonalakat fehér előtérszínnel, a 10. ábrán látható módon, majd az Eszközbeállítások ablakában váltsunk át egy vékonyabb ecsetre, például a Circle Fuzzy (05)-ösre, és azzal is húzzunk néhány vonalat. Se túl sűrű, se túl ritkás ne legyen a vonalazás. Ha nem a fekete lenne a háttérszínünk, akkor a d gyorsbillentyűvel (vagy a képablakban az Eszközök alatt az Alapértelmezett színek sorára kattintással) állítsuk vissza a fekete-fehér színeket, majd az x billentyűvel (vagy a képablakban az Eszközök alatt a Színek felcserélésével) fordítsuk meg a színeket, hogy most a fekete legyen a háttérszín, mert az ezután következő lépés automatikusan a háttérszínt fogja használni.
14. ábra
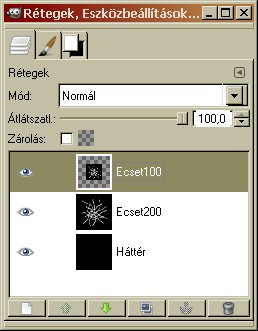
13. ábra
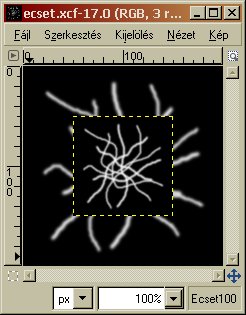
A képablakban a Réteg címszó legördülő menüjéből az Átlátszóság alatt válasszuk az Alfa-csatorna eltávolítását, mire a GIMP automatikusan a fekete háttérszínre fogja lecserélni az átlátszó értékeinket. Kissé finomíthatunk még a vonalainkon a Szűrők legördülő menüjében az Elmosások közül a Gauss-elmosással. Elmosási sugárra 3-3-at állítottam be vízszintesen és függőlegesen is. Az eredmény a 12. ábrán látható.
Most a Rétegek Párbeszédablakának alsó sorában található 6 gomb közül balról a negyedikkel készítsünk másolatot az ecsetünkről, és a képablakban a Réteg menüjéből a Réteg átméretezésével kicsinyítsünk az új ecsetpéldányunkon. A Réteg átméretezésének ablakában adjunk be 100-100-at az új rétegméretre.
A 13. ábrán mindkét ecset látszik, elöl a 100x100-as, mögötte a 200x200-as.
A 14. ábra a Rétegek ablakát mutatja alul a fekete Háttér réteggel, fölötte a 200x200-as, legfelül pedig a 100x100-as ecsettel.
Ecset mentése hibaüzenet nélkül
15. ábra
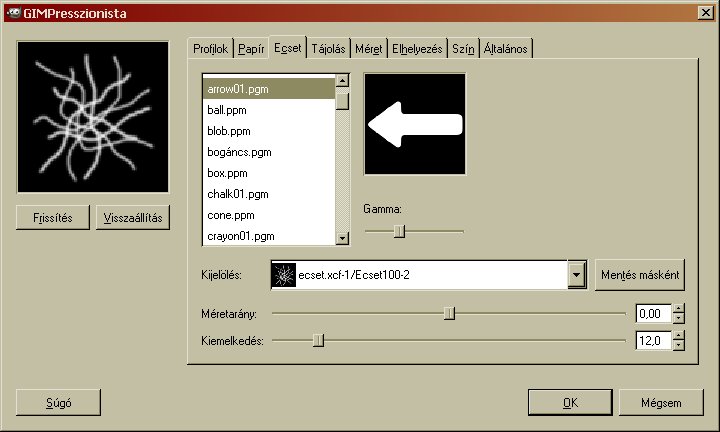
16. ábra
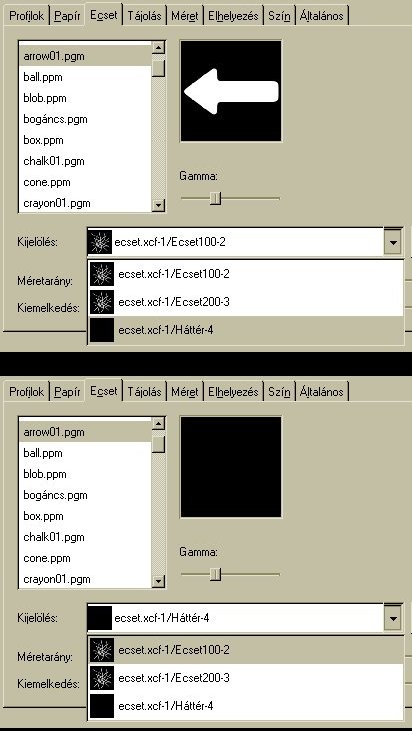
Most következik az ecset elmentése. A képablakban a Szűrők menüjéből a Művészi alól hívjuk meg a GIMPresszionistát. A 15. ábrán látható felbukkanó ablakában kattintsunk az Ecset fülére. Egyelőre az előző munkából ittmaradt, jelenleg nyilat (azaz arrow) ábrázoló ecset látszik jobbra fenn, és tőle balra az ecsetlista ablakában ennek a fájlja is van kijelölve arrow01.pgm néven. A gördítősávos ecset mező alatt, a Kijelölés felirattól jobbra látható egy legördülő menüs mező, amelyben pillanatnyilag a képünk Ecset100 nevű rétege látszik. Tőle jobbra van a Mentés másként feliratú gomb. Ha erre rákattintunk, akkor nem történik semmi. Az ecsetünk csak akkor menthető el, ha felül, az ecsetet mutató ablakban már a mi ecsetünk látszik, és nem egy másik.
Ezt úgy érhetjük el, hogy a legördülő menüből először egy másik képréteget választunk ki (például a Hátteret), majd ezután, egy második lépésben az ecsetes rétegünket választjuk. Erre az akcióra már az ecsetünk fog felül látszani az ablakban, és innentől kezdve elmenthető. (Ha csak egy rétegünk van, akkor csináljunk még egy másikat is az Új réteg nyitásával, és akkor ez a műveletsorozat már végrehajtható.)
A 16. ábra felső fele már azt az állapotot mutatja, amikor a Hátteret jelöljük ki, de az ecset ablakában még a nyíl látszik. Az alsó fele a második lépést mutatja, most választjuk ki éppen az Ecset100 nevű rétegünket. Az ecsetablakban az előbb kiválasztott, egyszínű fekete hátterünk látszik.
Végül a 17. ábrán eljutottunk abba az állapotba, amikor már az ecsetünkről tudomást vett a GIMPresszionista, annak a képe is látszik az ecset ablakában.
Ha most nyomjuk le a Mentés másként gombot, akkor már tovább is léphetünk.
17. ábra
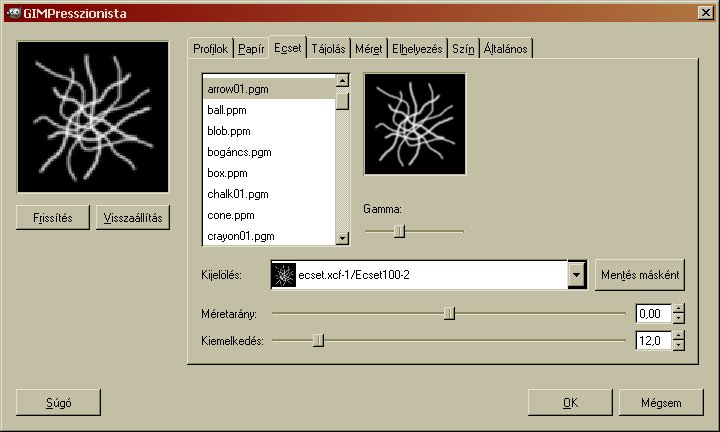
18. ábra
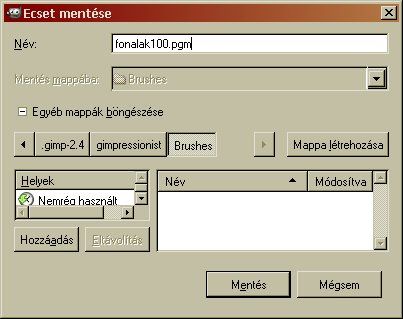
Jó esetben hibaüzenet nélkül felbukkan az ecset mentésének ablaka, amely a 18. ábrán látható, és például a ...\gimp-2.4\gimpressionist\Brushes elérési út alatt található a felhasználói ecsetek helye (jelenleg 2.4.2-es GIMP verzióval dolgozom). Ebben az esetben egyszerűen adjunk egy fájlnevet az ecsetünknek, .pgm vagy .ppm kiterjesztéssel.
19. ábra

Érdemes egy-két szót vesztegetni az ecset fájl kiterjesztésére, a .pgm-re. Láthattuk a gyárilag leszállított ecseteink fájlnevénél, hogy azok vagy .pgm, vagy .ppm kiterjesztésűek. A ppm-ben (Portable PixMap) színes képeket menthetünk el, a pgm-ben (Portable GreyMap) pedig szürkeárnyalatosakat. Az ecseteink hasonló logikával fognak működni, mint a festőeszközök szürkeárnyalatos ecsetei, csak ott a struktúra fehér háttere jelentkezik átlátszóként a képünkben (l. Ecset készítése), itt meg a fekete. A szürke, illetve fehér területek pedig színesek lesznek a GIMPresszionista alkalmazásakor, aszerint, hogy a feldolgozandó képpontunk, vagy az ecset alá eső terület milyen színű. Az ecseteink úgyis szürkeárnyalatosként fognak működni, ezért úgy tűnhet, hogy elég .pgm-ben elmenteni őket, de azért jelentős különbség van a kettő között, mint az a 19. ábrán is látható. Mindkét képkocka ugyanazokkal a GIMPresszionista beállításokkal készült, sőt, ugyanazzal az ecsettel, de a baloldali kocka a .pgm-ben elmentett változatával, a jobboldali pedig a .ppm-essel. Eme utóbbi jóval karakterisztikusabb képet ad, ami egyes alkalmazásoknál előny is lehet, másoknál viszont hátrány. Érdemes tehát megfontolnunk, hogy melyik formátumban (esetleg mindkettőben) mentsük el a sajátecsetünket.
Ecset mentése hibaüzenet esetén. 1. változat
20. ábra

Előfordulhat, hogy a GIMPresszionista ablakában lenyomtuk a Kijelöléshez tartozó Mentés másként gombot, és fel is bukkan az Ecset mentése ablak (20. ábra), de egy hibaüzenet kíséretében (21. ábra). A hibaüzenetből látszik, hogy hová szeretné menteni a GIMP a saját magunk készítette ecsetünket, de az Ecset mentése ablakban láthatóan a \gimpressionist után csak egy Presets nevű mappa van (ebben tárolja egyébként a program a sajátprofiljainkat), de a Brushes mappa hiányzik.
A jelenségnek alighanem az lehet az okozója, hogy először én a GIMP 2.2.15-ös verziójával dolgoztam, majd később áttértem a 2.4.2-es verzióra, s bár ez utóbbi telepítése előtt a GIMP saját uninstall-jával hitem szerint kiszedtem a régi GIMP-et a gépemről, hogy tiszta lappal induljak, de azért az új alighanem sok mindent megtarthatott a régiből, vagy egyéb keveredés történt, mindenesetre itt bizony hiányzik egy mappa. Ezen persze könnyű segíteni, ahogy az Ecset mentése ablakban foglaltak mindjárt adnak is rá ötletet.
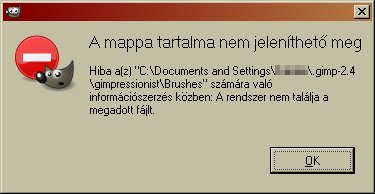
21. ábra
Az ablakban ugyanis mindjárt van egy gomb Mappa létrehozása felirattal, az ablak jobboldalán, középen. Kattintsunk rá, mire a Presets mappa fölött felbukkan egy új sor az "Adja meg az új mappa nevét" szöveggel. Írjuk be, hogy Brushes, és nyomjunk Enter-t. Erre meg is jelenik a Brushes nevű mappa, amire kattintsunk rá kétszer, hogy megnyissuk. A megnyitott állapotát mutatja a 22. ábra, ahol a ...\gimp-2.4\gimpressionist\ után már ott is a Brushes. A legfelső sor beviteli mezejébe írjuk be azt a fájlnevet, amelyet tetszetősnek találunk. Itt most a fonalak100.pgm nevet adtam meg a 100x100-as ecsethez.
22. ábra
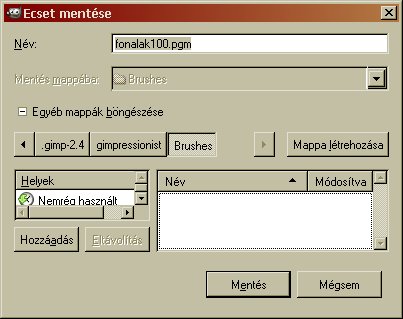
Ha készen vagyunk a fájlnévvel, akkor nyomjuk le a Mentés gombot.
Ha sikerült oda elmentenünk az ecsetünket, ahonnét a GIMPresszionista érdemben elő tudja venni, akkor az meg is jelenik az ecsetek listáján, megint csak legfelül, mint a saját profiljaink is a profilok listájában, az első gyárilag leszállított ecset, az arrow01.pgm fölött. A 23. ábrán már látható is kijelölve, mellette a képe, és innentől éppen úgy fog működni, mint a gyárilag leszállított ecsetek.
23. ábra
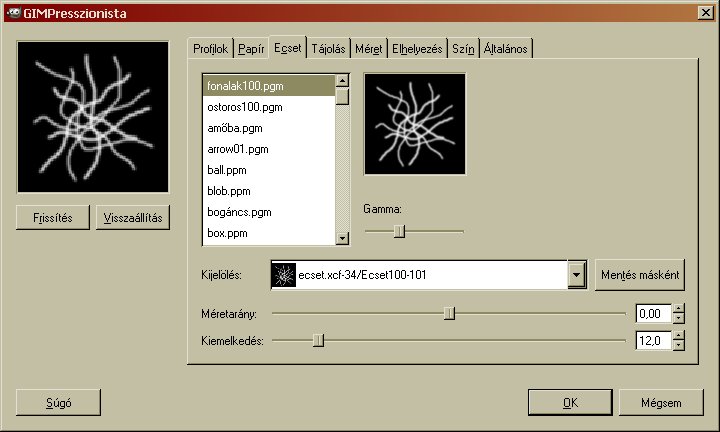
Ecset mentése hibaüzenet esetén. 2. változat
Van egy másik mód is az ecset elmentésére: ha nem a felkínált útvonal szerinti mappába, a Documents and Settings alá mentjük el, hanem közvetlenül oda, ahol a GIMPresszionista gyári ecsetei is vannak, csak először meg kell keresni ezeknek a helyét, különösen azoknak, akik egyedi módon szeretik konfigurálni a számítógépüket.
Ha valakinek van kedvenc fájlkereső programja, akkor használja azt, de a legkézenfekvőbb (mivel ez a honlap a GIMP for Windows használatáról szól), hogy a Windows saját fájlkeresőjét használjuk. Ehhez az ad segítséget, hogy a GIMPresszionista megad nekünk ecset fájlneveket, pl. az arrow01.pgm-et.
24. ábra

A Windows Start gombjára kattintva felbukkanó menüből a Keresés alatt válasszuk ki a Fájlok és mappákat. A felbukkanó ablak bal sávjában kattintsunk a Fájlt vagy mappát sorra, mint az a 24. ábrán látható.

25. ábra
Ezután a keresendő szöveget és a keresés helyét kérdezi meg a Win. A fájlnév egészéhez vagy részéhez írjuk be például az arrow01.pgm-et, a keresés helyére pedig elfogadhatjuk a felkínált merevlemezeket, vagy ha van ennél közelebbi elképzelésünk, hogy hová is tettük a GIMP-et annak idején, akkor a Keresés helyéhez tartozó legördülő menüből válasszuk ki azt, majd nyomjuk le a Keresés gombot.
Ezután várjunk türelemmel, amíg a program ki nem dobja nekünk az eredményt. Ha nincs találat, akkor próbáljunk mást beadni a keresés helyére. Ha viszont talált egy hihető helyet, akkor a Leállítás gombbal be is fejeztethetjük a keresést.
A 26. ábra az alaphelyzetet mutatja, hogy általában hol is találhatók a GIMPresszionista gyári ecsetek. Ha a GIMPresszionista ablakának Ecset füle alatt a Mentés másként utasításra felbukkanó Ecset mentése című ablakot a fentebb már bemutatott hibaüzenettel együtt kaptuk, akkor a hibajelző ablakot zárjuk be, és a szokásos fájlmentéshez hasonlóan sorban adjuk be az elérési utat, amíg a Brushes-t is meg nem nyitottuk.
26. ábra

27. ábra
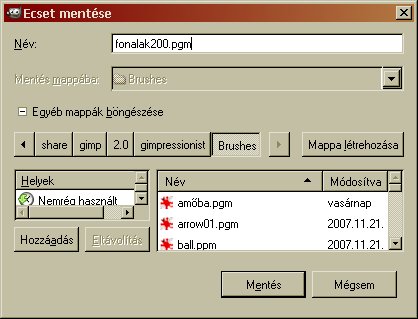
Ha a 27. ábrán láthatóan sorban beadtuk az elérési utat egészes a Brushes (Ecsetek) mappáig, akkor már láthatjuk is a megszokott GIMPresszionista ecsetnevekből, hogy jó helyen vagyunk. Ebben a második példában a 200x200-as ecsetet mentettem el fonalak200.pgm néven. Az ide írt ecseteink a gyári sorozatba ágyazva fognak megjelenni, beilleszkedve annak abc-sorrendjébe. Mint azt az illusztrációk mutatják, a GIMP gond nélkül elfogadja a magyar ékezetes karaktereket is.
28. ábra
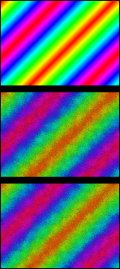
A jobboldali képre kattintva annak nagyobb változata is látható, amelyen egy kissé jobban kivehető, hogy milyen apró különbségek tapasztalhatók a két különböző méretű ecset használatakor. A legfelső képkocka egy sima színátmenetes réteg, alatta a második képkocka azt mutatja, amikor a 100x100 képpontos, fonalak100.pgm ecsetet eresztjük rá a színátmenetre, a legalsó kocka pedig ugyanazokkal a beállításokkal készült, mint a fölötte levő, csak a fonalak200.pgm ecsettel.
(A beállított értékek a következők voltak: Papír: Méretezés 3,0; Kiemelkedés 0,0. Ecset: fonalak100.pgm, illetve fonalak200.pgm; Méretarány 0,00; Kiemelkedés 12,0. Tájolás: Irányok 30; Kezdőszög 0; Szög-kiterjedés 360; Irány Véletlen. Méret: 1, minimális 50; maximális 50; Érték. Elhelyezés: Egyenletes eloszlás; Vonások sűrűsége 20. Szín: Ecset alatti átlag; Színzajosítás 0. Általános: Háttér Eredeti megőrzése; Szélek megrajzolása bekapcsolva; Szélek sötétítése 0,10; Vetett árnyék nincs.)
Ecset használata
29. ábra
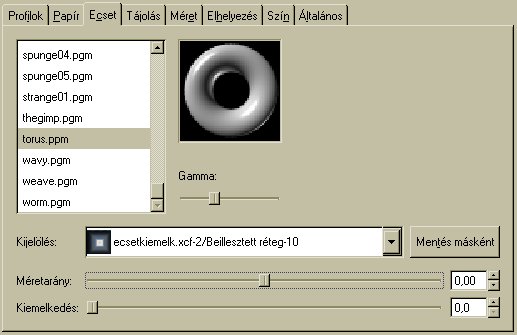
Ha már kiválasztottuk az ecsetünket, akkor még három tényezőbe beavatkozhatunk. Az egyik az ecset méretaránya, a másik a kiemelkedése, a harmadik pedig a gamma-értéke, azaz a fényessége. A méretaránnyal kezdem.
A 29. ábrán az az eset látható, amikor a tóruszecsetünk méretaránya az alapértelmezett értéken áll, azaz 0,00. Ilyenkor sem függőleges, sem vízszintes irányban nem lapult, mint máskor, ha eltérünk ettől a méretaránytól.
Ha viszont negatív tartományba állítjuk a méretarányt, például -0,30-ra, amint az a 30. ábrán látható, akkor függőleges irányban belapul, és kör helyett egy fekvő ellipszis képét mutatja.
30. ábra
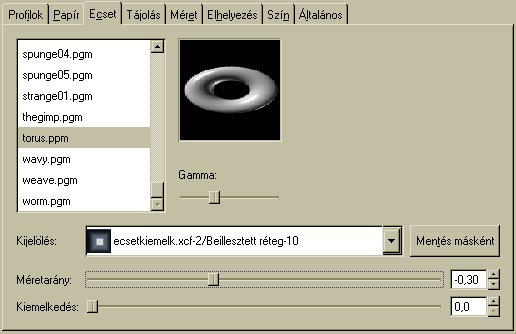
Minél lejjebb visszük a méretarányt, annál laposabb lesz az ecsetünk. Ha viszont fordítva, a 0,00 érték fölé növeljük, akkor az ecset vízszintesen fog összenyomódni, és jelen esetben egy álló ellipszissé alakul.
A 31. ábrán mindhárom eset egyszerre látható. A három kockából álló kép bal szélső kockája azt mutatja, amikor a méretarány 0,00. A középső kockánál ez az érték -0,30-ra lett beállítva, a harmadik, jobb szélső kockánál pedig +0,30 volt.
A többi paraméterérték mindhárom esetben megegyezett, a kiemelkedés pedig egyöntetűen 0,0-ra lett állítva.
31. ábra

32. ábra

A következő állítható paraméter a Kiemelkedés. Ezzel változtathatjuk azt, hogy az ecsetünk mennyire ugorjon ki a háttérből. A 32. ábrán egymás mellett látható három eset. A bal szélső harmadának készítésekor a Kiemelkedés 0,0-ra lett véve, a középső harmadánál 50,0 volt (ennek beállítása látszik a 33. ábrán), a jobb szélső harmadánál pedig 100,0-t állítottam be.
Nulla kiemelkedéskor a képkocka szélén, ahol fekete volt a szín, nem is látszanak a tórusz-ecsetvonásaink. Az 50-es kiemelkedésnél már feltűnnek, mert a tóruszon felcsillanó fényeket felerősíti a program, jobb szélen pedig már egészen csillogó gyöngyhatást produkáltunk a maximális kiemelés alkalmazásával.
33. ábra
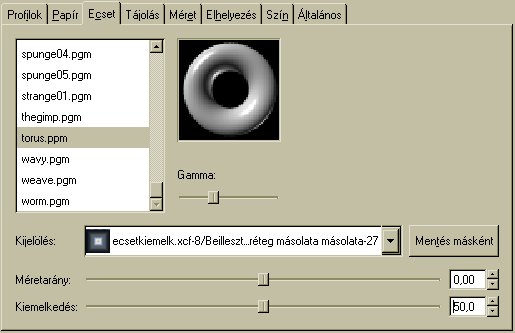
Utoljára maradt az ecset gammájának, fényességének beállítása. Ha a Gammához tartozó, és közvetlenül az ecset kép alatt látható csúszkát szélső értékig balra toljuk, akkor lesz maximális az ecsetünk fényessége (33/a. ábra). Ha pedig a skála jobb széléig megyünk el, akkor lesz a legsötétebb az ecsetünk (33/b. ábra).
A kétféle Gamma-beállítás következménye a 33/c. ábrán látható. Bal szélen a kiindulási kép, középen a maximális gammájú ecsettel készült feldolgozás, jobbszélen pedig a minmális gamma alkalmazása.
33/c. ábra

33/a-b. ábra
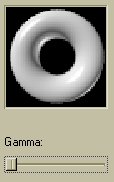
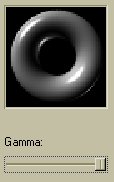
GIMPresszionista funkciót alkalmazó tutorial:
Suba a gubához
Fotóból freskó
Szem festése
Villogó neonfény
Instant bokor
Példák GIMPresszionista képekre: GIMPressziók
A képek előállításához GIMP for Windows 2.4.2 képfeldolgozó programot használtam a sourceforge.net jóvoltából.
Kezdőlap | GIMP tutorialok 1. | GIMP tutorialok 2. | Inkscape tutorialok | Képsorozatok | Honlaptérkép | Pihentetőül | Kapcsolat | Lap tetejére

Ahol másként nincs jelezve, a honlap tartalma a Creative Commons Nevezd meg!-Így add tovább! 3.0 Licenc feltételei szerint használható fel.
Szerző: Improcyon























































































