2009 május: Melléktermékek
2008 november: GIMPressziók
2008 június: Stilizált arcok
2008 április: Leképezések
2008 február: Üvegvilág
2007 október vége: Vendég és látója
2007 október vége: Vendégművész 2.
2007 október eleje: Vendégművész 1.
2007 október eleje: Kezdetek 2.
2007 szeptember: Kezdetek 1. HozzászólásokTájékoztató a hozzászólási lehetőségekről KapcsolatÜzenet, levél, kérdés küldése HonlaptérképA honlap tartalma és szerkezete PihentetőülElmejátékok képre, hangra és billentyűzetre A lap aljáraUgrás a lap aljára Firefoxosok figyelmébeAkiknek nagyítva jelenik meg a honlap
Legfrissebb oldalak |
|
 |
Húsvéti GIMP tojás Húsvéti tojások festése egérrel és GIMP rutinokkal. |
 |
Hópehely motívumok Klónozás és alakítás Inkscape szűrőkkel. |
 |
3D oszlop Csavart torony Fantázialények GIMP 2.8 ecsetdinamikával rajzolt oszlopok és fantázialények. |
 |
Csigaház és társai Alakzatcsoport ráfektetése tetszőleges útvonalra. Inkscape tanulmány és tutorial. |
 |
3D fogaskerekek Inkscape-pel Az Inkscape "Mozgás" kiterjesztés használatának egyik módja. |
 |
GIMP 2.6 és 2.8 Néhány gyakorlati szempont a GIMP 2.8 használatával kapcsolatban. |
A képek a GIMP 2.2.15, 2.4.2, 2.6.4 és 2.8 programmal, illetve Inkscape v0.47.1 programmal készültek a
és az Inkscape.org jóvoltából.

Adatvédelem
Utolsó frissítés: 2014 április
Képjátékok — Fotóból freskó/Tutorial
2008 november

![]() [Hogyan?]
[Hogyan?]
A képre kattintva a nagyobb, 333x500 képpontos változat is megtekinthető.

Az eredeti felvétel, amelyből a feldolgozás készült.
Forrás: Some rights reserved: Creative Commons by-sa Alexander Konovalenko
A baloldali bizarr freskó 2000 év múlva lehetne valóságos, ha a bitek is tudnának éppen olyan algoritmus szerint kopni, ahogy a festékek és vakolatok. A módszerrel megpróbálhatunk valódinak látszó álfreskókat, azaz hamisítványokat készíteni, de érdekesebb lehet a groteszk hatás, amelyet a "freskónkon" szereplő modern tárgyak, öltözékek váltanak ki.

Rajzzá alakított fotó
A tutorial két fő blokkra oszlik. Az első részben rajzzá alakítjuk a fotónkat, a második részben pedig öregített, restaurálásra szoruló freskót készítünk belőle.
Az alábbi módszer legfeljebb 600x600 képpontos méretig működik. Ennél nagyobb képeknél már nem használható jól, mert az alkalmazott GIMPresszionista funkciónak is megvannak a határai: nagyobb képnél már túlságosan is kilóg a lóláb, s a felhasznált átfedéses papírfunkció miatt ismétlődő mintának tűnik a freskóöregítési kísérletünk, ami fölöttébb illúzióromboló.
Ha tehát nagyobb képet akarunk ezzel a módszerrel feldolgozni, akkor először kicsinyítsük le oly módon, hogy egyik mérete se haladja meg a 600 képpontnyi hosszúságot.
A kezdő-közepes fokozatban járóknak íródott leírás közepesen részletes, de a kezdők is boldogulhatnak belőle, ha már más, például ezen a honlapon található tutorialokkal megbirkóztak.
A lényegként alkalmazott GIMPresszionista funkcióról további részletek az Összefoglaló írások alatt olvashatók.
A tutorial két részből áll:
Fotóból rajz (avagy frissen festett freskó)
Rajzból freskó (avagy öregítés)
Első műveletsorozat: fotóból rajz (avagy frissen festett freskó)
Az alábbi tutorialban a gyorsbillentyűk megadásakor a "gyárilag beállított" kódokat adom meg. Ha valaki ezeket átírta, akkor értelemszerűen a saját kódjait alkalmazza.
Első lépésként nyissuk meg a kiindulási képünket, ami lehet saját fotónk, vagy a hálóról letöltött valamilyen felvétel. Utóbbi esetben, ha egy mód van rá, valamilyen copyleft-tel ellátott művet válasszunk (van belőle rengeteg a hálón), hogy szerzői jogi kérdésekkel ne legyen problémánk, ha publikálni akarjuk a művünket . A képet immár a saját képablakában található Fájl címszó legördülő menüjének Mentés másként parancsával mentsük el valamilyen nekünk tetsző néven, .xcf kiterjesztéssel, a GIMP saját képformátumában. A jelenlegi kép a fresko.xcf nevet kapta.
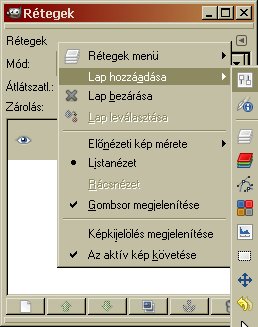
Dokkoljuk egy munkaablakban a képablakban a Párbeszédablakok alól meghívható Rétegeket és Eszközbeállításokat (Az első párbeszédablak jobb felső sarkában látható, balra mutató kis nyílra kattintva illeszthetjük be a további ablakokat, és a fülükre kattintva jeleníthetjük meg a későbbiek során a tartalmukat.) A dokkolt ablakgyűjteményt innentől kezdve "munkaablaknak" fogom nevezni.
Az első menetben egyszerű rajzzá alakítjuk a fotónkat. Nem fontos, hogy ez az átalakítás nagyon pontos legyen, mert a későbbiekben alkalmazott GIMPresszionista beavatkozás úgyis elfedi az apróbb hibákat. Ha túl részletgazdag volna a választott felvételünk, akkor egyszerűsíthetünk rajta valamilyen, például az alább ismertetett módszerrel. Ellenkező esetben túl tarkára sikeredhet a művünk, s akkor nem domborodik ki annyira a freskójelleg.

A munkaablakunk Rétegek füle alatti oldal legalsó sorában található gombok közül balról a negyedikre kattintva duplázzuk meg a fotónkat, ha biztonsági és kényelmi okokból szeretnénk, hogy kéznél legyen az eredeti példány, ha esetleg elrontanánk valamit.
A felső rétegnek automatikusan a Háttér másolata nevet adja a GIMP az alsó, alapértelmezett Háttér nevű réteg után. Növeljük a kép nagyítását a képablak alsó keretében baloldalt található, és a nagyításokat tartalmazó legördülő menü segítségével, hogy a következő lépéshez jól láthassuk a részleteket. Én 200%-os nagyítást állítottam be.
Ezután nyomjuk le a b-t a billentyűzetünkön, vagy a képablakban az Eszközök menüjéből válasszuk az Útvonalakat. A munkaablaka a 2. ábrán látható. Alapértelmezésben a Tervezés van bejelölve. Ebben állva kattintással jelölőpontokat helyezhetünk el a fotónkon oda, ahol valamilyen kontúrt szeretnénk kijelölni úgy, hogy a hozzá tartozó szakaszok szögben törjenek egymáshoz képest, ha pedig azt szeretnénk, hogy a jelölőpontunk két oldalára eső szakaszok ívesek legyenek, akkor kattintáskor húzzunk is egy rövidke szakaszt (lehetőleg a továbbhaladás irányában), mielőtt felengednénk a bal egérgombot. Nagyjából jelöljük körbe azt a területet, amelyet ki szeretnénk vágni. Nem fontos, hogy ez mindjárt pontos legyen, mert utólag könnyű korrigálni, hogy a görbénk illeszkedjen a fotó valamelyik objektumának körvonalára. Ha a szögben megtörő szakaszokat kattintásokkal, az íves szakaszokat pedig kattintással és húzással körbejelöltük, akkor a görbénk zárásához álljunk a kurzorral a kezdőpontra, nyomjuk le a Ctrl billentyűt, s lenyomva tartva kattintsunk az egér bal gombjával az első, a kezdő pontra, mire a görbénk bezárul.
Még mindig a Tervezés módban állva sorban kattintsunk a görbénkre ott, ahol az nem illeszkedik a fotónkkal, és húzással vigyük az útvonalgörbénket a kontúr fölé. Ha ehhez túl kevés lenne a pontunk, akkor váltsunk át a munkaablakban Szerkesztés módra. Ekkor a görbére kattintva a kattintás helyén új pont keletkezik. Visszaváltva Tervezésre most már pontosan tudjuk illeszteni a görbe húzásával az útvonalunkat a fotónkhoz.
3-4. ábra
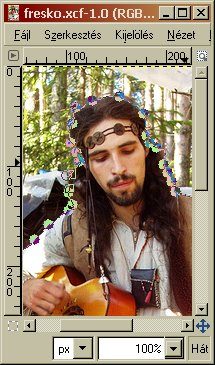
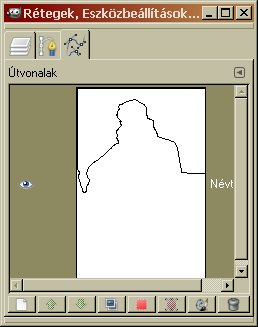
Ennél a fotónál a gitározó alaktól a kép felső határáig terjedő részt rajzoltam körül. A 3. ábrán látszik az útvonalak pöttyökkel jelölt része, a 4. ábrán viszont világosan kirajzolódik annak nyomvonala. (Utóbbihoz akkor jutunk hozzá, ha újabb dokkolási művelettel fölvesszük a munkaablakunkba a Párbeszédablakok alatt található Útvonalakat is.)
Az útvonalunkat kijelöléssé alakítjuk. Nyomjuk le a billentyűzetünkön a Shift+v kombinációt, vagy a képablakban a Kijelölés menüjéből válasszuk ki az Útvonal alapján utasítást. A kapott kijelölést azért lágyítsuk föl egy kicsit. Ugyancsak a Kijelölés menüjéből hívjuk meg a Lágy szélt, amelynek felbukkanó ablaka az 5. ábrán látható.
5. ábra

Mivel kicsi a képünk, ezért legfeljebb 2 képpontnyi értéket állítsunk be lágy szélnek, majd OKézzunk. Ezek után a Ctrl+x gyorsbillentyű kombinációval vágjuk ki a képből a figura mögötti fölöttébb tarka, túlságosan is részletgazdag hátteret.
Ha eddig nem tettük meg, akkor most már visszaállíthatjuk a képünk nagyítását 100%-osra.
6. ábra

A 6. ábrán már a kivágás utáni állapot látható, de még látszanak az útvonalgörbék. Ha ez zavar bennünket a szemlélődésben, akkor egyszerűen nyomjunk p-t (paintbrush, azaz ecset) a billentyűzetünkön, s erre eltűnik az útvonal.
Ezt a réteget, hogy későbbiekben jobban kiigazodhassunk, átneveztem Alapképnek (a Rétegek ablakában kattintsunk 2-szer bal egérgombbal erre a rétegre, majd írjuk be az új rétegnevet, és nyomjunk Enter-t). Erről is készítsünk másolatot a már ismert módszerrel, a Rétegek ablak alsó sorának balról a negyedik gombjával. A másolatot nevezzük el Élkeresésnek. Ez lesz egyben az aktív rétegünk is.
7. ábra

A képablakban a Színek menüjéből válasszuk a Telítetlenné tétel funkciót, hogy fekete-fehér képet kapjunk. A funkció felbukkanó ablaka (7. ábra) alapértelmezésben a Fényerő szerinti telítetlenné tétellel bukkan fel. Ez jó is nekünk, tehát nyomjuk le a Telítetlenné tevés feliratú gombot.
8. ábra
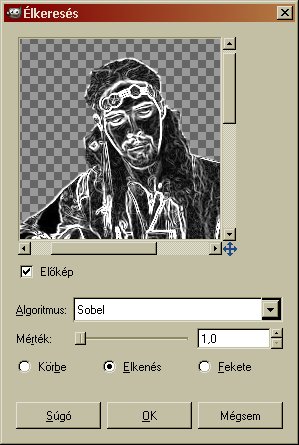
Ezután megkerestetjük a programmal a fekete-fehér képünk körvonalait. A képablakban a Szűrők alatt az Élkeresés almenüből válasszuk ki a Széleket, amelynek felbukkanó ablaka a 8. ábrán látható. A Sobel-algoritmus szerinti élkeresés jó is, de a Mértékét célszerű a minimális 1,0-es értékre levinni, hogy kevesebb, de tisztábban érvényesülő vonalunk legyen.
9. ábra

Még tovább is tisztíthatjuk a rajzunk körvonalait. A képablakban a Szűrők menüjéből az Elmosás almenüjében található a Gauss-elmosás. Ablaka a 9. ábrán látható. Ezzel egy kissé, 3-3-as x-y-irányú elmosással egyenletesebbé tehetjük a vonalainkat, és keskenyíthetünk a tiszta fehér részeiken.
10. ábra
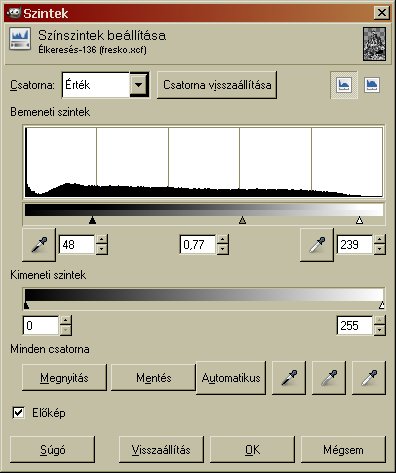
Ha ezek után még a Szintek funkciót is igénybe vesszük (képablakban a Színek alatt található), akkor csak az éppen szükséges mennyiségűre és vastagságúra redukálhatjuk a fehér vonalaink számát. Ennél a lépésnél olyan értékeket állítsunk be, figyelve a változásokat a képablakban, hogy a megmaradó fehér vonalaink önmagukban is még működőképes rajzot eredményezzenek, tehát túl világos se maradjon a figuránk, mert akkor sok kis apró vonalka zavarja az áttekinthetőséget, de túl sötétre se vegyük a képet, mert akkor fontos vonalak kieshetnek a rajzból.
Az illusztráción látható, hogy a tutorialkép készítéséhez a Bemeneti szinteken sötétítettem a baloldali és a középső csúszkával, az Érték csatornán, valamint kissé fehérítettem is a megmaradó vonalakon a jobboldali csúszka balra tolásával. A képablakban akkor láthatjuk valós időben a beavatkozásunk eredményét, ha a Szintek ablakában baloldal alul, az Előkép melletti kis négyzet ki van pipálva.
11. ábra
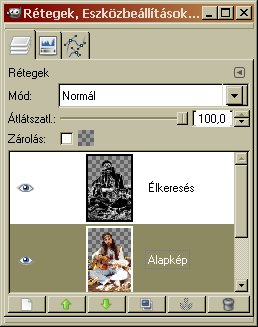
Ha látni is akarunk valamit a feketeségen kívül, akkor a Rétegek ablakában állítsuk az Élkeresés nevű rétegünket Kivetítés módba, majd kattintsunk az alatta fekvő, Alapkép rétegre, mert most azon fogunk egy kicsit dolgozni. Nyomjuk le az u gyorsbillentyűt, vagy a képablakban az Eszközök menüjéből a Kijelölőeszközök közül válasszuk ki a Varázspálca-kijelölést. A munkaablakban az Eszközbeállítások fülére kattitva ellenőrizhetjük, hogy az Átlátszó területek kijelölése be van-e kapcsolva. Ha nincs, akkor pipáljuk ki a mellette álló négyzetet.
A képablakban kattintsunk valahová az átlátszó területre, mire ezt a teljes területet kijelöli nekünk a program. Most megint dokkolási művelettel vegyük fel a munkaablakunkba a Színek ablakát. A baloldal alul látható színtéglalapok közül kattintsunk az előtér színét mutatóra, majd a színpipettával (a Színek jobb alsó sarkának HTML-kód beviteli mezeje fölötti gomb) kattintsunk a képünkben például a gitár egyik közepesen sötét drapp részére, hogy onnan vegyünk színmintát a gitárosunk háta mögötti, egyelőre még átlátszó terület kifestéséhez. A jelenleg alkalmazott színminta HTML-kódja történetesen c68332 lett. Ezután a képablakban a Szerkesztés menüjéből válasszuk a Kitöltést az előtér színével. Ezután már nem kell a kijelölés, tehát szüntessük meg: a Kijelölés menüjéből válasszuk a Semmit.
Az Alapkép rétegünket és mossuk is el egy kicsit a korábban már alkalmazott Gauss-elmosással, csak most 2-2-es elmosási sugárral.
12. ábra
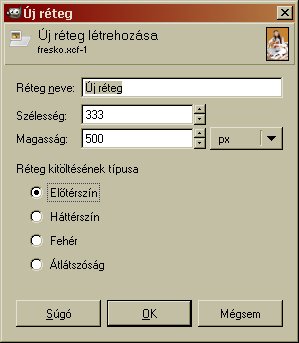
Ezután nyissunk egy új réteget a Rétegek ablakából, annak bal alsó és első gombjára kattintva. Egyelőre közömbös az új réteg neve, akár meg is hagyhatjuk a program által felkínált Új réteg nevet, viszont a Réteg kitöltéséhez válasszuk az Előtérszínt, amelyet az előbb drappra állítottunk. A képmérettel megegyező rétegméret is megfelel, úgyhogy OKézhatunk is. Ezt az új réteget a Rétegek ablakának alsó sorában látható, lefelé mutató nyilat ábrázoló gombjával léptessük az Alapkép nevű réteg alá. Utána az Alapkép rétegre kattintva annak átlátszóságát vigyük le 50%-ra. Majd kattintsunk a legfelső, Élkeresés nevű rétegre. A munkaablakunk Színek fülére kattintva lépjünk a Színek ablakába, és a drapp melletti másik színt (fehér) állítsuk át feketére, mert majd drapp-fekete színátmenetre lesz szükségünk.
13. ábra
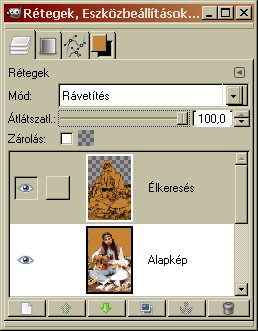
Most a képablakban a Színek menüjéből a Leképezés alatt válasszuk a Színátmenet-leképezést. A Rétegek ablakában már látszik is, hogy ettől a fekete színünk átfordult drappba, a fehér pedig feketébe. Ezt az Élkeresés réteget most már nekünk tetsző módba állíthatjuk. A rétegmódokat váltogatva más és más hatású képet kapunk. A tutorialképhez Rávetítés módba állítottam ezt a Réteget, és az Átlátszatlanságát felvittem 100%-ra.
14. ábra

Most összesen 4 rétegünk van, alulról fölfelé: a legalsó Háttér nevű réteg, amely a kényelmi okokból meghagyott eredeti fotó, fölötte az egyszínű drapp, Új réteg nevű rétegünk, Normál módban és 100%-os Átlátszatlansággal, efölött az Alapkép nevű réteg Normál módban és 50%-os Átlátszatlansággal, s végül legfelül az Élkeresés réteg Rávetítés módban, 100%-os Átlátszatlansággal. Az Élkeresés rétegtől kiindulva fésüljük össze a felső három réteget a képablakban a Réteg menüjében található, Összefésülés lefelé utasítással: először az Élkeresést az Alapképre, majd az így keletkezett réteget az alatta levő Új rétegre. Eme utóbbit nevezzük át Rajz-ra mivel hogy készen is lett a fotóból előállított rajzunk.
E réteg kicsinyített változata látható az oldal tetején jobbra fent, a képablak kerete nélkül.
Akkor szusszanhatunk is egyet, mert a munka nagyobbik részén már túl vagyunk. Sőt, aki nem akarja "elrontani" a rajzot, az itt meg is állhat, a friss freskónál, amelyen még nem állt módjában dolgozni az elmúlásnak.
Második műveletsorozat: rajzból freskó (avagy öregítés)
15. ábra
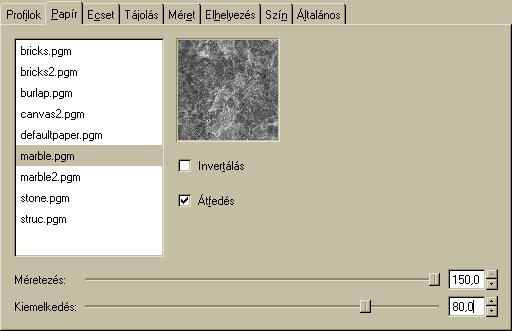
A Rajz nevű rétegünkről készítsünk másolatot a 2. ábránál már ismertetett módszerrel, s a másolatot nevezzük át Freskónak. Ezen a rétegen állva hívjuk meg a GIMPresszionista funkciót, ami a Szűrők alatt található a Művészi csoportban. Én elmentettem saját profilba Freskó néven a szükséges beállításokat, csak le kell futtatnom, de első ízben egyesével kell beállítani a paramétereket, amelyek a következők voltak:
Papír: marble.pgm, Átfedés bekapcsolva, Méretezés 150 (maximális), Kiemelkedés 80.
Ecset: paintbrush04.pgm, Gamma alapértelmezett, Méretarány 0,00 Kiemelkedés 0,0.
Tájolás: Irányok 30, Kezdőszög 0, Szög-kiterjedés 360, Irány Adaptív.
Méret: Méretek 1, Minimum = Maximum = 7, Méret Érték alapján.
Elhelyezés Véletlenszerűen, Vonások sűrűsége 16.
Szín: Ecset alatti átlag, Színzajosítás 0.
Általános: Háttér = Eredeti megőrzése, Szélek megrajzolása bekapcsolva, Szélek sötétítése 0,0 Vetett árnyék nincs.
16. ábra
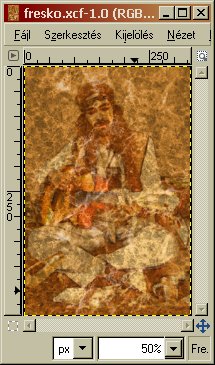
Az ecset valójában alig tud érvényesülni, olyan kicsire lett véve a méretezése, mert a lényeg az, hogy a marble (márvány) papírmintát átfedés módban mintegy ráfektessük a rajzunkra. Mivel a hatásnak a Papír a lényeges része ezért a GIMPresszionista felbukkanó ablakából ehhez a fülhöz tartozó beállítások láthatók a 15. ábrán. A művelet eredménye a 16. ábrán látható. Ez még túl sötét, mindenesetre azért bíztatóan sejteti a végeredményt.
17. ábra
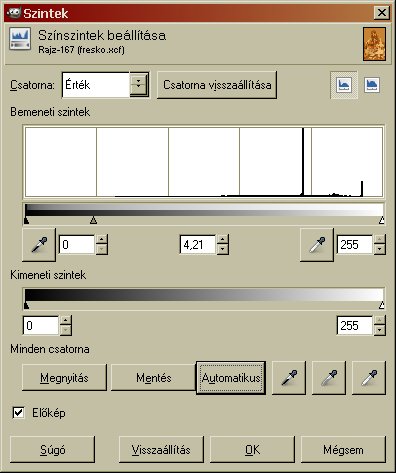
A Rétegek ablakában a léptetőnyilat ábrázoló gombbal vigyük a Freskó réteget a Rajz nevű rétegünk alá, majd kattintsunk vissza a Rajz rétegre, és első közelítésben állítsuk Kivetítés módba, majd vigyük le 50%-ra az Átlátszatlanságát. Ezután a képablakban a Színek menüjéből hívjuk meg a Szinteket.
A Szintek ablakában látható az Automatikus feliratú gomb. Nyomjuk le, és a kapott eredményen még igazítsunk egy kicsit, ha szükséges. A tutorialképhez a Bemeneti szintekhez tartozó középső csúszkát 4,21-re állítottam, hogy kortól kifakult hatást kapjak, egészen világos legyen a freskó. Most már a Rajz réteget ráfésülhetjük az alatta lévő Freskó rétegre a képablakban a Réteg menüjében található Összefésülés lefelé funkcióval. Az eredmény a 18. ábrán látható.
18. ábra
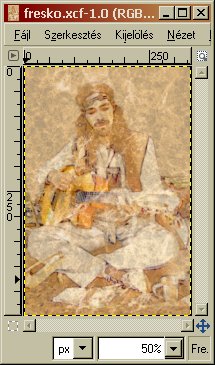
No ez már kezd hasonlítani egy freskóhoz, csak még nem eléggé anyagszerű. Nem ártana egy kicsit 3-dimenziósítani, azaz érzékeltetni, hogy a kép egy repedezett falon áll, és a repedések mentén kipergett a festék. Megint nyissunk tehát egy új réteget, de most az Új réteg felbukkanó ablakában Fehér rétegalapot válasszunk. Ezen az új rétegen futtassuk le ismét a GIMPresszionistát, amely még őrzi az előző beállításainkat, hacsak közben nem léptünk ki a programból, ezért az ablakának felbukkanásakor elég OKézni. (Megjegyzés: Ha mégis belenézünk a Papír, vagy az Ecset beállításaiba, akkor viszont pusztán ezzel a betekintéssel elállítódik a Papír és/vagy az Ecset, s ekkor újra be kell állítanunk a korábbi értékeket. A többi fülre kattintva ilyen változás, tapasztalataim szerint nem következik be, csak ennél a két paraméternél. Betekintés nélkül viszont nem állítódik el sem a Papír, sem az Ecset.)
Ezen a fehér alapon márványozott rétegen is végeztessük el az Élkeresést, megint a képablakban a Szűrők alól bekérve ezt a funkciót, s az Élkeresésen belül megint a Széleket válasszuk, s azon belül most a Differenciál-algoritmus szerinti élkeresést, 1,0-es, azaz minimális méretezéssel. Ennek a rétegnek ezután állítsuk a Módját Különbségre, az Átlátszatlanságát pedig vigyük le 20%-ra. Ezzel már közelítünk a fal-jelleghez, de még nem eléggé. Domborítsunk is egy kicsit Buckaleképezéssel a képünkön.
A Buckaleképezést viszont a Freskó rétegen futtatjuk le, ezért lépjünk vissza arra a Rétegek ablakában, majd a képablakban a Szűrők menüjéből a Leképezés alól hívjuk meg a Buckaleképezést, amelynek felbukkanó ablaka a 19. ábrán látható.
19. ábra
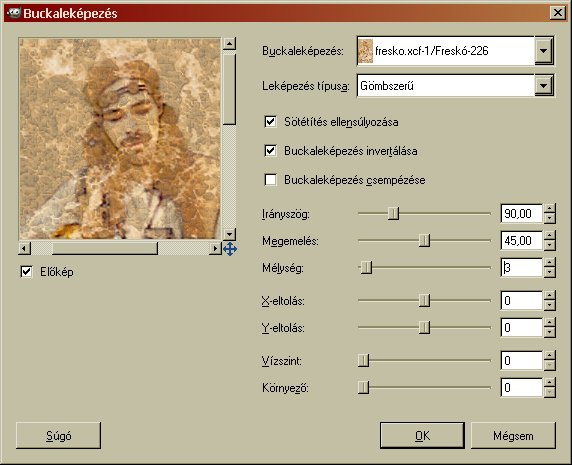
A buckaleképezést magára a Freskó rétegre végeztetjük el, ezért annak ablakában jobbra felül a Buckaleképezéshez tartozó legördülő menüből a Freskó réteget válasszuk ki. A Leképezés típusa legyen Gömbszerű, mert még ez ad a leginkább csak a széleinél domborodó, de sík felszínű struktúrákat, s nekünk most éppen ez kell, hogy úgy tűnjön, mintha a fehérebb részek a vakolatot mutatnák, ahol lepergett, illetve erősen megkopott a festék, a sötétebb részek pedig a jobban megmaradt, ezért a falsíkból kiemelkedő festett területek volnának.
Kapcsoljuk még be a Buckaleképezés invertálását, megfordítását is. A megvilágítás irányszögét elvileg meg is hagyhatnánk az alapértelmezett 135 fokon, de ennél a képnél, annak nagyobbik méretű változatánál finomabb hatást eredményez, ha inkább a 90 fokos, föntről függőlegesen lefelé eső fényirányt választjuk (ez persze képről-képre változik). A Megemelés maradhat 45,0-ös érték, a Mélységet pedig állítsuk kb. 3-ra. Ennél a lépésnél az a lényeg, hogy próbáljuk meg visszafogni magunkat, és túl erős hatást ne vigyünk be a képbe, ne csináljunk belőle domborművet. Ez az az eset, amikor a kevesebb a több. Ha a képünk lekicsinyített változatán dolgozunk, akkor már érdemesebb erősebb hatást alkalmazni, de arra majd ott térek ki.
20. ábra
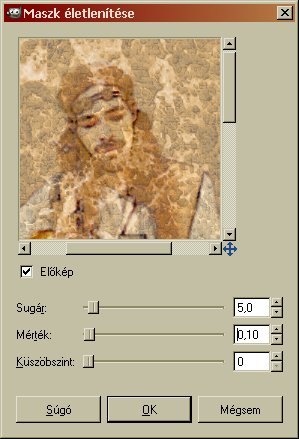
Finomításképpen még élesítsünk egy egészen kicsit a Freskó rétegen a Szűrők legördülő menüjéből a Kiemelés alatt található Maszk életlenítése funckióval. Itt is fogjuk vissza magunkat. Az alapértelmezett 5,0-ös sugárértéket és 0-ás küszöbszintet meghagyhatjuk, de a Mértéket vigyük le a felkínált 0,50-ről legfeljebb 0,10-re.
Ezzel el is készült a freskónk: a képablakban a Kép legördülő menüjéből az Egy réteggé lapítással egyesítsük a rétegeinket, majd a Fájl menüjéből a Mentés másként utasítással mentsük el tetszőleges néven és formátumban (pl. .jpg, .png stb.)
Ha kisebb változatot szeretnénk a képünkről, akkor a képablakban a Kép legördülő menüjéből a Kép átméretezése utasítással lekicsinyíthetjük, de akkor tapasztalni fogjuk, hogy az előző lépésekkel elkészített képünk elveszíti az eddigi munkával beleépített anyagszerűséget. Ezen könnyen segíthetünk, ha a kicsinyített képen megint lefuttatjuk a Buckaleképezést és a Maszk életlenítését. Célszerű is külön-külön, a képmérettől függően elvégezni az ilyen utómunkálatokat, mert a GIMP-pel elérhető hatások más és más erővel nyilvánulnak meg a különböző méretekben. Például az oldal tetején látható, már egy réteggé lapított, 200x300 képpontos változaton a következő beállításokat alkalmaztam:
Buckaleképezés: 135 fokos Irányszög (erősebb kidomborodást eredményez ezen a képen, mint a 90 fokos), 45-ös Megemelés, 2-es Mélység, Gömbszerű, Buckaleképezés invertálása.
Maszk életlenítése: 5,0-ös Sugár, 0,10-es Mérték, 0-ás Küszöbszint.
A kép előállításához GIMP for Windows 2.4.2 képfeldolgozó programot használtam a sourceforge.net jóvoltából.
Kezdőlap | GIMP tutorialok 1. | GIMP tutorialok 2. | Inkscape tutorialok | Képsorozatok | Honlaptérkép | Pihentetőül | Kapcsolat | Lap tetejére

Ahol másként nincs jelezve, a honlap tartalma a Creative Commons Nevezd meg!-Így add tovább! 3.0 Licenc feltételei szerint használható fel.
Szerző: Improcyon























































































