2009 május: Melléktermékek
2008 november: GIMPressziók
2008 június: Stilizált arcok
2008 április: Leképezések
2008 február: Üvegvilág
2007 október vége: Vendég és látója
2007 október vége: Vendégművész 2.
2007 október eleje: Vendégművész 1.
2007 október eleje: Kezdetek 2.
2007 szeptember: Kezdetek 1. HozzászólásokTájékoztató a hozzászólási lehetőségekről KapcsolatÜzenet, levél, kérdés küldése HonlaptérképA honlap tartalma és szerkezete PihentetőülElmejátékok képre, hangra és billentyűzetre A lap aljáraUgrás a lap aljára Firefoxosok figyelmébeAkiknek nagyítva jelenik meg a honlap
Legfrissebb oldalak |
|
 |
Húsvéti GIMP tojás Húsvéti tojások festése egérrel és GIMP rutinokkal. |
 |
Hópehely motívumok Klónozás és alakítás Inkscape szűrőkkel. |
 |
3D oszlop Csavart torony Fantázialények GIMP 2.8 ecsetdinamikával rajzolt oszlopok és fantázialények. |
 |
Csigaház és társai Alakzatcsoport ráfektetése tetszőleges útvonalra. Inkscape tanulmány és tutorial. |
 |
3D fogaskerekek Inkscape-pel Az Inkscape "Mozgás" kiterjesztés használatának egyik módja. |
 |
GIMP 2.6 és 2.8 Néhány gyakorlati szempont a GIMP 2.8 használatával kapcsolatban. |
A képek a GIMP 2.2.15, 2.4.2, 2.6.4 és 2.8 programmal, illetve Inkscape v0.47.1 programmal készültek a
és az Inkscape.org jóvoltából.

Adatvédelem
Utolsó frissítés: 2014 április
Képjátékok — Arc rajzolása egérrel/Tutorial
GIMP 2.8.2-vel kiegészített, frissített leírás
2009 március és 2012 november
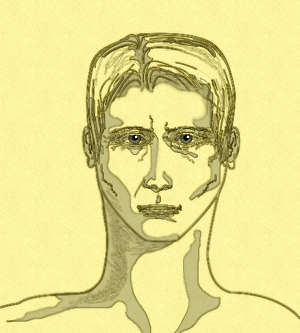
![]() [Hogyan?]
[Hogyan?]
A képre kattintva a nagyobb, 450x500 képpontos változat is megtekinthető.
Digitábla és különösebb kézügyesség nélkül is rajzolhatunk arcokat, ha igénybe vesszük a GIMP néhány alapfunkcióját. A képregényekhez vagy könyvillusztrációkhoz hasonló arcképek készítése meglepően könnyűnek bizonyul, ha leküzdve kicsinyhitűségünket veszünk egy nagy levegőt, no meg néhány számadatot, és belevágunk.
A tutorial ismerteti a szemből nézett felnőtt arcokra vonatkozó arányszámokat, a férfi és a női arc közötti különbségeket, és bemutatja egy markáns jellegű férfiarc elkészítésének egyik lehetséges menetét.
A leírás közepes fokozatban járó GIMP-felhasználóknak készült, akik az alapfunkciók, különösen az Útvonalak eszköz használatával tisztában vannak.

A jobboldali, pikánsan kancsal szemű női arc ugyanabból az útvonalrajzból készült, mint a példabeli férfifej, mivel a felnőtt emberi típusarcok arányai megegyeznek a férfiaknál és a nőknél. A különbség az apró részletekben rejtőzik.
A leírás 2.4.x vagy 2.6.x verziószámú GIMP-re alapul. A kihasználható különbségre az alábbiakban fogok kitérni.
A GIMP 2.8-ra vonatkozó szövegek bordó alapon jelennek meg, és csak az eltéréseket mutatják be. Ahol a 2.8-as és 2.4-es (2.6-os) művelet vagy nyelvhasználat egyezik, ott nem adok meg verziószámot, vagy ha így a szöveg félreérthető lenne, akkor mindkét verziót jelzem.
Segédvonalak rajzolása
1. ábra
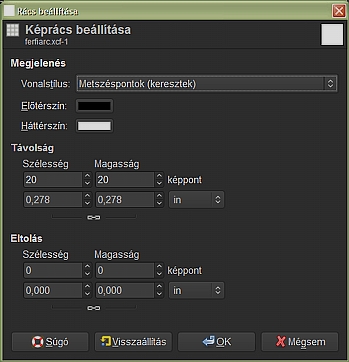
A tutorialban megemlített gyorsbillentyűknél a gyári beállításokra hivatkozom. Ha valaki ezeket átállította, akkor értelemszerűen a saját kódjait alkalmazza.
Nyissunk egy új képet 500x500 képpontos méretben, fehér háttérszínnel és mentsük el a GIMP saját képformátumában, pl. ferfiarc.xcf néven. A Rétegek párbeszédablakából nyissunk egy új réteget, képméretben (500x500), de most átlátszó rétegkitöltéssel. Adjuk neki a Segédvonalak nevet, mert először elkészítünk egy "szamárvezetőt" magunknak, amely fölé fogjuk rajzolni az arcunkat.
Megkönnyíthetjük a dolgunkat, ha a képablakban a Nézet menüpont alatt bekapcsoljuk a Rács megjelenítését, és a Kép menüpont alatt a Rács beállításánál valamilyen, számunkra áttekinthető osztást állítunk be. A példában először 20x20-asra vettem egy rácsnégyzet (Távolság: Magasság=Szélesség=20 képpont) nagyságát. Ugyancsak a Nézet alatt kapcsoljuk még az Illesztést a rácshoz, ha nem lenne aktív.
2. ábra
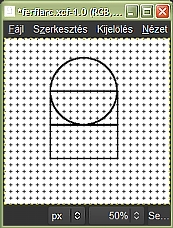
Az e gyorsbillentyűvel kapcsoljuk be az ellipszis-kijelölést, állítsunk be 1:1 rögzített méretarányt és kiterjesztést középről. A kör közepe legyen 240,160 x-y koordinátáknál (leolvashatjuk a képmező bal alsó sarka alatt az állapotsorban). Húzzunk az eszközzel egy 200x200 képpontos (10x10 rácselem) négyzetbe illesztett kört. A Szerkesztés --> Kijelölés körberajzolása utasításnál válasszuk a Vonalrajzolást, állítsunk be 1,0-es Vonalszélességet és rajzoltassuk körbe a körünket. Ezután a Kijelölés alatt a Semmit utasítással megszüntethetjük a köralakú kijelölést.
Ha GIMP 2.8-ban a kijelölés körvonala inaktív formában fennmarad a képernyőn, és zavar a munkában, akkor válasszunk más eszközt, pl. az Áthelyezést vagy az Ecsetet.
Most az r gyorsbillentyűvel kapcsoljuk be a Téglalap-kijelölést. Az Eszközbeállítások ablakában állítsunk be rögzített méretarányt 2:1 aránnyal, és közvetlenül a körünk alá vázoljunk fel egy téglalapot. Ezt is rajzoltassuk körbe ugyancsak 1,0-es vonalszélességgel, majd a kijelölésbe kattintva toljuk feljebb a kijelölt téglalapot, pontosan ráhelyezve az előbb kirajzolt téglalapra és ezt is rajzoltassuk körül.
Így tulajdonképpen kapunk három egyforma, 2:1 arányú, egymásra helyezett téglalapot. A legfelsőben egy pontos félkör van: ez lesz a koponyatető. A középsőbe fog kerülni az arc középső része, az alsó részbe pedig az áll, ami egy nagyjából lefelé fordított háromszög vagy csonka háromszög lesz, attól függően, hogy női, vagy férfiarcot rajzolunk-e.
3. ábra
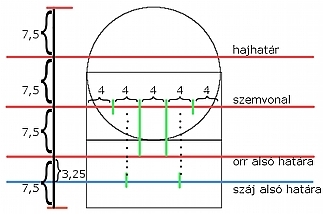
A 3. ábrán már a fej befoglaló vonalain belüli elemek viszonylagos elhelyezkedése látszik. Ennek megrajzolásához finomítottam a rácsméreten; 10x10 képpontos osztást állítottam be. A feltüntetett számértékek azt mutatják, hogy hány ilyen rácselem hosszúságú egy szakasz, azaz ha az adatokat megszorozzuk 10 képponttal, akkor kapjuk meg egy szakasz abszolút hosszát.
A szemvonal, amely a pupillákon halad keresztül, pontosan a fej középső vonalában van, éppen félúton a koponyatető és az állcsúcs között.
Ugyancsak feleződve, a szemvonal és az állcsúcs vonala közötti félútra kerül az orr alsó határvonala.
A hajhatár ugyanolyan távolságra esik a szemvonaltól, mint az orr alsó határa. Ha megfigyeljük, a hajhatártól az állcsúcsig pontosan három, egyenlő magas sávra osztható a szemből nézett típusarc. A szemünk legalábbis ezt találja a legarányosabbnak. (Vannak persze egyéni különbségek, de karakteres arcokkal ráérünk akkor foglalkozni, ha már tudjuk, hol a kályha, ahonnan elindulhatunk.)
Az orr alsó határvonala és az állcsúcs közötti távolság feléhez húzott kék vonal jelzi, hová kell kerülnie a száj alsó határvonalának.
Eddig könnyű dolgunk volt, mert mindig csak feleznünk kellett függőlegesen. Nos, vízszintesen sincs nehéz dolgunk. Először nézzük a szemeket. A szemvonal magasságában osszuk 5 egyenletes szakaszra az arc szélességét. 10x10-es rácsméretnél ez 4-4 egységet jelent. Minden másodikba kell majd rajzolnunk a szemet. A középső 4-egységnyi szakasz két végpontját, amelyek ki fogják adni a belső szemzugot, hosszabbítsuk meg lefelé függőlegesen az orr alsó határvonaláig. Ebbe a kétoldalt zöld vonallal határolt téglalapba kell beleférnie az orrunknak, ami az alsó részén érdekes, hiszen az orr ott, a cimpáknál a legszélesebb.
Jobbról és balról a második 4-egységnyi szakasz közepétől egy pöttyözött vonalat húzhatunk függőlegesen lefelé a száj alsó határának kék vonaláig. A pontozott függőlegesek jelzik a száj maximális szélességét, mert a szájzugok éppen a pupillavonalba esnek.
Ezzel el is készült a segédvonal-rajzunk.
Arc vázának rajzolása
4. ábra
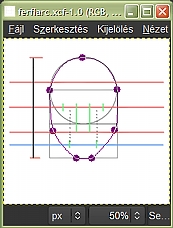
Eddig két rétegünk van: az alsó fehér, Háttér nevű réteg, és fölötte az átlátszó alapú Segédvonalak réteg. Most nyissunk egy újabb, megint csak 500x500-as, átlátszó rétegkitöltésú réteget, amelynek adjuk az Arc nevet. A b gyorsbillentyű lenyomásával kapcsoljuk be az Útvonalak eszközt, és az eredeti, három darab 2:1 arányú téglalapba foglalva rajzoljuk ki az útvonalakkal a fejünk külső határvonalát. Ennél a pontnál egy lényeges különbség van a férfiarc és a női arc között: a női arcnak lágyabbak, a férfiarcnak szögletesebbek a vonalai. Ha férfiarcot rajzolunk, mint most, akkor ne ívesre vegyük az állcsúcsot, hanem szögletesre, azaz két pontot is helyezzünk el az alsó határon, hogy egy lefelé fordított csonka háromszög alakot kapjunk a fej alsó harmadában. Női arcnál az állcsúcs íves lenne, és nem szögletes (l. később).
Szerencsére az útvonalakat bármikor átigazíthatjuk a pontok vagy az ívek arrébbtolásával, ezért nem fontos, hogy elsőre mindjárt ideális alakzatot rajzoljunk. Ezt az alakzatot zárt görbének rajzoljuk meg (az utolsó pont elhelyezése után álljunk a kezdőpontra, és a Ctrl billentyű lenyomása mellett kattintsunk rá). Munkánk során szorgalmasan és gyakorta mentsünk is egyet a képünkön, hogy ne vesszenek el adataink akkor sem, ha a GIMPünk netán lefagyna útközben.
5. ábra
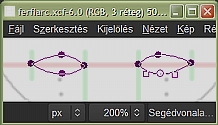
A következőekben rajzoljuk be a szemeket kattintással-húzással az 1/5-1/5 arcszélességnyi helyekre. Ehhez nagyítsuk ki például 200%-osra a képünket. Általában sűrűn váltogassuk a nagyításokat, ha szükséges, hogy mindig megtaláljuk azt a méretet, amely mellett a legjobban tudunk dolgozni.
Összesen 4 pont elég a mandulavágású szemek kirajzolásához. A férfiszem függőlegesen lapult a női szem ábrázolásához képest, ezért vegyük eléggé laposra a szempárt.
Minden újabb útvonalelem kirajzolása után álljunk a legutolsó felvett csomópontra, és a Shift számítógépbillentyűnk lenyomása után kattintsuk rá, hogy lezárjuk az útvonaldarabot, különben a GIMP össze fogja kötni a következő útvonaldarabka kezdőpontjával.
6. ábra

Rajzoljunk szemöldököt a szemek fölé. A férfiszemöldök közelebb fekszik a szemekhez, mint a női, és laposabbra rajzoljuk, mint a középen erősebben felívelő női szemöldököt.
7. ábra
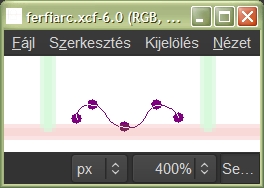
Most elég, ha csak jelezzük az orr alsó részét: a többit az árnyékolással fogjuk elintézni. Rajzoljuk ki tehát a két orrlyukat és köztük az orr hegyét. Hagyjunk kétoldalt még helyet az orrcimpáknak: próbáljuk meg betartani, hogy az orr szélességének ne kelljen túllépnie a függőleges zöld segédvonalakon, amelyek a belső szemzuggal esnek egybe függőlegesen.
8. ábra
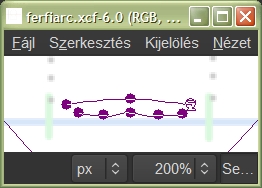
Emlékezzünk rá, hogy a vízszintes kék segédvonalunk jelzi a száj alsó határát. Ennél lejjebb ne nyomuljunk az alsó ajakkal. A férfiszájra, legalábbis a mi kultúrkörünkben az a jellemző, hogy a felső ajka keskeny szokott lenni, és inkább az alsó húsos, vagyis ne olyanra rajzoljuk, mint a női ajkakat, ahol az alsó és a felső ajak egyaránt telt lehet. A száj szélességénél se terjeszkedjünk egészen a függőleges pontozott vonalig, ameddig kétoldalt elérhet a száj, mert a szájzugokat később fogjuk árnyalással-satírozással berajzolni.
A 8. ábrán láthatóan összesen két ívet rajzoltam: a felső vonal a felső ajak alsó vonala. Ezt vegyük ívesre, középen kissé emelkedjen föl. Az egyenes vonal hibás lenne. Az alsó útvonal az alsó ajak alsó határvonala lesz.
9. ábra
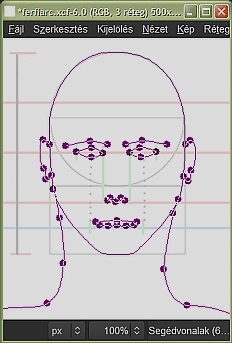
A fülek felső határa nagyjából a szemöldök vonalába esik. Rajzolhatjuk egyszerűen C-betű alaknak is, de most külön jeleztem egy kis kanyarral a fülcimpát is. A fül alsó határa általában lenyúlik egészen az orr alsó határvonaláig, de most ennél kisebb fület rajzoltam.
Már csak a nyak van hátra. A nyak akár egészen széles is tud lenni, mert nagy súlyt kell tartania. Ha egészen bivalynyakú férfit akarunk rajzolni, akkor szinte a (kissé lejjebb nyúló) fül alatt kezdődhet. Mivel most kicsire rajzoltam a fület, ezért a nyakat lejjebbről indítottam.
A 9. ábrán látszik, hogy összesen mennyi útvonalat kellett rajzolnunk az arc lényegének jelzéséhez. Most, ha minden igaz, az Útvonalak ablakában láthatóan két útvonalrétegünk is van (hacsak valaki nem bontotta ennél több részre az útvonalazást). Tegyük láthatóvá az Útvonalak párbeszédablakában az összes útvonalunkat a rétegsorukban a szemet ábrázoló ikon helyére kattintással, majd jobb egérgombbal kattintsunk valamelyik rétegre és az erre legördülő útvonal menüből válasszuk ki a Látható útvonalak összefésülése utasítást. A kapott egyetlen útvonalrétegnek adjuk az Arc nevet, majd kapcsoljuk ki a láthatóságát.
10. ábra
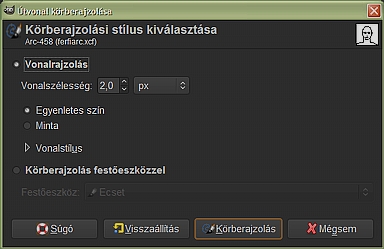
A Rétegek párbeszédablakában kapcsoljuk ki a Segédvonalak nevű rétegünk láthatóságát, és kattintsunk az Arc nevű rétegünkre, ha nem az volna az aktív réteg. Ezután a képablakban a Szerkesztés alatt az Útvonal körberajzolásával (vagy az Útvonalak párbeszédablakából) rajzoltassuk ki eddigi útvonalainkat Vonalrajzolással, 2,0-es vonalszélesség beállításával.
Ezzel készen is vagyunk a leglényegesebb résszel, az arc vázával. Ha kezdők vagyunk ilyesmiben, akkor érdemes a Segédvonalak réteget és az Arc nevű útvonalréteget is megőrizni, mert jól használhatók más arcokhoz is. Tehát ne töröljük ki azokat a képünkből.
11-12. ábra
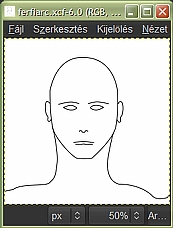
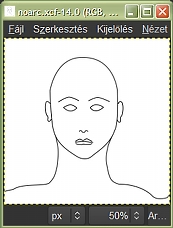
A 11-12. ábrán egymás mellett látható egy férfi és egy női arc. Az utóbbi az eddigi, férfi fejhez használt útvonalak kismértékű átrendezésével készült. Látható, hogy a női szemöldök ívesebb, és távolabb van a szemektől, a szemek nem annyira lapultak, a magasság-szélesség arányuk nagyobb, mint a férfiarcnál, a száj mindkét ajka teltebb, és az állcsúcs íves, nem szögletes. Ugyancsak kissé ívesebb az állkapocs szöglete is a fül alatt. Ilyen kevésen múlik, hogy férfinak vagy nőnek látunk-e valakit.
Árnyalás, vonalkázás
Meg kell említenem, hogy az eddigi adatokat a világhálóról szedtem, és sok helyen egybehangzóan ugyanazokat a számadatokat adták meg a szerzők az arc arányaira és jellegére. Innentől kezdve viszont viszont már a saját szakállamra dolgoztam ki egy árnyalási módot, amely nem feltétlenül esik egybe az anatómiával, vagy a bevett ábrázolásmóddal. Tehát aki ezt olvassa, vigyázzon, nehogy rögzítse ezt az iránymutató megoldást, hanem ha gyakrabban akar arcokat rajzolni, akkor szakértői írásokat tanulmányozzon a szakavatott rajzolás elsajátításához. Ez a honlap hobbirajzolóknak szól, s a szerzője laikus a tárgykörben.
13. ábra
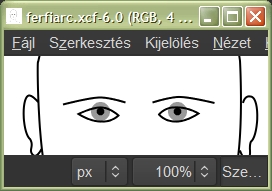
A Rétegek ablakában nyissunk egy új réteget Szemek néven, 500x500-as képméretben, átlátszó rétegkitöltéssel. Innentől kezdve a képünk nagyítását mindig váltogassuk 100-200-400% között, hogy jól láthassuk a munkánkat, attól függően, hogy egy részletet kell kirajzolni, vagy az összhatást kell szemlélni.
A p gyorsbillentyűvel kapcsoljuk be az ecsetet, és válasszunk ki egy éles körvonalú ecsetet a szivárványhártya (irisz) megrajzolásához. Érdemes lehet most már kikapcsolni a Rácshoz illesztést a Nézet menüjében. Nekem most a Circle (19)-es ecset adódott jónak 1,00-es méretezéssel. GIMP 2.8.2-nél válasszuk a 2. Hardness 100 ecsetet, 19,00-es méretezéssel. Az átlátszatlanságát vegyük le kb. 40%-ra. Ellenőrizzük hogy fekete-e az előtérszínünk. Ha nem, akkor váltsunk arra. Az ecsettel helyezzünk el két pöttyöt a Szemek rétegben úgy, hogy azok felül lógjanak túl a szem határvonalán, az alsó szemhéjhoz pedig illeszkedjenek. Ezután vegyük vissza 100%-ra az ecset átlátszatlanságát, hogy teljesen fekete legyen, a méretezését pedig állítsuk pupilllaméretűre. Ezt most 0,40-re vettem (7,6 a 2.8-as verziónál), hogy ne legyen túl beszűkülve. Felül a fölösleget radírral (Shift+e) töröljük ki. Ha másmilyen módszerrel rajzoljuk a szivárványhártyát és a pupillát, akkor ügyeljünk arra, hogy szembőlnézetben mindkettő pontosan köralakú!
14. ábra
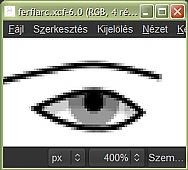
Térjünk vissza az ecsethez (p gyorsbillentyű). A két belső szemzugba tegyünk két világosabb pöttyöt áttetsző fekete ecsettel a könnyzacskók jelzésére, és a szem egész felső részét is húzzuk ki halvány átlátszó fekete ecsettel sötétebbre, hogy jelezzük a természetes árnyékot. Ehhez az ecset átlátszatlanságát vegyük 20%-ra, a Circle (19) méretezését pedig pl. 0,30-ra, 2.8 verziónál használjuk a 2. Hardness 100 ecsetet 5,7-es Méretezéssel.
15. ábra
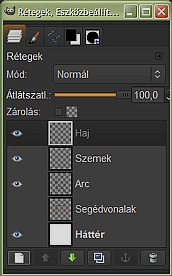
Megint nyissunk egy új réteget képméretben (500x500), átlátszó rétegalappal, és adjuk neki a Haj nevet. Balra láthatóan ez lesz az ötödik rétegünk.
Átmenetileg visszakapcsolhatjuk a Segédvonalak rétegünk láthatóságát, hogy helyesen tudjuk belőni a hajhatárt, és kellően magas homlokot tudjunk rajzolni. A b gyorsbillentyűvel kapcsoljuk be az Útvonalak eszközt, és pár vonás nyomvonalának kirajzolásával jelezzük a hajat. Ha 2.6.x vagy 2.8.2 verziószámú GIMP-pel dolgozunk, akkor ügyeljünk arra, hogy mindig a hajtő irányából rajzoljuk a hajszálak vége felé az útvonalainkat, mert akkor ecsetdinamikával jól tudjuk majd szimulálni a hajszálak elvékonyodását és elhalványulását a végükön.
16-17. ábra
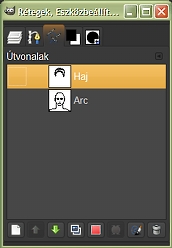
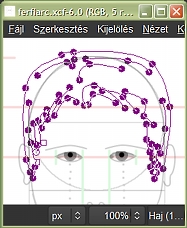
Jobbra a 16. ábrán már az látszik, amikor az összes hajjelzést felvittük a vásznunkra. Az útvonalak rajzolásakor automatikusan új útvonalréteget nyit a GIMP (17. ábra). Ennek a Haj nevet adtam az áttekinthetőség kedvéért.
A következő lépés előtt ellenőrizzük, hogy az Útvonalrétegek közül tényleg a Haj rétegen állunk-e, és a Rétegek ablakában pedig valóban a Haj nevezetű képréteg-e az aktív. Innentől kezdve érdemes különbséget tennünk a GIMP 2.4.x és 2.6.x vagy 2.8 verziója között. Az utóbbiakba már be van építve az ecsetdinamika, az elsőből viszont hiányzik.
2.4.x
18. ábra
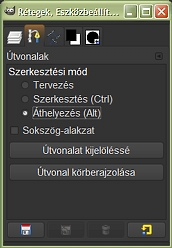
Az Útvonalak párbeszédablakában a Végigrajzolás útvonal mentén utasítással 2,0-es vonalszélességgel rajzoltassuk ki az útvonalainkat (19. ábra). Utána az Eszközbeállítások párbeszédablakában az Útvonalak beállításánál kapcsoljunk át Áthelyezésre, kattintsunk a képben egy üres területre, ahol sem útvonal, sem vezérlőpont nincsen és húzzuk följebb a haj útvonalait. Váltsunk vissza Tervezésre, és tologassuk el az útvonalakat úgy, hogy egy újabb hajelrendezést mutassanak, majd ezt megint rajzoltassuk ki, de most 1,0-es vonalszélességgel.
19. ábra
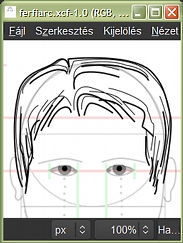
Balra az az állapot látszik, amikor mindkét vonalszélességgel kirajzoltattuk az útvonalakat a 2.4.x verzióval. A hajszálak láthatóan nem keskenyednek és nem halványulnak el a végük felé. Ezt utólag korrigálnunk kell például radírozással (Shift+e). Alkalmas ehhez a Circle Fuzzy (05)-ös ecset 1,00-es méretezésben, 100%-os átlátszatlansággal. Az 1-es és a 2-es vonalszélességű hajszálakat is vékonyítsuk el a végük felé.
20. ábra
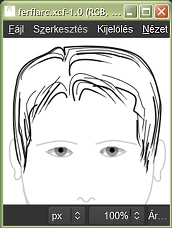
Ha akarjuk, a Maszatolást (s gyorsbillentyű) is használhatjuk a hajszálak végének kihúzásához, de akkor nem árt figyelembevenni ezt már az útvonalak felvételekor, rövidebbre fogván azokat. A 20. ábra már azt az állapotot mutatja, amikor a vékonyabb és vastagabb vonallal jelzett hajszálak vége radírozással el lett vékonyítva.
2.6.x
21. ábra
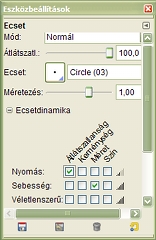
A 21. ábra az ecsetdinamika beállítását mutatja. Az ecsetek (p gyorsbillentyű) közül válasszuk ki az éles szélű Circle (03) ecsetet, a méretezését vegyük 1,00-esre. Az Átlátszatlanságot vegyük Nyomásvezéreltre, és ennek az erősségét vigyük le 45%-ra a jobbszélső skálajelzésre kattintva, az erre felbukkanó skála csúszkájával, hogy ne váljanak túl hamar átlátszóvá a hajszálaink az útvonalak mentén. A Méretet a Sebességcsatornán vezéreljük, mert útvonal kirajzolásakor ekkor fogunk a végük felé fokozatosan keskenyedő vonalakat kapni.
22. ábra
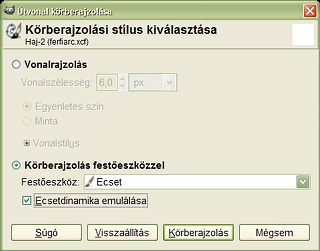
Az ecsetdinamika beállítása után az Útvonalak párbeszédablakából válasszuk az Útvonal kirajzolását. A Vonalrajzolás helyett jelöljük be a Körberajzolást festőeszközzel, s annak legördülő menüjéből válasszuk ki az Ecsetet, majd pipáljuk ki az Ecsetdinamika emulálása felirat melletti kis négyzetet, s utána nyomjuk le a Körberajzolást.
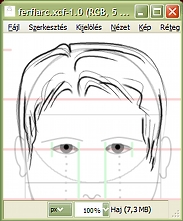
23. ábra
A 18. ábránál leírtak szerint vegyünk fel új útvonalelrendezést, és immár vékonyabb ecsettel (Circle (01)), de ugyanezzel az ecsetdinamikával megint rajzoltassuk ki az új útvonalainkat. Láthatóan a végük felé halványodó és elkeskenyedő hajszálakat fogunk kapni.
2.8.2
23a. ábra
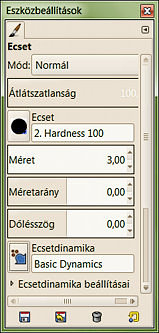
A 23a. ábra a GIMP 2.8.2 ecsetbeállításait mutatja. Az ecsetek közül válasszuk ki a 2. Hardness 100-ast, vegyük teljesen átlátszatlanra, és méretezzük 3,00-asra. Az Ecsetdinamikák legördülő menüjéből most leginkább a Basic Dynamics felel meg a célunknak.
23b. ábra
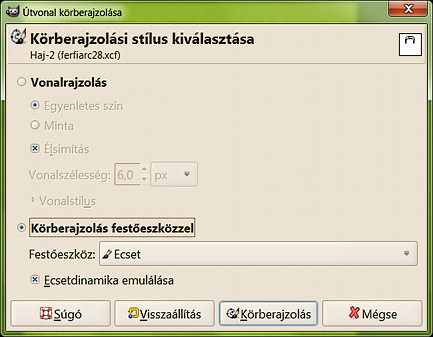
Az ecsetdinamika beállítása után az Útvonalak párbeszédablakából válasszuk az Útvonal kirajzolását. A Vonalrajzolás helyett jelöljük be a Körberajzolást festőeszközzel, s annak legördülő menüjéből válasszuk ki az Ecsetet, majd pipáljuk ki az Ecsetdinamika emulálása felirat melletti kis négyzetet, s utána nyomjuk le a Körberajzolást. Láthatjuk, hogy ez ugyanúgy működik, mint a 2.6.x verzióknál.
23c. ábra
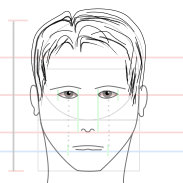
Utána az Eszközbeállítások párbeszédablakában az Útvonalak beállításánál kapcsoljunk át Áthelyezésre, kattintsunk a képben egy üres területre, ahol sem útvonal, sem vezérlőpont nincsen és húzzuk följebb a haj útvonalait. Váltsunk vissza Tervezésre, és tologassuk el az útvonalakat úgy, hogy egy újabb hajelrendezést mutassanak, majd ezt megint rajzoltassuk ki, de az eddig használt ecsetünket előbb méretezzük át 1,00-re.
24. ábra
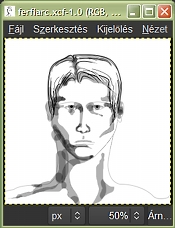
Most már kiradírozhatjuk a koponya felső ívét a haj mögül az Arc rétegből, és megint kikapcsolhatjuk a Segédvonalak réteg láthatóságát. Nyissunk új réteget legfelülre a haj réteg fölé Árnyékolás néven, 500x500-as méretben, átlátszó rétegkitöltési móddal. Circle (19)-es éles szélű ecsettel, GIMP 2.8-nál 2. Hardness 100, 19,00-re méretezett ecsettel, 30%-os átlátszatlanságra állítva az ecsetet, és annak méretezését szükség szerint váltogatva fessük be azt a területet, amelyre árnyék vetülhet, mert például mélyebben fekszik, vagy a fény elől takarásban van. Ideje eldöntenünk, honnan fogja kapni a fényt az arcunk. Ki-ki válasszon ízlése szerint, nálam most jobbról fentről balra lefelé 225 fokban fog beesni a fénysugár. A kiválasztott megvilágítási irányhoz kell igazítani az árnyékot, és később még a szemgolyón megcsillanó fényt is. Nem baj, ha kifutunk a vonalhatárokból, és az sem, ha az ismételt felülfestésekkel foltos lesz az árnyék. Ez csak ahhoz kell, hogy az árnyék körvonalait beállíthassuk. Nyugodtan színezzük be a területeinket, a fölösleget pedig radírral szedjük ki.
25. ábra
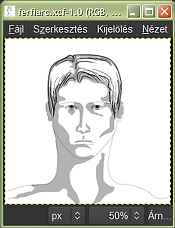
A külső körvonalak mellől is radírozzuk ki a fölösleget, majd az u gyorsbillentyűvel kapcsoljuk be a Varázspálca kijelölést, kattintsunk az Árnyékolás rétegben az átlátszó háttérre, fordítsuk meg a kijelölést, nyissunk egy új réteget, fogadjuk el az Árnyékolás#1 nevet, amit a program felkínál, és Shift+b-vel válasszuk ki a Kitöltést. Az Eszközbeállítások Kitöltés ablakában válasszuk a kitöltést előtérszínnel, Teljes kijelölés kitöltését jelöljük be, az átlátszatlanságot vigyük le 30%-ra. Kattintsunk valahol a kijelölt területbe a kurzorral, majd szüntessük meg a kijelölést, a Rétegek ablakában pedig töröljük ki az eredeti Árnyékolás réteget, amelyet csak segédletként használtunk.
26. és 26a. ábra
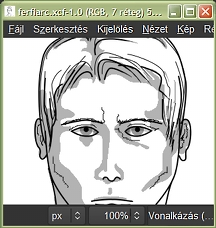
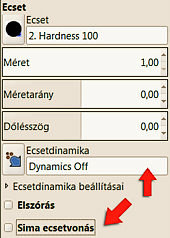
Nyissunk egy újabb átlátszó 500x500-as réteget legfelülre a Rétegek ablakában és adjuk neki a Vonalkázás nevet. Az ecsetek közül válasszuk ki a Circle (01)-et és 1,00-es méretezés mellett szabadkézzel egészítsük ki először a szem környékét pl. 200%-os nagyításon. 2.8-as verziónál dolgozzunk például a 2. Hardness 100 ecsettel, 1,00-es méretezéssel. Az Ecsetdinamikák közül válasszuk a Dynamics Off-ot, azaz a dinamika kikapcsolását, és a Sima ecsetvonást kapcsoljuk ki (26a. ábra). Húzzuk be 100%-os ecset átlátszatlansággal a felső szemhéj redőjét. Egy kissé szőrözzük ki a szemöldököt, húzzuk be a szemöldök belső szélétől kétoldalt fölfelé tartó két ráncot, majd a belső szemzugból kiinduló ráncot. Még kétoldalt az arcpofára is tehetünk egy-egy ráncot, ha akarunk. A fülek anatómiáját elég durván jelezni.
27. ábra
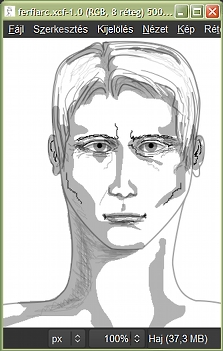
Nyissunk új réteget (500x500, átlátszó) Satírozás néven. Az imént használt Circle (01) (vagy 2. Hardness 100, 1,00-re méretezett) ecsetünk átlátszatlanságát vigyük le kb. 30%-ra, és úgy dolgozzunk vele. Árnyaljuk a szem környékét, az orr alját, a szájat, és még az egyik oldali orrcimpa mellől lefutó redőt is jelezhetjük. A munka megkezdése előtt az Arc (37%) és a Haj (45%) rétegünk átlátszatlanságát csökkentsük olyan mértékig, hogy finomabb, de még jól látható vonalakat kapjunk. Ehhez igazítsuk a satírozást. A haj területét és az áll alatti, valamint a nyakrészt is árnyalhatjuk vonalkázással.
Ezzel tulajdonképpen készen is van egy nyers vázlatunk, amely némiképp reszketeg vonalakat is tartalmaz, mivel egérrel nem feltétlenül tudunk szabályos, határozott vonalakat húzni, és mindent azért nem lehet elintézni az Útvonalakkal, mert abba beleőszülnénk.
A következő műveletek során ezen próbálunk meg segíteni a GIMP egynémely funkciójának igénybevételével.
28. ábra
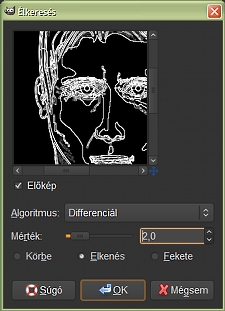
Készítsünk a többrétegű képünkről egy másolatot a Kép —> Kétszerezés utasítással. A felbukkanó Névtelen képen állítsuk az Arc átlátszatlanságát pl. 37%-ra, a Szemek maradjanak 100%, a Haj 46%, az Árnyékolás nevű szürkefoltos réteg 100%, a Vonalkázás 63% és a Satírozás 100%. Egy réteggé lapítással a Névtelen rétegeit egyesítsük eggyé, majd a Szűrők —> Élkeresés —> Szélek funkcióval rajzoltassuk ki nekünk tetsző algoritmussal a vázlatrajzunk éleit. Most a Differenciál élkereső algoritmust alkalmaztam 2,0-es mértékkel.
Ezután a Névtelen képben állva Ctrl+C billentyűkombinációval tegyük vágólapra az élkeresett képet, és onnan Ctrl+V utasítással másoljuk be a ferfiarc.xcf képünkbe, ahol az Lebegő kijelölésként fog megjelenni a legfelső rétegben a Rétegek ablakában. Kattintsunk rá jobb egérgombbal, és a felbukkanó rétegmenüből válasszuk az Új réteggé alakítást. Ennek a Beillesztett réteg nevet fogja adni a GIMP. A Névtelen képet most már mentés nélkül becsukhatjuk.
Az új, Beillesztett rétegben állva a képablakban a Színek alól hívjuk meg az Invertálást, majd a kapott, fehér alapon fekete vonalas képünkből szedjük ki a fehéret a Réteg —> Színből alfa utasítással.
29. ábra
A Szemek nevű réteget vigyük legfelülre és az eltervezett fényviszonyok szerint tegyünk rá két fehér pöttyöt csillogásnak.
Innentől kezdve már ízlés dolga, hogy ki merre szeretné folytatni a rétegek feldolgozását: keményebb, élesebb vagy lágyabb körvonalakat szeretne, és sötétebbre vagy halványabb szürkére szeretné venni a vonalazást. A továbbiakban azt mutatom be, hogy az oldal tetején szereplő képhez még mit kellett tenni.
31. ábra
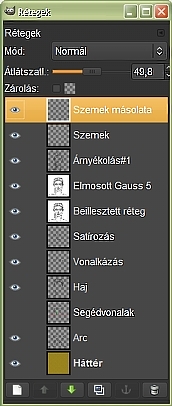
A 31. ábra mutatja, hogy végül is milyen rétegek kaptak helyet a végső képben. Két további réteg lett még beiktatva: az élkeresésből származó Beillesztett réteget megdupláztam, és Gauss-elmosással 5-5-ös vízszintes és függőleges elmosási sugárral elmosattam. Ez a réteg az Elmosott Gauss 5 nevet kapta. Ezenfelül a Szemek réteget is megdupláztam (Szemek másolata) és a másolati réteget Normál módban 50%-os átlátszósággal hozzáadtam a képhez, hogy a szemek egy kissé sötétebbek legyenek. A végső kombináció a következő:
Szemek másolata Normál 50%
Szemek Normál 100%
Árnyékolás#1 Normál 70%
Elmosott Gauss 5 Normál 20%
Beillesztett réteg Normál 20%
Satírozás Normál 50%
Vonalkázás Normál 40%
Haj Normál 20%
Segédvonalak láthatatlan
Arc Normál 15,7%
Háttér Normál 100%
32. ábra

Ha a sima fehér háttér helyett mást szeretnénk, akkor mintázhatjuk és színezhetjük is a képet. Most például a Háttér rétegre kattintva a Minták közül kiválasztottam a papír (Paper) mintát és Kitöltéssel (Shift+b) bemintáztam a Háttérréteget. Ehhez az Eszközbeállítások ablakában a Kitöltést mintával és a Teljes kijelölés kitöltését kellett bejelölni. Az átlátszatlanságot 30%-ra vettem, hogy egész finom legyen a minta.
33. ábra
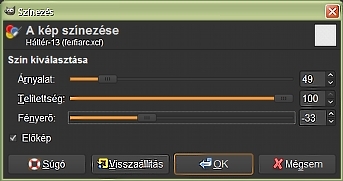
Színezéssel meleg drappos színt adtam a Háttér rétegnek. Ha soknak találunk valamilyen részletet, pl. mint én most a szemgödör sötétségét, akkor a megfelelő rétegben például fakításra állított ecsettel, fehér előtérszínnel világosíthatunk rajta. Most a Beillesztett rétegen és az Elmosott Gauss 5 nevű rétegen világosítottam a szemek közepénél Circle 19 ecsettel, váltogatott átlátszatlansággal, 2,2-es méretezéssel (2.8 verziónál 2. Hardness 100 ecsettel, 41,80-as méretezéssel). Az Árnyékolás rétegben ugyanezt az ecsetet radírként használva, kb. 20%-os átlátszatlansággal világosítottam a szemgödrön.
Utolsó simításként még Kézi elmosással (Shift+u), Circle Fuzzy ecsettel (2.8 verziónál 2. Hardness 050 ecsettel), 100%-os sűrűséggel elmostam a szürke árnyékok peremét az Árnyékolás#1 és Beillesztett réteg nevű két rétegben. Készítettem egy másolatot a képről, hogy a Segédvonalak réteg és az útvonalak megmaradjanak, majd a másolaton az Egy réteggé lapítás (Kép menüpont alól) után még a Színek —> Automatikus —> Fehéregyensúllyal kissé javítottam a színeken és a fényerőn. Természetesen méretre is vághatjuk a képet és tetszőleges formátumban elmenthetjük.
GIMP 2.8-nál a Fájl —> Exportálás úton kell haladnunk, ha nem XCF-be, hanem más formátumba, pl. PNG-be vagy JPG-be akarjuk elmenteni a képünket.
A képek előállításához GIMP for Windows 2.4.2, 2.4.6 és 2.8.2 képfeldolgozó programot használtam a sourceforge.net jóvoltából.
Kezdőlap | GIMP tutorialok 1. | GIMP tutorialok 2. | Inkscape tutorialok | Képsorozatok | Honlaptérkép | Pihentetőül | Kapcsolat | Lap tetejére

Ahol másként nincs jelezve, a honlap tartalma a Creative Commons Nevezd meg!-Így add tovább! 3.0 Licenc feltételei szerint használható fel.
Szerző: Improcyon























































































