2009 május: Melléktermékek
2008 november: GIMPressziók
2008 június: Stilizált arcok
2008 április: Leképezések
2008 február: Üvegvilág
2007 október vége: Vendég és látója
2007 október vége: Vendégművész 2.
2007 október eleje: Vendégművész 1.
2007 október eleje: Kezdetek 2.
2007 szeptember: Kezdetek 1. HozzászólásokTájékoztató a hozzászólási lehetőségekről KapcsolatÜzenet, levél, kérdés küldése HonlaptérképA honlap tartalma és szerkezete PihentetőülElmejátékok képre, hangra és billentyűzetre A lap aljáraUgrás a lap aljára Firefoxosok figyelmébeAkiknek nagyítva jelenik meg a honlap
Legfrissebb oldalak |
|
 |
Húsvéti GIMP tojás Húsvéti tojások festése egérrel és GIMP rutinokkal. |
 |
Hópehely motívumok Klónozás és alakítás Inkscape szűrőkkel. |
 |
3D oszlop Csavart torony Fantázialények GIMP 2.8 ecsetdinamikával rajzolt oszlopok és fantázialények. |
 |
Csigaház és társai Alakzatcsoport ráfektetése tetszőleges útvonalra. Inkscape tanulmány és tutorial. |
 |
3D fogaskerekek Inkscape-pel Az Inkscape "Mozgás" kiterjesztés használatának egyik módja. |
 |
GIMP 2.6 és 2.8 Néhány gyakorlati szempont a GIMP 2.8 használatával kapcsolatban. |
A képek a GIMP 2.2.15, 2.4.2, 2.6.4 és 2.8 programmal, illetve Inkscape v0.47.1 programmal készültek a
és az Inkscape.org jóvoltából.

Adatvédelem
Utolsó frissítés: 2014 április
Képjátékok — Fém- vagy üvegbetű

Az alábbiakban egy egyszerű módszerrel ismerkedhetünk meg, amellyel fémes hatású feliratokat tudunk készíteni, teljesen a GIMP funkcióira támaszkodva. Ha ugyanebben a képben még egy kicsit tovább dolgozunk, akkor színes szövegekhez is juthatunk, amelyeket egyesek üvegnek, mások színesfémnek látnak: ki-ki döntse el az ízlése szerint.
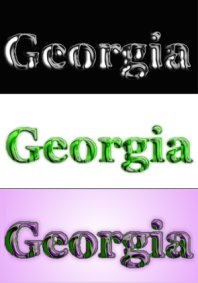
A bemutatott példa nagy méretben készült, hogy az elv jobban kirajzolódjék, de ha a gyakorlatban akarjuk használni a módszert, akkor a képünket lehetőleg abban a méretben (és megfelelően kiválasztott betűtípussal) készítsük, amelyben meg szeretnénk jeleníteni a honlapunkon, mert a kicsinyítéssel romlani fog a betűminőségünk.

A technika lényege a domborításos torzítás, majd az azt követő színgörbe manipuláció alkalmazása. Az összes többi lépés csak ezek érvényesüléséhez szükséges.
1. ábra

Indulásképpen nyissunk egy új képet: a GIMP főablakában a Fájl alatt az Új... sorra kattintva az 1. ábrán látható ablak fog felbukkanni. Adjunk be tetszőleges méretet. A példabeli kép 300x150 képpontos méretben készült. Az alapértelmezésben fehér hátterű képet mentsük el .xcf formátumban, a GIMP saját kiterjesztésében. Ez lesz az ún. képablakunk.
2. ábra
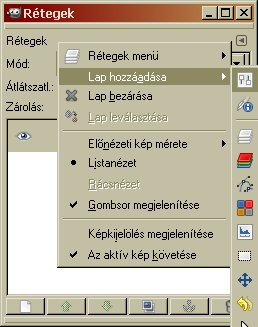
Megkönnyítendő a dolgunkat állítsunk össze egy saját munkaablakot, most egy másik módszerrel, mint ahogy a korábbi tutorialokban tettük. A képablakban a Párbeszédablakok legördülő menüjében kattintsunk a Rétegek sorra. Ennek felbukkanó ablakában jobboldalt felül, közvetlenül a címsor alatt látszik egy kis balra mutató nyíl.
Ha erre kattintunk, akkor a 2. ábrán látható módon választhatjuk azt, hogy új lapot adunk ehhez a munkaablakhoz. Ezzel a módszerrel vegyük még ide az Eszközbeállításokat, és a Színeket.
Ezzel már elő is készültünk a munkára.
3. ábra

A későbbiekben könnyebb dolgunk lesz, ha a szemkápráztató fehér háttér helyett más színt állítunk be a szövegünk mögé, ezért most fessük át a Háttér nevű rétegünket, például színátmenetesre, föntről lefelé fehérből feketébe átmenőbe.
A képablakunkban az Eszközök legördülő menüjéből a Festőeszközök közül válasszuk ki a Színátmenetet, majd a munkaablakunkban kattintsunk ennek a fülére. A 3. ábrán láthatóan eleve az Előtérszínből a háttérszínbe RGB színátmenettel kínál meg bennünket a program, csak meg kell fordítanunk a lefutását: a Színátmenet sorban pipáljuk ki a kis kék nyilak melletti négyszöget. A Lineáris forma is jó, viszont bejelölhetjük az Adaptív túlmintavételezést, ha egyenletesebb kifestést szeretnénk.
4. ábra

A képablakunkban álljunk a kurzorral a kép felső peremére, és a Ctrl gombot lenyomva tartva kattintással és húzással húzzunk egy függőleges szakaszt a kép alsó határáig. A Ctrl gomb használata abban segít, hogy a szakaszunk valóban függőleges legyen, mert a program ebben a pozícióban fogja tartani. Végül fölengedve az egérgombot el is készül a színátmenetünk.
Működésünk eredménye a 4. ábrán látható.
5. ábra

Most következhet írói munkásságunk. Ha a képablakunkban az Eszközök címszó alatt a Szöveget választjuk, és a munkaablakunkban ennek a fülére kattintunk, akkor beállíthatjuk a szövegparamétereinket. A példában ZapfEllipt BT Bold Italic (Félkövér Dőlt) betűtípus lett kiválasztva (a Betűkészlet felirat melletti négyszögbe kattintva felbukkanó listából), 100-as nagysággal. Színnek válasszuk ki a fehéret a Szín sorban található téglalapba kattintva, az ekkor felbukkanó színbeállító ablakban.
Ezután a képablakunkban kattintsunk a kurzorral valahová a bal felső sarok közelébe, mire felbukkan a 6. ábra ablaka, a GIMP saját kis szövegszerkesztője.
6. ábra

Ebbe begépelhetjük a szövegünket, jelen esetben a Zapf-ot. Nem fontos, hogy a felirat jó helyre kerüljön, mert a GIMP úgyis új, átlátszó rétegbe teszi, amit még könnyen tologathatunk. Ha túl kicsinek, vagy nagynak találjuk a betűt, akkor a munkaablakban egyszerűen írjuk át a nagyságát, és a Szövegszerkesztő ablakba kattintva frissülni fog a látvány az új méretre (ez a többi paraméter esetében is így működik).
Ha készen vagyunk, kattintsunk a kis ablak Bezárás feliratú gombjára. Ezután a billentyűzetünk kurzornyilaival helyére pozicionálhatjuk a szövegünket. (Megjegyzés: ha utólag mégis változtatni akarunk valamelyik betű-beállításunkon, akkor a képablakban a szövegrétegbe kattintva megint előkerül a Szövegszerkesztő, s ekkor az előzőek szerint módosíthatunk az adatainkon.)
7. ábra

Akkor most ezt látjuk a képablakunkban. A szövegünk körül jelentkező szaggatott vonal az újonnan keletkezett szövegrétegünk határvonala. Ez a réteg átlátszó alapon csak a betűinket tartalmazza. NE fésüljük rá az alatta levő Háttér rétegre, hanem a képablakban a Réteg címszó alatt kattintsunk a Réteg kép-méretűvé alakítása sorra, mire a szaggatott keret eltűnik, viszont önálló réteggé is alakítottuk a szövegünket.
8. ábra

A későbbiekben alkalmazott domborításhoz akkor most elő kell készíteni a betűinket. Ehhez először is jelöljük ki őket. A képablakban a Kijelölés alatt válasszuk a Szín szerinti kijelölést, a munkaablakunkban pedig kattintsunk ennek a fülére. A 8. ábrán láthatóan az alapértelmezett beállítások mellett még megkértem a kijelölés széleinek lágyítását is, amelynek alapértelmezésben 10 az értéke. Ezután kattintsunk a képablakban a betűkön kívül eső, valójában átlátszó felületre.
9. ábra
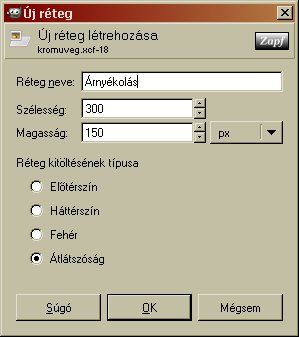
A következő lépésben sötétíteni fogunk a betűink szélén, de egy új rétegben, hogy az eddigi eredményeinket semmiképpen se rontsuk el.
A Rétegek munkaablakunk alsó sorában látható hat gomb közül kattintsunk a bal szélsőre, mire a 9. ábrán látható ablakot dobja fel a program. Az új rétegünknek nevet is adhatunk: itt és most ez az Árnyékolás lett. Az eleve felkínált átlátszóság, és a képpel megegyező rétegméret meg is felel, ezért mindjárt OKézhatunk is.
Az árnyékoláshoz fekete színre lesz szükségünk, de tapasztalhatjuk, hogy ez elállítódott, amikor a Szövegünkhöz fehér színt választottunk. Ezért a képablakban kattintsunk az Eszközök alatt található Alapértelmezett színek sorra, mire visszaáll az eredeti állapot: az előtérszínünk megint fekete lesz.
10. ábra

Ha emlékszünk még, a szövegünket körülvevő átlátszó területet jelöltük ki, és a kijelölésünknek 10-es lágy szélt állítottunk be. Ha most az Árnyékolás rétegünkben állva a képablakunkban a Szerkesztés címszó alatt a Kitöltés az előtér színével sorra kattintunk, akkor a lágy szél miatt fekete, fokozatosan elmosódó perem fog rávetülni a fehér betűinkre. Ha jobban látszó eredményt akarunk, akkor ismételjük meg még kétszert ezt a lépést, és akkor a 10. ábrán látható eredményhez jutunk.
A fekete háttérre nem lesz szükségünk, sőt, zavaró is volna, ezért vágjuk ki a képből: nyomjunk Ctrl+X-et (kivágás), mire a betűink körül eltűnik a fekete, de a peremárnyékolás megmarad!
11. ábra
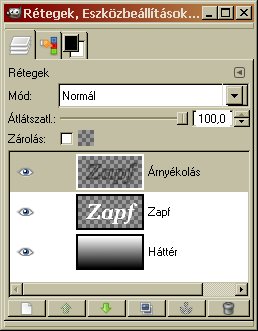
Most már ideje számbavennünk a rétegeinket.
Legalul terül el a Háttér nevű, színátmenetes rétegünk. Fölötte van az átlátszó alapú fehér szövegünk, melynek automatikusan a Zapf nevet adta a GIMP, és legfölül az ugyancsak átlátszóvá tett alapú peremárnyékolásunk, amelynek az Árnyékolás nevet adtuk.
Ha még erősebb peremet akarunk a betűinknek, akkor az Árnyékolás réteget meg is duplázhatjuk a Rétegek munkaablak alsó sorában balról a negyedik gombra kattintva, és a két réteget egyesíthetjük a képablakunkban a Réteg menüjében található Összefésülés lefelé funkcióval, de ügyeljünk arra, hogy mielőtt ezt elvégeznénk, a felső árnyékos rétegünk legyen az aktív réteg: ennek a rétegsora legyen színes hátterű a Rétegek ablakban. Ha nem ez volna a helyzet, akkor kattintsunk rá ennek a sorára.
12. ábra
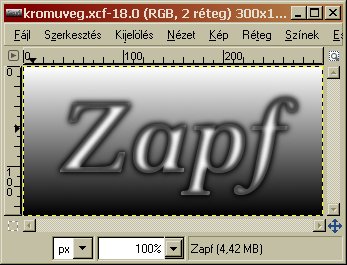
A megmaradó három rétegből a felső kettőt (Árnyékolás és Zapf) most már egyesíthetjük is. Az Árnyékolás rétegben állva menjünk a képablakunkhoz, és a Réteg címszó alatt hívjuk meg az Összefésülés lefelé funkciót, amivel kettőre lecsökkenthetjük a rétegszámunkat. Az eredmény a 12. ábrán látható.
Ezt még célszerű elmosatnunk, mielőtt tovább lépnénk a domborításra.
A képablakunk Szűrők címszavának legördülő menüjéből válasszuk az Elmosás alatt a Gauss-elmosást. Ennek felbukkanó ablaka a 13. ábrán látható.
13. ábra

Az elmosás sugarára éppen csak a minimálisan szükséges értéket állítsuk be, hogy ne legyen túl szétfolyó a képünk. A példában ez 3-3 volt vízszintesen és függőlegesen is.
Ezzel végre elő is készítettünk mindent, hogy végre alkalmazhassuk a technika lényegét: első lépésben a domborítást, majd utána a domborművünk módosítását a színgörbe-lefutás megváltoztatásával.
14. ábra
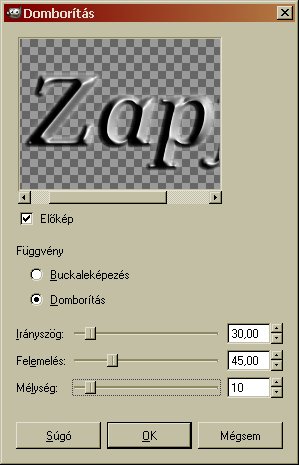
Most a képablakunkban a Szűrők menüjéből a Torzítások közül válasszuk ki a Domborítást. Felbukkanó ablaka jobbra látható.
A példában meghagytam az alapértelmezésben beállított értékeket, csak a Mélységet vettem le 10-re, de természetesen a betűtípusunktól, annak nagyságától és az alkalmazott árnyékolástól függ, hogy milyen irányszöggel, felemeléssel és mélységgel érdemes dolgoznunk. Addig kísérletezzünk, amíg az előnézeti ablakban látható képpel meg nem leszünk elégedve, s akkor OKézzunk, és a képablakunkban erre a következő látvánnyal fogunk találkozni:.
15. ábra
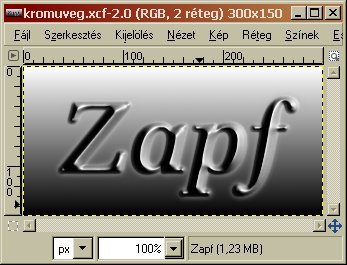
Az eredményt most is érdemes elmosatnunk Gauss-elmosással (l. 13. ábránál), megint a legkisebb, még szükséges mértékben (ez megint csak 3-3 volt elmosási sugarakra nézve). A látvány már erősen emlékeztet a fémre, de még tompa fényű, és nem olyan csillogó, mint amilyenhez a tükör felszínű fémeknél szokva vagyunk. Ezért még egy lépésben ezt a hatást kíséreljük meg imitálni. Ehhez duplázzuk meg a rétegünket: a Rétegek munkaablakunk alsó sorában balról a negyedik gombra kattintva. A program az új rétegnek a Zapf#1 nevet fogja adni. A következőekben ezen a rétegen fogunk ügyködni.
16. ábra
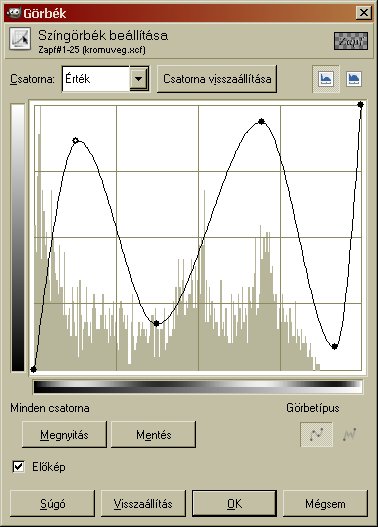
A képablakunkban a Színek címszó alatt kattintsunk a Görbékre, melynek ablaka balra látható. Mindjárt az Érték csatornával fog felbukkanni, ahogy az balra fönt, nem sokkal a címsor alatt látható. A többi, eleve megadott beállítás is megfelel nekünk, beleértve azt is, hogy balra alul az Előnézethez tartozó kis négyzet ki van pipálva, mert ebben az esetben láthatjuk a képablakunkban, hogyan változik a látvány a beavatkozásunkra.
A kurzorunkkal a vonalra kattintással és húzással ide-oda tologathatjuk a görbénk lefutását, több-kevesebb hullámot rakva bele, kisebb vagy nagyobb amplitudóval. A 17. ábrán látható eredményt a 16. ábra görbelefutásával kapjuk.
17. ábra
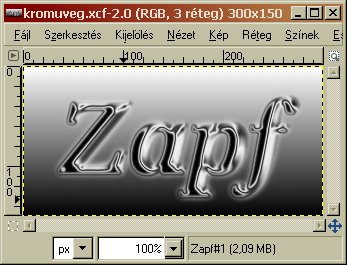
18. ábra

Ez már-már jónak mondható, de a betűink és a színátmenetes háttér között még nem elég erős a kontraszt. Ezen például egy kis vetett árnyék alkalmazásval segíthetünk.
A Rétegek munkaablakban kattintsunk a Zapf#1 nevű rétegünkre, hogy ez legyen az aktív réteg. Ezen megint jelöljük ki szín szerint a betűink körvonalát, csak most változtatnunk kell a kijelölőeszközünk egyes értékein. A képablakunkban kattintsunk a Kijelölés menüjében a Szín szerint sorra, a munkaablakunkban pedig váltsunk át az Eszközbeállításokra. A 18. ábrán láthatóan ismét lágy széleket alkalmazunk, most 3-as értékkel, de a Küszöbszintet felemeltem 100-ra, hogy a kijelölés pontosan a betűink széléhez illeszkedjen (az eredeti 15-ös küszöbnél széles "holdudvar" maradna a betűink körül).
Most a képablakunkban kattintsunk valamelyik sarok közelébe, hogy ne betűt, hanem az átlátszó rétegalapot jelöljük ki, majd ugyancsak a képablakban a Kijelölés alatt válasszuk az Invertálást, hogy megfordítsuk a helyzetet, és immár a betűink testére vonatkozzon a kijelölés.
19. ábra

Akkor jöhet az árnyék: a képablakunkban a Szűrők menüjéből a Fény és árnyék alatt találjuk a Vetett árnyék funkciót. Ablaka jobbra látható. Ha X-értékre negatív számot adunk be, akkor az árnyékunk balra fog vetülni, ha Y-ra pedig pozitív számot, akkor lefelé fog esni az árnyék a kijelölt objektumtól. Eléggé kis értéket állítottam be, mivel nem annyira árnyékolásról lesz most szó, hanem kontúrozásról, s az elmosás sugara is csak 7, hogy azért fokozatosan halványuló árnyékperemet kapjunk. A fekete szín és a 80%-os átlátszatlanság meg is felel, ezért most már OKézhatunk.
Ezzel megvan az egyik oldali kontúrunk, de még kell a fordítottja is. Ismét hívjuk meg ezt a funkciót, de most fordítsuk meg a számaink előjelét: az X-eltolás legyen 4, az Y-eltolás pedig -2. Az elmosási sugár maradjon 7, és nyomjunk OK-t.
Meg is szüntethetjük a kijelölést: a képablakban a Kijelölés menüjéből válasszuk a Semmit.
20. ábra
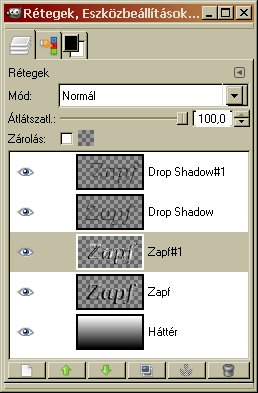
Ha belenézünk a Rétegek munkaablakunkba, akkor láthatjuk, hogy a GIMP külön új rétegekbe rakta le az árnyékainkat, amelyeknek a Drop Shadow (vetett árnyék) nevet adta. Ezek vannak legfölül, alattuk a Zapf#1-es színgörbe-manipulált rétegünk, alatta a Zapf nevű domborított rétegünk és legalul a színátmenetes hátterünk.
Ha nem akarunk továbbmenni, és üveg hatású változatot is készíteni, akkor egyesíthetjük is a rétegeinket a képablak Kép címszava alatt elérhető Egy réteggé lapítás funkcióval és a képet végleges néven és kiterjesztéssel (pl. .jpg) elmenthetjük a Fájl alatt a Mentés másként funkcióval. Ekkor az eredmény a következő lesz:

Üvegezés
21. ábra
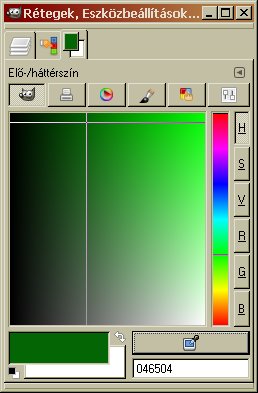
Ha üveges változatot (is) akarunk készíteni, akkor az eddigi képünkről készítsünk egy másolatot. A képablakban a Kép menüjéből válasszuk a Kétszerezést, és a felbukkanó, Névtelen névvel ellátott képünket mentsük el valamilyen más néven, ha a fémes variánst is meg akarjuk külön őrizni.
Az új képünkhöz adjunk egy újabb, átlátszó alapú réteget a feljebb már ismertetett módon. Ezt a réteget (Új réteg nevet kapta) a Rétegek munkaablakunk alsó sorában látható nyilak segítségével helyezzük a Zapf domborított réteg és a Zapf#1 színgörbe-módosított réteg közé. Ebbe zöld színnel elkészítjük a Zapf feliratot. Ehhez lépjünk át a Zapf#1 rétegre, a képablakunkban pedig megint alkalmazzuk a szín szerinti kijelölést, ahogy azt utoljára tettük. Ezután lépjünk vissza az Új rétegre, a munkaablakunkban pedig kattintsunk a Színek fülére (l. 21. ábra). Itt a keskeny függőleges szivárványos sávban kattintsunk valamely nekünk tetsző színre (amiről el tudjuk képzelni, hogy üveges hatást tud majd eredményezni), majd a nagyobb négyzetes színablakban kattintással és húzással vigyük a szálkeresztet a nekünk tetsző árnyalatra, amely a négyzet alatti téglalapban meg is fog jelenni. Most egy sötétzöldet választottam ki.
Most már csak a képablakban a Szerkesztés alatt ki kell választanunk a Kitöltést az előtér színével funkciót, és az Új rétegben kész is a zöld szövegünk. Szüntessük meg a kijelölést (képablakban Kijelölés alatt Semmit).
22. ábra
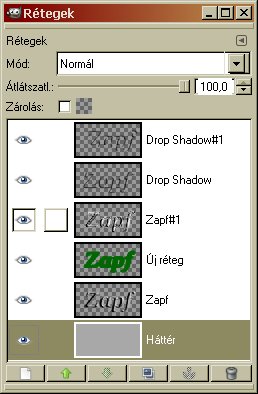
Most már mindenünk megvan az üveghatás kialakításához, csak el kell játszadoznunk a Rétegek munkaablakában a rétegmódokkal. A végleges megoldás a következő lett: a jobboldali réteglistából háromnak a beállításán kellett változtatni: a Zapf#1 réteg Szemcsés kivonásra lett állítva, a zöld szöveges Új réteg Összegzésre, a Zapf domborított réteg pedig Szorzásra (a Mód legördülő menüjéből). Mindegyik réteg átlátszatlansága megmaradt 100%-on.
Végül és utolsó sorban változtathatunk a Háttér rétegünk színén, hogy a szövegünk jobban kiugorjon. Először kattintsunk ennek a rétegére a Rétegek ablakban, majd a munkaablakunkban a Színek füle alatt beállíthatunk például egy szürke színt, és a képablakunkban a Szerkesztés alatt ezzel a színnel már ismert módon (l. 21. ábránál) átfesthetjük a rétegünket.
Ha elégedettek vagyunk a látvánnyal, akkor a képablakban a Kép címszó alatt az Egy réteggé lapítás funkcióval egyesíthetjük a rétegeinket, és a Fájl alatt a Mentés másként funkcióval valamely más formátumban is elmenthetjük a képünket, akár új néven is.

A kép előállításához GIMP for Windows 2.4.2 képfeldolgozó programot használtam a sourceforge.net jóvoltából.
Kezdőlap | GIMP tutorialok 1. | GIMP tutorialok 2. | Inkscape tutorialok | Képsorozatok | Honlaptérkép | Pihentetőül | Kapcsolat | Lap tetejére

Ahol másként nincs jelezve, a honlap tartalma a Creative Commons Nevezd meg!-Így add tovább! 3.0 Licenc feltételei szerint használható fel.
Szerző: Improcyon
























































































