2009 május: Melléktermékek
2008 november: GIMPressziók
2008 június: Stilizált arcok
2008 április: Leképezések
2008 február: Üvegvilág
2007 október vége: Vendég és látója
2007 október vége: Vendégművész 2.
2007 október eleje: Vendégművész 1.
2007 október eleje: Kezdetek 2.
2007 szeptember: Kezdetek 1. HozzászólásokTájékoztató a hozzászólási lehetőségekről KapcsolatÜzenet, levél, kérdés küldése HonlaptérképA honlap tartalma és szerkezete PihentetőülElmejátékok képre, hangra és billentyűzetre A lap aljáraUgrás a lap aljára Firefoxosok figyelmébeAkiknek nagyítva jelenik meg a honlap
Legfrissebb oldalak |
|
 |
Húsvéti GIMP tojás Húsvéti tojások festése egérrel és GIMP rutinokkal. |
 |
Hópehely motívumok Klónozás és alakítás Inkscape szűrőkkel. |
 |
3D oszlop Csavart torony Fantázialények GIMP 2.8 ecsetdinamikával rajzolt oszlopok és fantázialények. |
 |
Csigaház és társai Alakzatcsoport ráfektetése tetszőleges útvonalra. Inkscape tanulmány és tutorial. |
 |
3D fogaskerekek Inkscape-pel Az Inkscape "Mozgás" kiterjesztés használatának egyik módja. |
 |
GIMP 2.6 és 2.8 Néhány gyakorlati szempont a GIMP 2.8 használatával kapcsolatban. |
A képek a GIMP 2.2.15, 2.4.2, 2.6.4 és 2.8 programmal, illetve Inkscape v0.47.1 programmal készültek a
és az Inkscape.org jóvoltából.

Adatvédelem
Utolsó frissítés: 2014 április
Képjátékok — Fátyol és füst/Tutorial
2008 szeptember

![]() [Hogyan?]
[Hogyan?]
A képre kattintva a nagyobb, 504x490 képpontos változat is megtekinthető.

![]() [Hogyan?]
[Hogyan?]
Durvább és merevebb, gézszerű fátyol képe kockatest előtt. A képre kattintva a nagyobb, 600x600 képpontos változat is megtekinthető.

Az ötlet csírája már a 3D egyszerűen tutorialnál megszületett, legfeljebb ezt akkor még nem ismertem fel. A megvilágosodás az egyik kedves olvasómnak köszönhető, aki fátyolrajzolási ügyben kért tőlem tanácsot. Ennek a leírásnak tehát voltaképpen ő a kezdeményezője, amit ezúton is köszönök neki.
A leírás kezdő GIMP-felhasználók számára is hasznosítható, mert eléggé részletes.
A módszer lényege az, hogy készítünk egy nagyon egyszerű ecsetet, átlászó alapon, és azt igen nagy átlátszósággal használva rajzolunk vele. A finomigazításokat (ha szükségesek) I-görbítéssel végezhetjük, hogy változatosabb, és szabálytalanabb alakzatokat kapjunk.
Ha az ecsetünket a készítési méretben, vagy annál kisebb méretezéssel használjuk, akkor fátyolszerű hatást kapunk, ha pedig jóval nagyobb méretben, akkor füstszerű hatást, vagy ha mégsem, akkor elmosással lágyíthatjuk a képünket.

A képre kattintva a nagyobb, 600x600 képpontos változat is megtekinthető.
1. ábra

Mivel most fekete alapra dolgozunk, ezért először a GIMP főablakában kattintsunk a középen felül látható, fekete-fehér színek váltónyilára, hogy felcseréljük a színeket, és fekete legyen a háttér színe.
Ezután a főablakban a Fájl legördülő menüjéből válasszuk az Új... utasítást, mire a balra látható ablak bukkan fel. Az alábbi leírásban feltüntetett értékek 600x600 képpontos képmérethez igazodnak, nyissunk tehát egy ekkora képet. Az új kép Névtelenként fog megjelenni, és sima fekete hátér lesz. A képet tartalmazó ablakot képablakban fogom nevezni. Ebben a Fájl címszó alatt válasszuk a Mentést, és mentsük el a képet .xcf formátumban, a GIMP saját képformátumában, tetszőleges néven. A jelenlegi példa a fatyol.xcf nevet kapta.
A leírásban megadott gyorsbillentyűknél a gyári kódokat használom. Ha valaki ezeket átállította, akkor értelemszerűen a saját kódjait alkalmazza.
2. ábra
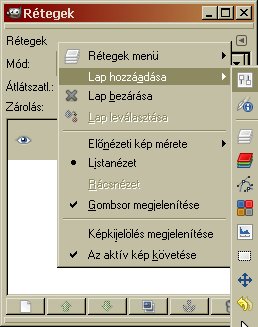
Megkönnyíthetjük a munkánkat a Windows alatt futó GIMP-nél, ha összeállítunk egy "munkaablakot" is: a képablak Párbeszédablakok címszavának legördülő menüjéből hívjuk meg a Rétegeket, mire felbukkan annak az ablaka. Eme utóbbiban jobboldalt felül látszik egy kis balra mutató nyíl (l. 2. ábra). Ha erre kattintunk, újabb menü tárul a szemünk elé. Ebből válasszuk a Lap hozzáadását, és annak a menüjéből pedig az Eszközbeállításokat.
3. ábra
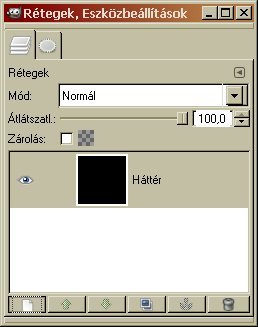
Nyissunk ezek után egy új réteget, ahová először az ecsetünket, majd utána a fátylat fogjuk rajzolni. A munkaablakunk Rétegek fülére kattintva annak legalsó sorában hat gomb látszik. Balról a legelsőre kattintva új réteget készíthetünk. A kattintásra új ablak bukkan fel, amely a 4. ábrán látható.
4. ábra

Érdemes mindjárt a Fátyol nevet adni az új rétegünknek, amelyre nézvést mindjárt 600x600-as mérettel, és átlátszó alappal kínál meg bennünket a GIMP. Ez meg is felel nekünk, tehát a rétegnév beírása után OKézhatunk.
Az új réteg az első, Háttér nevű fekete réteg fölé kerül, és ez lesz egyben az aktív réteg, vagyis a további műveletek erre fognak vonatkozni.
5. ábra
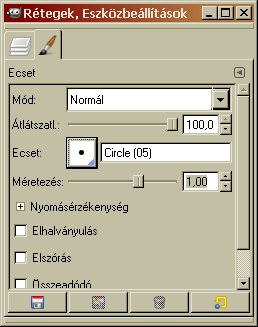
Nyomjuk le a billentyűzetünkön a p gyorsbillentyűt (paintbrush, azaz ecset), vagy a képablakban az Eszközök menüjéből a Festőeszközök közül válasszuk ki az Ecsetet. A munkaablakunkban kattintsunk az Eszközbeállítások fülére.
Ha az Ecset felirat melletti négyzetbe kattintunk, akkor felbukkan az ecsetválasztékunk. A "gyárilag" leszállított ecsetek közül válasszuk ki a Circle (05) éles szélű ecsetet. A többi beállítást hagyjuk változatlanul. Ne felejtsük el, hogy induláskor felcseréltük az Előtér- és Háttérszínt, tehát a rajzoló ecsetünk fehér színű lesz majd.
Most nyomjuk le az e gyorsbillentyűt, vagy a képablakban az Eszközök menüjéből a Kijelölőeszközök közül válasszuk ki az Ellipszis-kijelölést. A munkaablakban most az Ecset helyett ennek a beállítási lehetőségeit fogjuk látni.
6. ábra
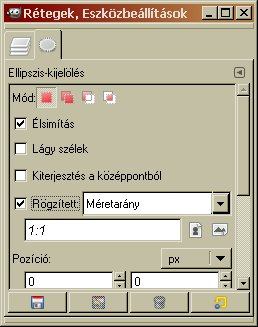
Az eleve felbukkanó beállítások közül csak egyen kell változtatnunk most: a Rögzített felirat melletti balra látható négyzetet pipáljuk ki, mert 1:1 szélességű és hosszúságú méretaránnyal fogunk dolgozni, mivel éppen kört szeretnénk rajzolni.
A képablakban ezután álljunk a kurzorral a 200,160 koordinátákra (a képablak bal alsó sarkában olvasható le az aktuális kurzorpozíció), kattintsunk a bal egérgombbal, és húzzunk egy szakaszt 300,160 koordinátákig, azaz rajzoljunk egy 100 képpont átmérőjű kört. Ezt kell körülrajzolnunk a korábban már beállított, fehér színű, éles szélű ecsettel.
7. ábra
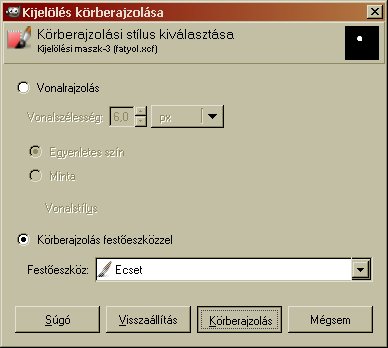
A képablakban a Szerkesztés menüjéből válasszuk ki a Kijelölés körberajzolását, mire a 7. ábrán látható ablakot dobja fel nekünk a program. A Vonalrajzolás helyett válasszuk a Körberajzolást festőeszközzel, azaz kattintsunk eme felirat melletti körbe, és a Festőeszköz sorhoz tartozó legördülő menüből válasszuk ki az Ecsetet, majd nyomjuk le a Körberajzolás feliratú gombot a legalsó sorból.
Már nincs szükségünk a kijelölésre, ezért a képablakban a Kijelölés menüjéből válasszuk a Semmit.
8. ábra
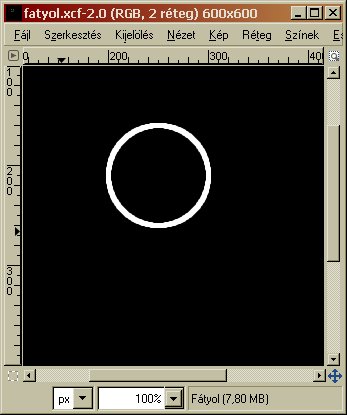
A képablakunkban most a 8. ábra körét kell látnunk, ha jól írtam meg ezt a tutorialt. A majdani ecsetünkhöz csak a felső része kell, ezért a fölösleget ki fogjuk radírozni. A billentyűzetünkön nyomjuk le a Shift+e (e, mint eraser, azaz radír) billentyű kombinációt, vagy a képablakunkban az Eszközök menüjéből a Festőeszközök közül válasszuk ki a Radírt.
9. ábra
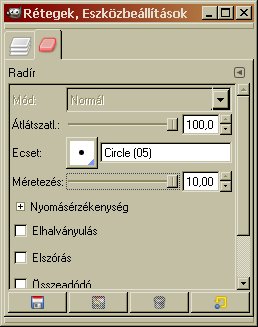
A munkaablakunk Eszközbeállásainak füle alatt most a Radír látszik, az eddig használt ecsetünkkel. A méretezés skálájának csúszkáját toljuk el a jobb szélső értékig, hogy nagyméretű radírunk legyen.
10. ábra
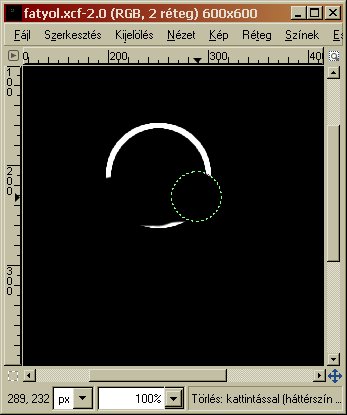
A képablakban kattintással és húzással radírozzuk ki a körünk nagyjából alsó felét. A fátyolszerű hatás eléréséhez célszerű még további íveket is rajzolnunk a félkörünkhöz. A változatosság kedvéért most viszont nem ellipszis-kijelöléssel fogunk dolgozni, hanem az Útvonalakkal, amely funkció a b gyorsbillentyűvel érhető el, vagy a képablakban az Eszközök alatt.
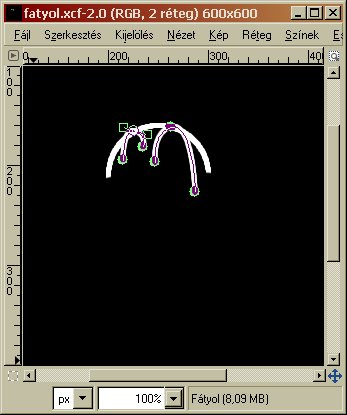
A 11. ábrán már az az állapot látható, amikor az elkészített útvonalainkat körülrajzoltattuk, de azért látszik még a két, útvonallal kirajzolt ívünk is. Ha az Útvonalak eszközzel a képablak egy pontjára kattintunk, akkor elhelyezzük az útvonal első pontját. A második ponthoz kattintsunk a már kész körívünkre, de húzzuk is közben a kurzort például jobbra, ha az új ívet a bal alsó pontjával kezdtük, majd ezután kattintással, de húzás nélkül helyezzük el az ívünk zárópontját, majd a Shift gomb lenyomása mellett még egyszer kattintsunk rá, hogy lezárjuk az ívet. A második ívet ugyanígy készítsük el. Ha változtatni akarunk az ív alakján, nagyságán, akkor a kész pontokat (rögzítéseket) rájuk kattintással és húzással arrébb helyezhetjük. Az ívek középső rögzítőpontjára kattintva megjelennek a vezérlőpontok. Ezek karja húzással rövidíthető, vagy meghosszabbítható, és maguk a karok is elfordíthatók, s ezzel módosíthatunk a rögzítőpontok közötti görbeszakaszok ívén, hajlásán.
12. ábra
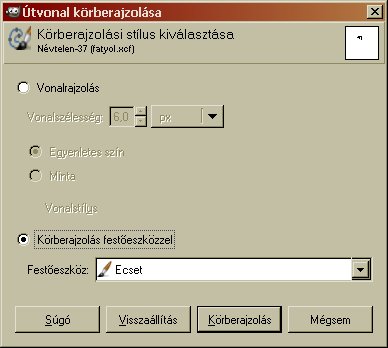
Ha készen vagyunk az útvonalainkkal, akkor a képablakban a Szerkesztés alatt válasszuk az Útvonal körberajzolását. Lényegében ugyanaz az ablak fog felbukkani, mint a Kijelölés körberajzolásánál (l. 7. ábra). Most is az ecsettel történő körberajzolást válasszuk. Így jutunk a 11. ábrán látható képhez.
Ha a további munkánkban zavarnának az útvonalak jelzései, akkor nyomjunk egyszerűen p-t a billentyűzetünkön, azaz váltsunk ecsetre, s akkor nem fognak látszani az útvonalgörbék és pontok.
A majdani ecsetünk alapja már megvan, csak két lépéssel véglegesíteni kell az íveinket. Első lépésben mosassuk el a vonalakat Gauss-elmosással, amely a képablakban a Szűrők legördülő menüjében az Elmosás alatt található. Felbukkanó ablaka a 13. ábrán látható.
13. ábra
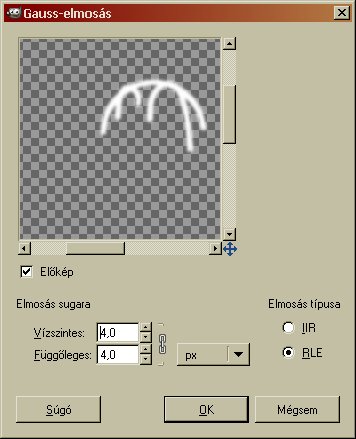
Az elmosás sugarát vegyük 4-4-re vízszintesen és függőlegesen is. Az elmosás típusára meghagyhatjuk az eleve felkínált RLE-t. Nyomjunk OKét.
A fátyolhatást az adja, hogy a majdani ecsetünk húzásakor egyes pontokon éles vonalakat kell kapnunk, máshol pedig elmosódó sávot. Ezt igen könnyen elérhetjük, ha az elmosott vonalainkat az Elmozdítás műveletének vetjük alá, amely a képablakban a Szűrők között a Leképezések alatt található. Felbukkanó ablaka a 14. ábrán látható.
14. ábra
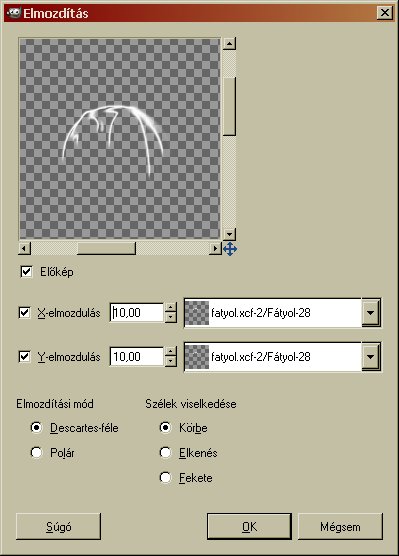
Descartes-féle elmozdítási móddal bukkan fel az ablak, s ez meg is felel nekünk. Az X- és az Y-elmozdítás alapjául egyaránt meg kell adnunk az elmozdítás viszonyítási alapját, amely jelen esetben a sajátréteg, amelynek, mint talán emlékszünk, a Fátyol nevet adtuk, s most eleve ezzel kínál meg bennünket a program, úgyhogy nem is kell ezen változtatnunk az ablak jobboldalán látható legördülő menükben.
A Circle (05) ecsettel előállítható vonalszélességhez azonban túl nagy az eleve felkínált 20-20-as X- és Y-irányú elmozdítás, tehát ezeket vegyük le 10-10-re. Az előnézeti ablakban láthatjuk a működésünk eredményét. Ha készen vagyunk, nyomjunk OKét.
Az ecsetalapanyagunk készen van, csak érdemes kivágni a környezetből. Ehhez használjunk téglalap-kijelölést, azaz nyomjuk le az r gyorsbillentyűt (r, mint rectangular, azaz négyszögletes), vagy a képablakban az Eszközök legördülő menüjéből a Kijelölőeszközök közül válasszuk ki a Téglalap-kijelölést.
Rajzoljunk egy befoglaló téglalapot kattintással és húzással (pl. a 15. ábrán már látható téglalap bal felső sarkától a jobb alsó sarkáig tartó szakasz húzásával). Nem fontos a téglalap tényleges alakja és mérete, csak az a lényeg, hogy ne legyen a rajzunk körül túl nagy fölösleges üres terület, és a rajzunk teljesen beleférjen.
Ezután a billentyűzetünkön nyomjunk Ctrl+C-t, amivel vágólapra helyezzük a rajzunkat.
15. ábra
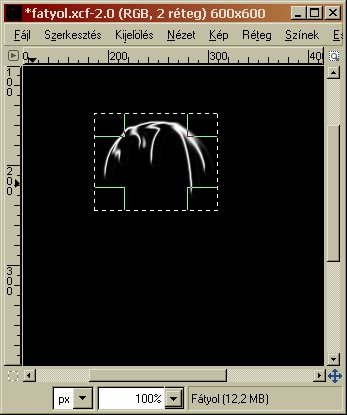
Most fogjuk ecsetként elmenteni a rajzunkat. A képablakban a Szerkesztés menüjéből hívjuk meg a Beillesztés másként címszó alól az Új ecsetet, mire a 16. ábrán látható ablak bukkan fel.
16. ábra
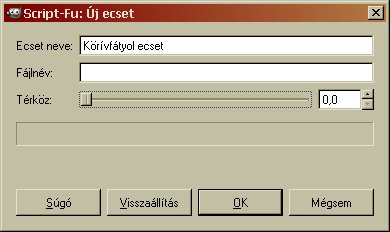
Az ecsetnek érdemes olyan nevet adnunk, amelyből felismerjük majd, hogy miről is van szó, ha később akarjuk használni, mert az ilyen ecsetek nem látszanak jól az ecsetválasztékunk fehér háttere előtt. Legalább akkor jöjjünk rá, hogy több fátyolecset közül melyiket hívtuk meg, ha már az látszik az Ecset munkaablakban. Most a Körívfátyol ecset nevet adtam ennek a műnek. Fájlnévnek nem adtam be semmit, de ide tetszőleges nevet írhatunk, ami viszont nagyon fontos, hogy a Térközt vegyük le 0-ra, hogy folyamatosan rajzolhassunk majd az ecsetünkkel! Ha kész vagyunk, nyomjunk OKét.
(Megjegyzés: Velem többször megesett már, hogy elmentett ecseteimből kihullottak egyesek. Ezért biztonsági okokból képként is el szoktam menteni azokat az ecseteket, amelyeket később még esetleg használni szeretnék. Mivel úgyis vágólapon van már a képanyag, ezért megint csak a Szerkesztés alatt a Beillesztés másként menüjéből ilyenkor az Új képet választom, s egy külön, Ecsetek nevű mappába .xcf fájlként valamilyen néven képként is rögzítem az ecsetet.)
A képünk Fátyol nevű rétegében most már nincs szükségünk a rajzra, azért Ctrl+X billentyűkombinációval vágjuk ki a kijelölt téglalapunkat belőle.
17. ábra
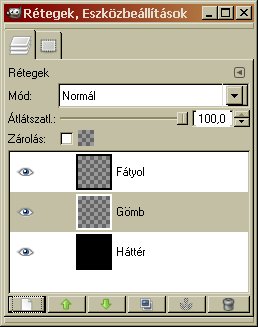
Ugyan nem szükséges, hogy a fátylainkat valamilyen objektum elé helyezzük a képünkön, de sok esetben így látványosabb eredményt kapunk. Ezért most rajzoljunk egy gömböt, amire rásimíthatjuk a fátylunkat.
A munkaablakunkban kattintsunk a Rétegek fülére, és annak ablakában pedig a Háttér nevű fekete rétegre. Ezután az alsó sor bal szélső gombjával megint nyissunk egy új réteget a 4. ábránál már ismertetett módon, amelynek ezúttal a Gömb nevet adjuk. A rétegméretre megint megfelel a 600x600-as, a Réteg kitöltésére pedig az Átlátszóság.
Az új réteg automatikusan afölé a réteg fölé kerül, amelyben állva megnyitottuk, jelen esetben a Háttér réteg fölé. Egyben ez lesz az aktív réteg is, tehát most ebbe fogunk rajzolni. Megint nyomjuk le az e gyorsbillentyűt, vagy a képablakban az Eszközök menüjéből a Kijelölőeszközök közül válasszuk ki az Ellipszis-kijelölést. A 6. ábránál már találkoztunk a beállítási lehetőségeivel, amikor a munkaablakban az Eszközbeállítások fülére váltottunk. Mivel eddigi munkánk során nem változtattunk rajta, még mindig 1:1 méretaránnyal dolgozhatunk és jelölhetünk ki vele kört.
Rajzoljunk vele egy kört a képünkben egy olyan területre, hogy a fátylunknak még maradjon majd körülötte hely. Nem árt, ha a fejünkben ehhez már megvan a kép kompozíciója. Én a kép felső harmadába és középvonalába helyeztem.
18. ábra
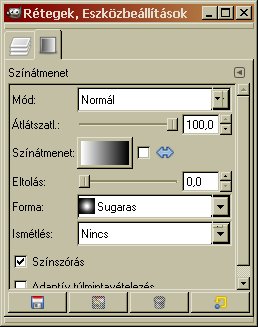
Gömböt igen egyszerűen rajzolhatunk sugaras lefutású színátmenettel. Kattintsunk az l (L, mint Lajos) gyorsbillentyűre, vagy a képablakban az Eszközök menüjéből a Festőeszközök közül válasszuk ki a Színátmenetet. Ha a munkaablakunkban az Eszközbeállítások fülére kattintunk, akkor ennek a beállítási lehetőségeit látjuk. Egy kivételével megtarthatjuk a felkínált beállításokat, vagyis a teljes átlátszatlanságot, a Fehérből feketébe (RGB) színátmenetet és a 0 Eltolást. Csak a Forma legördülő menüjéből kell kiválasztanunk az eredeti Lineáris helyett a Sugarast.
19. ábra
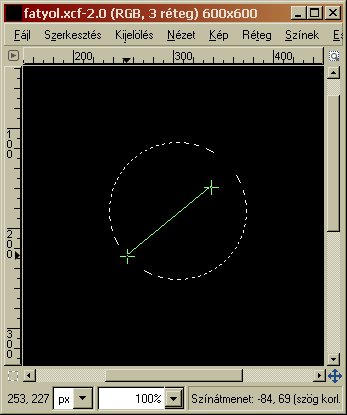
A képablakban a kijelölt körünk jobb felső harmadába kattintsunk, és húzzunk egy szakaszt a bal alsó feléig, majd engedjük fel a bal egérgombot, s ezzel el is készül a gömbünk, egyelőre fekete-fehér színben. Most már lesz mihez viszonyítani a fátylunkat. A kijelölést megszüntethetjük: a képablakban a Kijelölés menüjéből válasszuk a Semmit. A munkaablakban a Rétegek füle alatt kattintsunk a Fátyol nevű rétegünkre, mert most abban fogunk dolgozni.
20. ábra
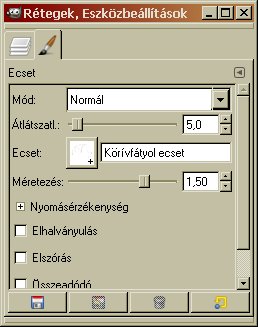
Nyomjuk le a billentyűzetünkön a p betűt (p, mint paintbrush, azaz ecset), vagy a képablakban az Eszközök menüjéből a Festőeszközök közül válasszuk ki az Ecsetet. Az aktuális ecsetünk éppen az lesz, amelyet az imént készítettünk. A mumkaablak Eszközbeállítások füle alatt látjuk is az általunk megadott néven: Körívfátyol ecset. Az átlátszatlanságát vigyük le egészen kicsire, 5%-ra, a Méretezést viszont növeljük 1,5-re.
21. ábra
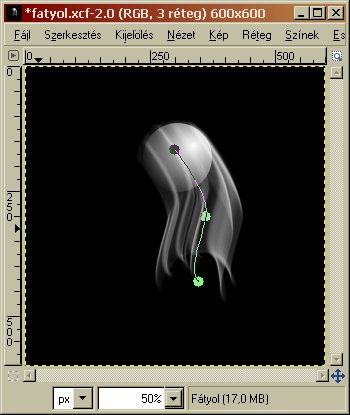
Ha szép folyamatos fátyolívet szeretnénk kapni, akkor érdemes inkább az útvonalakkal dolgozni, mintsem szabadkézzel. Az útvonalakhoz nyomjunk megint b-t a billentyűzetünkön, vagy a képablakban az Eszközök közül válasszuk ki az Útvonalakat.
A 21. ábrán látható, hogy milyen ívvel dolgoztam. A középső pontnál húzni is kell a kurzort, hasonlóan dolgozva, mint a 11. ábránál. Ha készen vagyunk, akkor a képablakban a Szerkesztés alatt hívjuk meg az Útvonal körberajzolását, és a már szokott módon az előbb beállított Ecsettel rajzoltassuk végig az útvonalat. Ha nagyobb méretben dolgozunk, akkor ez egy kis időt igénybe vehet, tehát ne ijedjünk meg, ha egy darabig nem látunk semmit a képernyőn, hanem várjunk türelemmel.
22. ábra
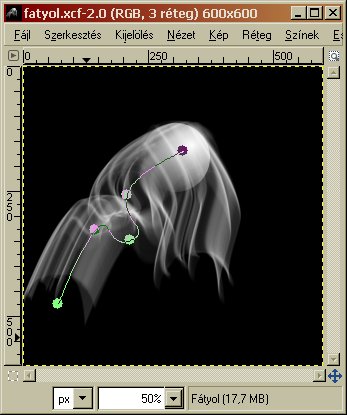
A második ívet a 22. ábrán látható útvonal-lefutással készítettem. Ehhez újra nyomjunk b-t, vagy megint válasszuk ki az Útvonalakat az Eszközök közül a képablakban, hogy az előző pálya eltűnjön, és mégegyszer ne rajzolja majd körül a program.
Ha tetszésünk szerint sikerült eligazítani az útvonalgörbét, akkor megint kérjük le a képablakban a Szerkesztés alatt az Útvonal körülrajzolását, ismét Ecsettel.
Az eredmény voltaképpen már tűrhető, de egy kissé még túl szabályosak a fátylunk redői, nem árt ezt fellazítani. Erre kiválóan alkalmas az I-görbítés, amely a képablakban a Szűrők menüjében a Torzítás alatt található.
23. ábra
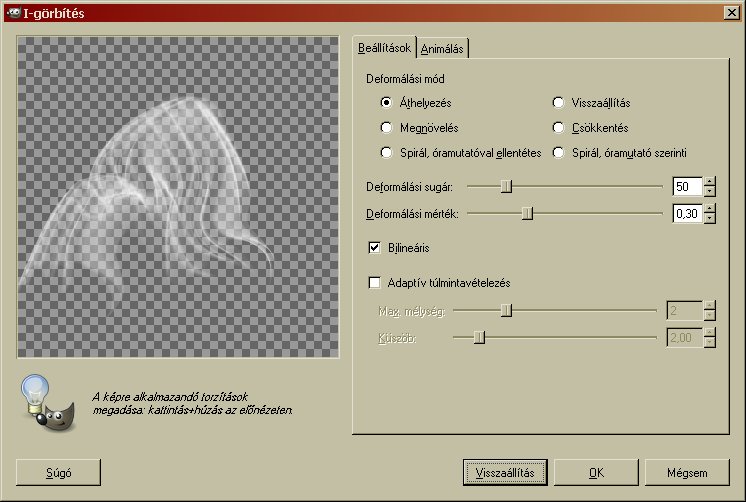
Az előnézeti ablakban kattintással és húzással változtathatunk a képelemeink alakján. Deformálási módra az Áthelyezést választottam, a Deformálási mértéket meghagytam az alapértelmezett 0,30-on, a Deformálási sugarat pedig 50-re vettem. A beállításoktól, illetve attól függően, hogy hová kattintunk az előnézeti ablakban, merre és milyen hosszan húzunk, más és más torzulásokat eredményezhetünk. Mindenki ízlése szerint kipróbálhatja az átfestést ezzel a módszerrel, mert ennek a pudingnak a legjobb próbája tényleg az evés. Legfeljebb ha nem tetszik az eredmény, akkor az ablak alsó sorában látható Visszaállítás gombbal kezdhetjük előlről a kísérletezést, de az sem baj, ha véletlenül Okét nyomtunk, bár nem tetszik igazán a művünk, mert a képablakban a Szerkesztés alatt még mindig visszavonhatjuk az I-görbítést.
Annyi azért itt is látszik már, hogy a fátyol alsó részeit igazítottam át szabálytalanabbra, és természetesebbnek hatóra, majd OKéztam.
24. ábra
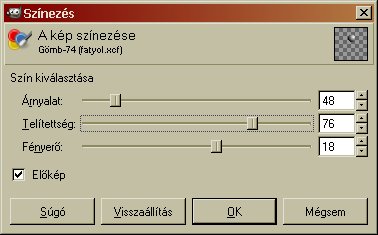
Most már ideje egy kicsit színesíteni a gömbünkön, ezért a Rétegek ablakban kattintsunk a Gömb nevű rétegre, majd a képablakban a Színek menüjéből válasszuk a Színezést, melynek ablaka balra látható.
Az Árnyalatot 48-ra vittem le, sárgásra véve, a Telítettséget növeltem, hogy ne legyen olyan sápadt a szín, és a Fényerőt is nagyobbra vettem, hogy a Gömb jobban látsszon a fátyol mögött. Mivel alapértelmezésben az Előkép melletti kis négyzet ki van pipálva baloldalt alul, a Súgó feliratú gomb felett, ezért a képablakban láthatjuk, hogyan változik a szín a beavatkozásunkra. Ha elégedettek vagyunk, OKézzunk.
25. ábra
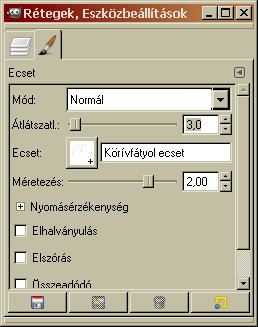
Ezzel együtt még nem voltam teljesen megelégedve az eredménnyel, mert a gömb tetején még túl kemény volt a fátyol rajza. Ezért először nyitottam egy új réteget Fátyol2 néven a Rétegek munkaablakban a már ismert módon, a bal alsó legszélső gombbal, megint átlátszó alappal, majd azt a fölfelé mutató nyíllal felvittem a legfelső rétegbe. Ezután a p gyorsbillentyűvel (Ecset), vagy a képablakban az Eszközök menüjéből a Festőeszközök közül az Ecset kiválasztásával megint elővettem az eddigi ecsetet, de változtattam először a beállításain a 25. ábrán látható módon. Az átlátszatlanságát levettem 3%-ra, viszont a méretezését megnöveltem 2-re, hogy lágyabb, füstszerű hatást kapjak majd.
26. ábra
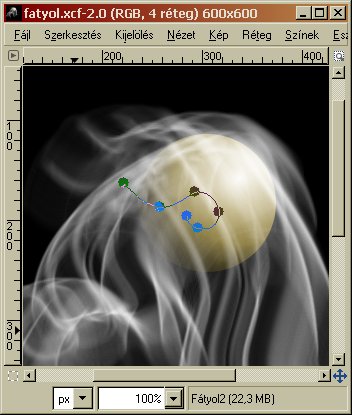
Ebben az új rétegben is Útvonalakkal rajzoltam meg az ecsetvonás ívét, és körülrajzoltattam megint az Ecsettel, mint eddig szoktuk, csak most ez az új ecsetbeállításokat jelentette.
Az eredmény egy lágyabb, füstszerű, némileg egy üstökös "kómájára" emlékeztető udvar.
27. ábra
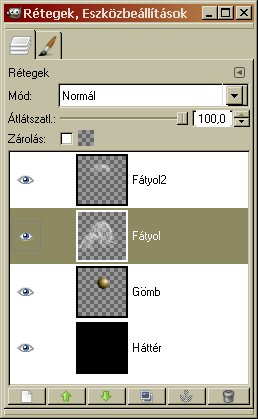
Utolsó simításként még visszaléptem a Fátyol nevű rétegre a Rétegek ablakában, és a Szűrők alatt a Torzítások közül az I-görbítéssel még egy kicsit finomítottam a fátylakon, csak most a 0,30-as Deformálási mérték mellett kisebb, 20-as Deformálási sugarat alkalmaztam az Áthelyezéshez.
A véglegesnek mondható négy réteg így néz ki (l. 27. ábra) a Rétegek ablakban. Mindegyik Normál rétegmódban és 100% átlátszatlansággal lett felhasználva.
Ezután a képablakban a Kép menüjéből az Egy réteggé lapítás funkcióval egyesíthetjük a rétegeinket, és kisebb méretre is vághatjuk, ha akarjuk. Eme utóbbihoz megint használjuk az ecsetkészítéshez korábban már alkalmazott téglalap-kijelölést (Eszközök alatt a Kijelölőeszközök közül, vagy r gyorsbillentyű). Rajzoljuk körül a megtartandó területet, majd a képablakban a Kép menüjéből válasszuk a Vágás a kijelölésre utasítást. Ezután a Fájl menüjéből a Mentés másként paranccsal tetszőleges néven és kiterjesztéssel (pl. .jpg, .png) elmenthetjük a végleges képünket.
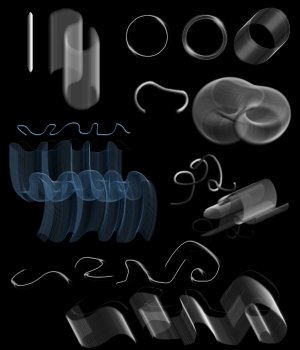
Természetesen nemcsak Elmozdítással készíthetünk egyszerű ecseteket, hanem egyéb rajztechnikákkal is. Árnyékolhatjuk is az ecsetet, erősebb térhatást keltve, például Vetett árnyékkal, vagy a Torzítások alatt a Domborítással.
Általában elmondható, hogy nem célszerű túl bonyolult alakzatokat készíteni ecsetként, mert azok aztán a gyakorlatban használhatatlannak bizonyulhatnak. Igazából talán az jelenti a legnehezebb feladatot, hogy jól ki tudjuk előre találni, milyen alakú, élességű és árnyékolású ecsettel érhetjük el az előre megtervezett hatást.
Balra látható néhány ecset, és mellettük egy-egy példa a lehetséges alkalmazásaikra.
A kép előállításához GIMP for Windows 2.4.2 képfeldolgozó programot használtam a sourceforge.net jóvoltából.
Kezdőlap | GIMP tutorialok 1. | GIMP tutorialok 2. | Inkscape tutorialok | Képsorozatok | Honlaptérkép | Pihentetőül | Kapcsolat | Lap tetejére

Ahol másként nincs jelezve, a honlap tartalma a Creative Commons Nevezd meg!-Így add tovább! 3.0 Licenc feltételei szerint használható fel.
Szerző: Improcyon























































































