2009 május: Melléktermékek
2008 november: GIMPressziók
2008 június: Stilizált arcok
2008 április: Leképezések
2008 február: Üvegvilág
2007 október vége: Vendég és látója
2007 október vége: Vendégművész 2.
2007 október eleje: Vendégművész 1.
2007 október eleje: Kezdetek 2.
2007 szeptember: Kezdetek 1. HozzászólásokTájékoztató a hozzászólási lehetőségekről KapcsolatÜzenet, levél, kérdés küldése HonlaptérképA honlap tartalma és szerkezete PihentetőülElmejátékok képre, hangra és billentyűzetre A lap aljáraUgrás a lap aljára Firefoxosok figyelmébeAkiknek nagyítva jelenik meg a honlap
Legfrissebb oldalak |
|
 |
Húsvéti GIMP tojás Húsvéti tojások festése egérrel és GIMP rutinokkal. |
 |
Hópehely motívumok Klónozás és alakítás Inkscape szűrőkkel. |
 |
3D oszlop Csavart torony Fantázialények GIMP 2.8 ecsetdinamikával rajzolt oszlopok és fantázialények. |
 |
Csigaház és társai Alakzatcsoport ráfektetése tetszőleges útvonalra. Inkscape tanulmány és tutorial. |
 |
3D fogaskerekek Inkscape-pel Az Inkscape "Mozgás" kiterjesztés használatának egyik módja. |
 |
GIMP 2.6 és 2.8 Néhány gyakorlati szempont a GIMP 2.8 használatával kapcsolatban. |
A képek a GIMP 2.2.15, 2.4.2, 2.6.4 és 2.8 programmal, illetve Inkscape v0.47.1 programmal készültek a
és az Inkscape.org jóvoltából.

Adatvédelem
Utolsó frissítés: 2014 április
Képjátékok — GIF mozgókép/Duplacsavar. Tutorial
2009 január
"Layer Shift"
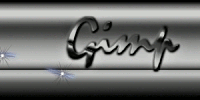
Mozgókép mérete:72,8 kB ![]() [Hogyan?]
[Hogyan?]
Ezen az oldalon egy 40-képkockás GIF-mozgókép előállításáról lesz szó, amelyhez a GIMP 2.4.2-es verzióját, és az abba beépülő GIMP Animation Package (GAP) 2.2.2-es változatát használtam fel, JamesH jóvoltából, aki összeállította a működőképes változatot. További információ.
A GAP 2.2.2-es verziójában nem találtam "Layer Shift" funkciót, amivel egy, már elkészült mozgássorozatot meg tudnánk ismételni ugyanazon a képen belül, kijelölt sorszámú rétegcsoport pár képkockányi arrébbtolásával és hurokba rendezésével. Ebben a tutorialban azt mutatom be, hogyan lehet ezt a feladatot mégis megoldani, némi aprócska trükkel. Az útvonal menti mozgatás egy újabb megoldási formájával is megismerkedhetnek az olvasók.
Az alkalmazott "Layer Shift" módszernek az a lényege, hogy a félkész képkocka sorozatunkból .xcf mozgóképet készítünk, s azt ismételten becsatoljuk a képkockáinkhoz "Loop" (azaz Hurok) léptetési móddal, egy tetszőlegesen kiválasztott képkockától kezdve.
A leírás nem tér ki a felhasznált alapképek elkészítésére: mindeki abból indul ki, amiből akar. A GAP-feldolgozás ismertetéséből, reményeim szerint, a GAP használatában még csak kevés gyakorlatot szerzettek is tudnak boldogulni.
Ez a tutorial nyelvtanulók számára angol nyelven is olvasható a Double spiral linkre kattintva, amely új oldalon bukkan fel. Ha valaki nem kapcsolta ki a Javascriptet a böngészőjében, akkor az átméretezhető új ablak angol nyelvű szövegét könnyen összenézheti a magyar nyelvű változattal egy és ugyanazon képernyőn.
Forrásképek

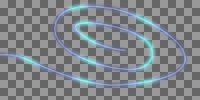
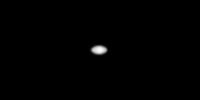
A bemutatott mozgóképhez összesen 4 kiindulási alapkép kell: a bal szélen látható spirálalap.xcf 200x100 képpontos kép, a tőle jobbra álló, a kékes fénycsíkot adó, átlátszó alapú 200x100 képpontos spirál.xcf kép, egy 400x200 képpontos maszk.xcf kép, amelynek felére kicsinyített változata látható a kék spirálívtől jobbra, és a közepén tartalmaz egy fehér pöttyöt, valamint egy kicsi, 25x25 képpontos, átlátszó alapon egy darab fehér szikrát magába foglaló képecske. A végső mozgóképünk 200x100 képpontos lesz, hogy ne legyen túl nagy terjedelmű. Az összes képünket egy mappában tároljuk, amelyet külön erre a célra nyitottunk. Jelenleg a Spirálmovie nevet adtam a mappának.
Az alapképekről még meg kell említenem, hogy a fénycsíkmozgást kiadó réteg rajzolásánál (ez most a kék spirálív) gondoljunk arra, hogy hosszabb szakaszt is szeretnénk majd látni az ívből, ehhez tehát nagyobb maszkot kell alkalmaznunk, azaz a maszkképünkben nagyobb méretű fehér pöttyöt kell elhelyeznünk. Ha viszont túl nagy a pötty, akkor nemcsak a spirálmenet aktuális ága fog látszani a mozgóképünkön, hanem a vele párhuzamosan futó másik menete is. Ezért célszerű ügyelni arra, hogy a spirálmenet rajzolásakor az ágak minél messzebb kerüljenek egymástól, a maszk nagyságát pedig próbálkozással kell "belőnünk", hogy a fénycsíkból minél hosszabb darab látsszon, de párhuzamos ágából lehetőleg semmi (hacsak nem kifejezetten ez a célunk).
A maszk képnek pontosan a közepére tegyük a fehér pontot, amely jelen esetben vízszintesen fekvő ovális alakzat. A közepén teljesen fehér, a szélein pedig Gauss-elmosással el lett mosva, hogy fokozatosan egyre többet takarjon ki a spirálfény-rétegből. Arra is figyeljünk, hogy a maszkképünk szélessége és magassága kétszerese legyen a képének, mert akkor nem lesz gondunk a maszk mozgatásával és működésével. A szikrát pedig a szikraképünk középpontjában helyezzük el rajzoláskor.
Forráskép-rétegek betöltése a készülő GAP-mozgóképbe
1. ábra
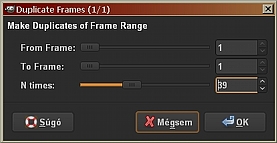
A GAP csak speciális fájlnevű .xcf képkockákból tud dolgozni, amelyek ...000001.xcf .... ....000nnn.xcf végűek. A felhasznált többi forrásképünknek is mind legyen .xcf a kiterjesztése. Mivel a háttérképünk a spirálalap.xcf, ezért ebből a Kép>Kétszerezés paranccsal készítsünk egy másolatot, és az új, Névtelen változatot mentsük el spiral_000001.xcf néven. Minden további akciót ebből kell indítanunk, s ez lesz a mozgóképünk első képkockája is egyben. Először készítsünk belőle még 39 példányt, hogy összesen 40 képkockánk legyen. A GAP beépülő modul Video néven jelenik meg a GIMPünk menüsorában. Ennek menüjéből válasszuk ki a Duplicate Frames (képkocka sokszorozása) utasítást.
Most még csak egy kockánk van, ezért automatikusan From Frame 1 (1. kockától) To Frame 1 (1. kockáig) lehetőséggel bukkan fel ennek a funkciónak az ablaka. N times, azaz n-szer sokszorozhatjuk meg. Ha erre 39-et állítunk be, akkor a program még további 39 példányt gyárt le ebből, és rendre növekvő sorszámot ad az új kockáknak spiral_000002.xcf-től spiral_000040.xcf-ig bezárólag. Az érték beállítása után OKézzunk, és várjuk meg, amíg a GIMP elkészül a feladattal.
A következő, képkockákba behelyezendő rétegünket a spiral.xcf kép fogja adni. A GAP csak megnyitott képekből tud dolgozni: akár az összeset is megnyithatjuk egyszerre, legfeljebb akkor oda kell figyelnünk arra, hogy éppen melyiket kell feldogoznunk.
2. ábra
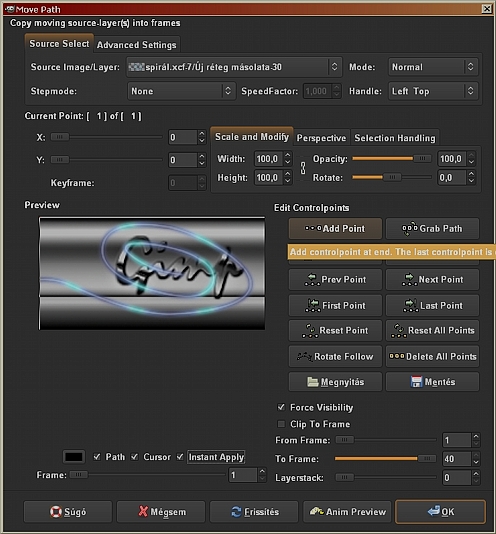
A spiral_000001.xcf Video menüpontjából indítva hívjuk meg a Move Path funkciót, amellyel képeket tudunk rétegként beilleszteni a GAP-képünkbe. Felül a Source Select (Forrás kiválasztása) fül aktív megnyitáskor. Alatta a Source Image/Layer (Forráskép/Réteg) legördülő menüjében ott láthatjuk a képünket/képeinket. Válasszuk ki a legördülő menüből a spirál.xcf-et, ha nem ezzel jelentkezne be a Move Path, mint ahogy az illusztráción látható. Az alatta levő Stepmode (Léptetési mód) menüjéből válasszuk a None-t (Nincs). A Preview (Előnézet) ablaka alatt Látható az Instant Apply felirat, és a hozzá tartozó kis négyzet. Ezt pipáljuk ki, mire a spirál.xcf képünk meg is jelenik az ablakban.
Most nézzünk a Move Path ablak jobb felső sarkába: Mode-ra (Mód) Normal van megadva, s ezen nem is kell változtatnunk, a kezelési módra (Handle) pedig Left Top (bal felső igazítás), amit szintén változatlanul hagyhatunk.
Jobbra alul láthatjuk, hogy a program az elsőtől a negyvenedik képkockáig (From Frame 1 To Frame 40) szeretné beilleszteni a kék fényspirálunkat, s ez meg is felel nekünk. Ez a kép a 0. sorszámú rétegbe, azaz legfelülre kerül majd minden képkockában, ha a Layerstack-ra (Veremben elfoglalt hely) meghagyjuk a 0-t, mert ez a legfelső réteg sorszáma. Ezt is hagyjuk változatlanul. Egyéb beállításokkal most nem kell törődnünk, hanem nyomjuk le az Edit Controlpoints (Vezérlőpontok szerkesztése) felirat alatt látható gombcsoportból az Add Point feliratú gombot, amivel azt közöljük a GAP-pal, hogy az 1. képkockára az előnézeti ablakban látható módon helyezze be a kék spirálunkat. A 40. képkockáig bezárólag ugyanezt kell ismételnie, de ehhez már nem kell mégegyszer lenyomnunk az Add Point-ot (és NE IS TEGYÜK!), hanem mindjárt OKézhatunk, s ezzel a teljes képkockatartományban berakatjuk a spirálgörbénket minden egyes képkocka 0. rétegébe. Várjuk meg, amíg a GIMP végez a feladattal.
Két olyan alapképünk maradt még, amelyet viszont majd éppen a kék spirálívünk nyomvonala mentén szeretnénk mozgatni a kockasorozatunkban. Ez könnyen megoldható, mert a GAP tud útvonal mentén mozgatni, csak ehhez az első képkockánkba, a spiral_000001.xcf-be be kell rajzolnunk az útvonalat.
3. ábra
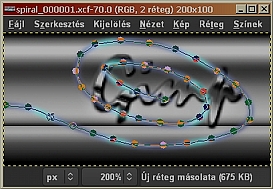
Ha kisméretű képpel dolgozunk, akkor az 1. képkockánkat nagyítsuk ki, pl. 200%-ra, majd a billentyűzetünkön nyomjuk le a b gyorsbillentyűt, amivel bekapcsoljuk az útvonalakat. Helyezzünk fel 40 pontot az útvonalak eszközzel a spirál pontjaira kattintva, olyan irányban haladva, amerre szeretnénk a mozgást látni a majdani mozgóképünkben. Most a kép bal szélétől indultam ki, onnan haladtam jobbra, végig a spirálág mentén. 40 pont azért kell, mert összesen ennyi képkockánk van. Ha nem sikerül egyenletesen elhelyeznünk mindjárt elsőre a pontokat, akkor utólag módosíthatunk rajtuk: arrébb húzhatjuk őket, vagy az Eszközbeállítások ablakában az Útvonalak Szerkesztés funkciójával új pontokat illeszthetünk be. Ha készen vagyunk, mentsünk egyet a képkockánkon. Hogy ne zavarjon az útvonal látványa, a p gyorsbillentyűvel váltsunk át Ecset-re, mire eltűnik az útvonal zavaró képe a képablakból.
4. ábra
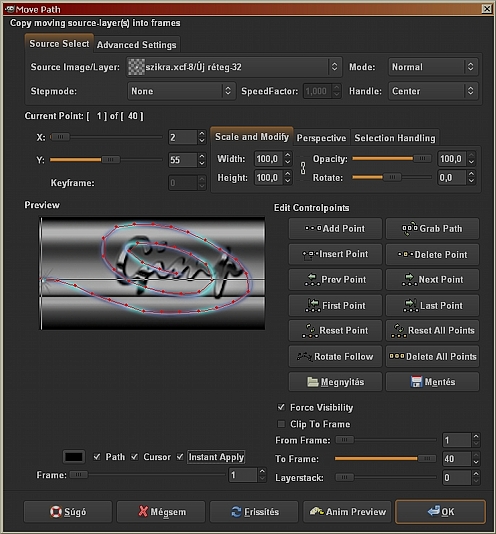
Most megint hívjuk meg a Move Path-t az 1. kockánk Video menüpontja alól. A Source Image/Layer-re (Forráskép/Réteg) a szikra.xcf kis képecskénket válasszuk ki a legördülő menüből, a Léptetési módra (Stepmode) megint válasszuk a None-t (Nincs) a Loop helyett, a rétegmód (Mode) maradhat Normal, viszont az Igazításra (Handle) most nem a bal felsőt válasszuk, hanem a Center-t (Közepe), mert akkor a GAP éppen a forrásképünk közepét fogja az útvonalpontokra helyezni, s a szikránk éppen a kis képünk közepén van.
Alul megint pipáljuk ki az Instant Apply-hoz (Azonnali megjelenítés) tartozó kis négyzetet. Jobboldalt alul az 1-től 40. képkockáig beállítás és a 0. rétegbe helyezés (Layerstack) megint megfelel. Most viszont a vezérlőpontok közül a Grab Path feliratúra lesz szükségünk: nyomjuk le a billentyűzetünkön a Shift billentyűt, s vele együtt a Grab Path (Útvonal elkapása) feliratú gombot (az Add Point gombtól jobbra).
Kisvártatva a Preview (Előnézet) felirat alatti ablakban megjelenik az útvonalunk képe, és a program az 1. pontra húzza a szikránkat. (Ezt számszerűen is ellenőrizhetjük az ablak fölötti x- és y-koordináták értékén: automatikusan beálltak az első pont adataira, x=2-re és y=55-re.)
Mielőtt OKéznánk, azért nézzük meg, hogy az fog-e történni, amit szeretnénk. A Move Path ablak alsó gombsorában látható az Anim Preview (Mozgókép előnézete) feliratú gomb. Ezzel összeállíthatjuk a különálló képkockasorozatunkat egy mozgóképpé, és lejátszással megnézhetjük a beállításaink eredményét.
5. ábra
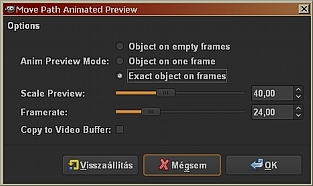
Háromféleképpen is megnézhetjük, mit műveltünk a beállításainkkal, de most az a legcélszerűbb, ha a végleges képre vizsgálunk rá, azaz a többi réteghez képest nézzük meg a szikránk majdani mozgását. Ez a lehetőség akkor áll a rendelkezésünkre, ha az Anim Preview ablakában az Exact object on frames opciót jelöljük be. A többi adattal nem is kell törődnünk, hanem nyomjunk OK-t, és várjuk meg türelmesen, amíg a GIMP összerakja a mozgóképünket (ez egy kis időbe beletelik), majd földobja a monitorunkra Névtelen címmel, mellékelve hozzá a Lejátszás ablakát. Utóbbiban kattintsunk a Lejátszás gombra, mire 41ms-os késleltetési idővel lepereg a "filmünk". Ha túl gyors, akkor lassíthatunk rajta a Lejátszás ablakában baloldalt alul a legördülő menüből kiválasztható kisebb lejátszási sebességekkel (pl. 50%, vagy 25%).
6. ábra

A Léptetés gombbal akár egyesével is végignézhetjük a képkockáinkat. Ha jól adtuk be előzőleg a Move Path ablakban az adatokat, akkor azt kell látnunk, hogy a szikránk a spirálvonal mentén körbefut és a GIMP felirat közepe táján eltűnik. Csukjuk be a Lejátszás ablakát és a Névtelen című képet (ezt mentés nélkül, mert nem lesz rá szükségünk), s ha meg voltunk elégedve a látvánnyal, akkor nyomjunk OK-t a Move Path ablakban (most nem kell előtte az Add Point-ot alkalmaznunk).
Ha valami hibát láttunk, akkor viszont a Move Path ablak alsó gombsorában balról a második "Mégsem" feliratú gombra kattintsunk, s akkor előről kezdhetjük a műveletet, kijavítva azt a hibát, amelynek jellegére rájöhettünk a Lejátszáskor.
7. ábra

Ha eddig nem nyitottuk volna meg a Párbeszédablakok alól a Rétegek ablakát, akkor legfőbb ideje, hogy megtegyük. (Általában célszerű a GAP-munkák közben megnyitva tartani ezt az ablakot, hogy ne tévedjünk el a rétegeink között.) Persze, csak akkor látjuk a lényeget, ha a spiral_000001.xcf című képünk az aktív, és nem valamelyik másik képen állunk, mert akkor annak a rétegeit látjuk. Balra megfigyelhetjük, hogy legalul található a GIMP-feliratos, Háttér nevű réteg, fölötte a kék spirálréteg és legfölül, a 0. sorszámú rétegben a szikránkat tartalmazó réteg, bár a szikra olyan kicsi, hogy az illusztráción ki sem vehető, de azért ott van.
Most harmadszor is hívjuk meg a Move Path-t (8. ábra) a Video menüpont alól, de most a maszk beviteléhez, azaz a Source Image/Layer (Forráskép/Réteg) menüből a maszk.xcf-et válasszuk ki. A Léptetési mód (Stepmode) megint csak legyen None (Nincs), a rétegmód (Mode) maradjon Normal, és ugyanúgy, mint a szikránál, most is a Center-t válasszuk igazítási módként, azaz középpontosítsuk a képünket, hogy a maszk közepén található fehér pont essen az útvonal csomópontjaiba. Ezért volt fontos, hogy a maszkképünk készítésekor középre rakjuk a fehér foltot. Ez a kép kétszer akkora méretű (400x200 képpontos), mint majd a végleges mozgóképünk lesz, hogy nyugodtan mozgathassuk akármilyen irányban úgy, hogy még mindig teljesen lefedje a teljes képméretünket.
8. ábra
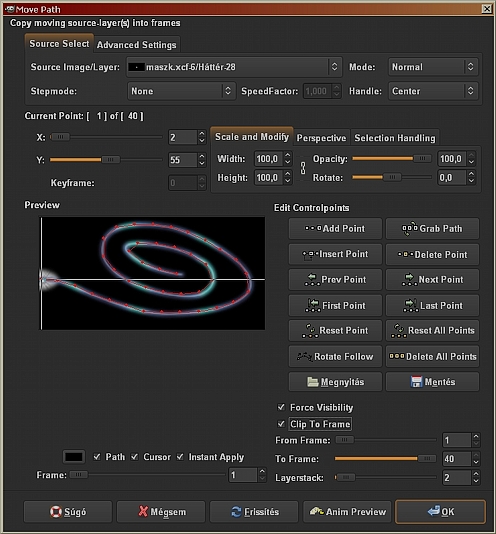
Megint pipáljuk ki az előnézeti ablak alatt az Instant Apply-hoz (Azonnali alkalmazás) tartozó kis négyzetet, mire látni fogjuk a fekete maszkunkat. Megint a teljes képkockasorozatra fogjuk alkalmazni a műveletet (From Frame 1 To Frame 40), de az eddigiekkel szemben most két paraméteren változtatni fogunk. A maszkokat mindjárt képméretre is vágatjuk, mert enélkül bizonytalanabb a pontos illesztésük, ami minden olyan forrásképre elmondható, amelyik nagyobb a képméretnél. Ehhez a From Frame felirat fölött található, Clip to Frame (Vágás a képkocka méretére) szöveghez tartozó kis négyzetet pipáljuk ki. Alul pedig, a Layerstack-nél (Rétegsorszám a Veremben) most nem az alapértelmezett 0-t hagyjuk ott, hanem helyette váltsunk 2-esre. A bevitt maszkot egy második lépésben majd beépítjük rétegmaszkként, de ehhez először sima rétegként kell beépítenünk. Kétféleképpen ültethetjük rá a maszkolandó rétegünkre: vagy közvetlenül a maszkolandó réteg alatti rétegből, vagy a fölötte levőből. Most a kék spirálvonalunk lesz a maszkolandó réteg, amelyiknek a rétegsorszáma pillanatnyilag 1-es. Ha a Layerstack-nál 1-est vinnénk be, akkor a kék spirálunk automatikusan a 2. rétegbe kerülne, föléje, az 1. rétegbe jönne a maszknak használandó réteg, és innen be tudnánk másolni rétegmaszknak a spirálunkhoz, viszont ekkor a Move Path ablakában nem látnánk magát a spirált az előnézeti ablakban, mert a föléje kerülendő maszkréteg takarná. Ha viszont a 2. sorszámra küldjük a maszkképünkett, akkor a spirált is láthatjuk fölötte, egyszersmind onnan is be tudjuk majd másolni maszknak.
No, most már csak az hiányzik, hogy a Shift billentyűzetgombunk lenyomva tartása mellett kattintsunk megint a Grab Path (Útvonal elkapása) feliratú gombra, s egy idő múltán megint megjelenik az útvonal, és láthatjuk is, hogy a maszk képünk fehér közepét a GIMP ráhúzta az útvonal 1. pontjára. Innentől kezdve OKézhatunk is (vagy az előzőekben leírtak szerint Anim Preview-val megint megnézhetjük, sikerült-e az, amit akartunk, és utána OKézhatunk, vagy javíthatunk valamit).
Rétegek manipulálása
9-10. ábra
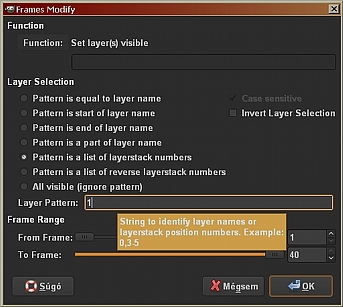
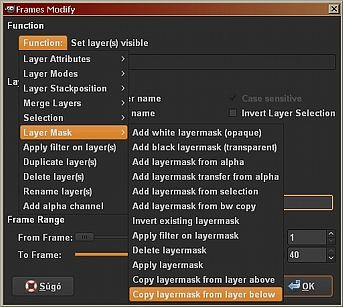
Akkor most maszkolni fogjuk a spirálrétegünket. Ehhez a Video menüpontból válasszuk ezúttal a Frames Modify utasítást (Képkocka módosítása). Ablaka a 9-10. ábrán látható. A kettő közül a baloldali azt mutatja, amikor beállítjuk, hogy melyik rétegen akarunk módosítani. Nagyjából az ablak közepén látható a Layer Pattern (Munkaréteg) felirat. A hozzá tartozó beviteli mezőben alapértelmezésben a 0 jelenik meg. Mi az 1. sorszámú kék spirálréteget akarjuk maszkolni, ezért ezt írjuk át 1-re. A többi adatot változatlanul hagyhatjuk. Jobbra, a 10. ábrán még mindig ugyanez az ablak látszik, de most, a módosítandó réteg beállítása után kattintsunk a felül (nálam) narancssárgában látható Function feliratra. Az erre legördülő menüből jelenleg a Layer Mask (Rétegmaszk) érdekel bennünket, abból is a Copy layermask from layer below sor (Rétegmaszk bemásolása az alatta fekvő rétegből). Ez a 2. sorszámú réteg, az előbb ideraktuk a maszknak használandó képünket. Kattintsunk erre a sorra, majd a Frames Modify ablak jobb alsó sarkában látható OK gombra, és várjuk meg, amíg a GIMP végez a műveletekkel.
11. ábra

Nézzük meg, mit látunk a Rétegek ablakában. Legfölül, a 0. réteg a szikránk. Alatta az 1. réteg a kék spirálunk, amelyhez mindjárt méretre vágva (Clipped to Frame) bemásolódott a maszkunk, alatta 2. sorszámmal a még megmaradt, maszknak felhasznált rétegünk és legalul 3. rétegsorszámmal a GIMP-feliratú hátterünk. A 2. rétegsorszámú, maszknak már felhasznált rétegünket kitörölhetjük a képkockáinkból.
12. ábra
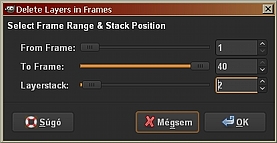
A Video alól hívjuk meg a Frames Layer Delete funkciót, amivel kijelölt réteget törölhetünk ki megadott sorszámú képkockáinkból. Most mind a 40 kockából ki kell törölnünk a 2. rétegben megmaradt maszkképünket, ezért a From Frame 1 To Frame 40 (1. képkockától a 40. képkockáig bezárólag) eleve felkínált értékeket elfogadhatjuk, viszont a 0. sorszámot állítsuk át 2-re a Veremben (Layerstack), majd OKézzunk.
A munkánk első részével voltaképpen el is készültünk, úgyhogy nézzük meg, mit is csináltunk.
13. ábra
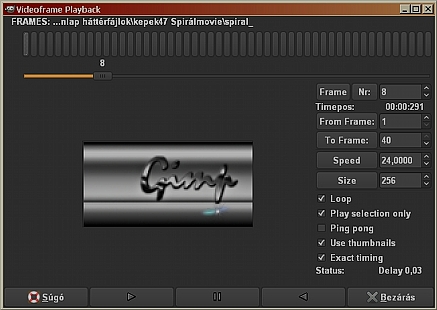
A Video alatt kattintsunk a Playback-re (Visszajátszás). Eleve a teljes képkockasorozattal (1-40) számol a visszajátszás, ezt meg is hagyhatjuk. A Loop (végtelenített hurokban történő) megjelenítés is éppen jó, mert majd végleges állapotában is így szeretnénk látni a képünket. Visszanézéshez a többi paraméter értéke is jó nekünk, tehát kattintsunk az alsó sorban balról a második, visszajátszás gombra, és látni is fogjuk az eddig elkészült mozgóképünk modelljét, amelyben a maszknak köszönhetően egyetlen kék fénycsík futkározik a spirálútvonalunk mentén, közepén egy szikrafelvillanással. Az eredmény remek, úgyhogy le is állíthatjuk a film pergését, és a Bezárással kiléphetünk.
Az eredmény nem rossz, de izgalmasabb lenne, ha két fénycsíkunk lenne, és az egyik kergetné a másikat. A legegyszerűbb az volna, ha a maszkolt kék spirálos rétegünket és a szikrarétegünket megdupláznánk (amit még csak meg tudnánk tenni), majd valamilyen, a rétegeket a képkockák között eltoló (layer shift) funkcióval a másolt rétegeket arrébb tolhatnánk és egy hurokban futtathatnánk pár kockányival eltolva az egész sorozatot. Erre nem találtam funkciót a GAP-ban, Frame shift, képkocka eltolása és visszacsatolása, rotálása van, de rétegre nincs (hacsak valami el nem bújt a szemem elől).
14. ábra
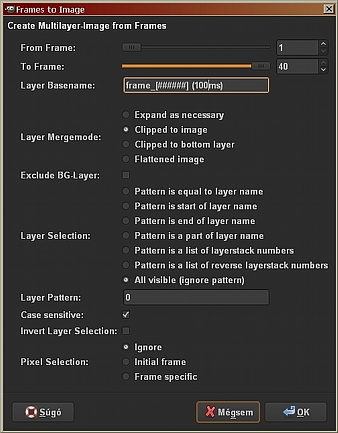
Kellő lustasággal fölfegyverkezve (abból nekem van éppen elég) alkalmazhatjuk viszont a "Többet ésszel, mint erővel" elvet. Ha az eddigi képkockáinkból elkészítünk egy segédletként használható .xcf kiterjesztésű mozgóképet, akkor azt már a Move Path hurokbeiktatási módszerével bármelyik képkockától kezdve beépíthetjük az eddigi képkockáinkba.
Nézzük meg, hogy is néz ki ez a gyakorlatban.
Első lépésként fűzzük össze a meglévő képkockáinkat egy képpé a Frames to Image (Képkockák képpé alakítása) funkcióval. A felbukkanó ablakban minden alapértelmezett beállítás megfelel nekünk, kivéve egyet: az eleve megadott 41 ms-os késleltetési idő helyett adjunk be kísérletképpen 100 ms-ot (az eddigi 41 ms-os lejátszásokból, visszajátszásból már fogalmat alkothatunk magunknak arról, hogy mekkora végleges futási sebességet érdemes adnunk majd a képkockáinknak, hogy a legjobb eredményt kapjuk. Én túl gyorsnak találtam az alapértelmezett 41 ms-ot, ezért most kipróbáltam a 100-at). Az időt a Layer Basename (Réteg alapneve) felirathoz tartozó beviteli mezőben írhatjuk át egyszerű felülírással. Ezután OKézzunk, és várjuk meg, amíg a GIMP elkészíti a képet, amely Névtelen címmel fog felbukkanni.
Ezt mentsük el például segédkép.xcf néven ugyanabba a mappába, amelyben eddig dolgoztunk, és hagyjuk megnyitva. A többi forrásképet (szikra, spirál és maszk) most már bezárhatjuk, hogy egy kissé tisztuljon a terep a képernyőnkön.Még nézzük meg a segédkép futási sebességét, hogy mire mentünk a 100 ms-os késleltetési idővel. A segédkép.xcf képablakából hívjuk meg a Szűrők>Animáció>Lejátszást. Láthatjuk, hogy a 100 ms-os késleltetési idő túl lassú, a fénycsík mozgása észlelhetően szakadozottá válik. Megállapíthatjuk tehát, hogy a 41 ms túl gyors képet eredményez, a 100 ms pedig túl lassút. A végleges képben majd e kettő közé kell beállítani a késleltetést.
15. ábra
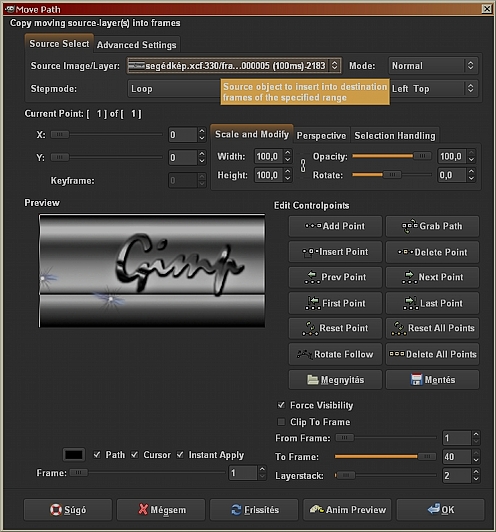
Most még egyszer, de már utoljára hívjuk meg a Move Path-t a Video alól. Léptetési módra most hagyjuk meg az eleve felkínált Loop-ot (Hurok). Igazításra (Handle) maradjon az alapértelmezett Left Top (bal felső), alul a Verembeli rétegsorszámra adjuk be a 2-est, hogy a segédképünk képkockái a legalsó, Háttér réteg fölé kerüljenek, és fölöttük még látsszon a maszkolt spirálunk és a szikránk. Az 1-40 képkocka határértékek (From Frame 1 To Frame 40) is megfelelnek. Pipáljuk ki az Instant Apply-t (Azonnali alkalmazás). Még egy utolsó dolgunk van. Fölül a Forráskép/Réteg (Source Image/Layer) legördülő menüjéből ki kell választanunk azt a képkockát, amelyben nekünk tetsző helyen van a szikrázó kék fénycsík. Az illusztráción a segédkép.xcf 5. kockájára esett a választás. Ha a legördülő menüre kattintunk, akkor láthatjuk, hogy a segédképünk mind a 40 képkockája ott van, bármelyikkel kezdhetünk. Ha az 5.-et választjuk, akkor abban a kék fénycsík közvetlenül a Gimp szöveg nagy G betűje előtt van. Ha emellett maradunk, akkor a GAP a spiral_000001.xcf kiinduló képkockába a segédkép 5. kockáját illeszti be, a spiral_000002.xcf kockájába a segédkép 6. kockáját, ..... a spiral_000036.xcf képkockába a segédkép.xcf 40. kockáját, majd a hurok (loop) körbezárt léptetési mód (Stepmode) miatt a spiral_000037.xcf kockájába a segédkép.xcf 1. képkockáját .... végül a spiral_000040.xcf utolsó képkockába a segédkép.xcf 4. kockáját, vagyis a kék, és közben szikrázó fénycsíkunk végig 5 képkockával eltolva még egyszer megjelenik majd a végleges mozgóképünkben.
Így áll majd elő az a látvány, mintha az egyik fénycsík kergetné a másikat. És ezzel meg is oldottuk a "Layer shift" rétegeltolás problémáját. Most nyomjuk le az Add Point gombot a Move Path ablakban. Ha akarjuk, még megnézhetjük Anim Preview-val a leendő eredményt (l. 4. ábra szöveg vége és 5. ábra), s ha meg vagyunk elégedve, akkor OKézzunk a Move Path ablakban.
16. ábra
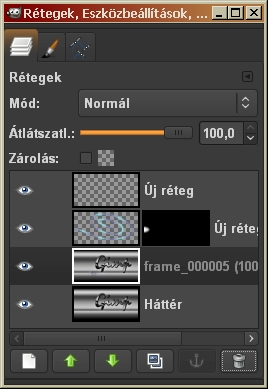
Vessünk még egy utolsó pillantást a Rétegek ablakára: láthatóan ott van felülről a 2. sorszámú rétegben a segédképünk képkockája. Akkor most már csak össze kell fűznünk egy képpé a képkockáinkat, és el kell mentenünk .gif formátumba. Megint hívjuk meg a Video alól az előzőekben már használt Frames to Image funkciót a képpé alakításhoz, de most a felkínált 41 ms-os késleltetési időt írjuk át 80 ms-ra, és ezzel az értékkel OKézzunk. Várjuk meg, míg a program feldobja a képernyőnkre a Névtelen címmel megjelenő új képet.
Ha nem akarjuk, hogy túl nagy terjedelmű legyen a végleges GIF-képünk (és ugyan miért is akarnánk?), akkor szedjük ki belőle a fölösleges ismétlődéseket az optimalizálással. Ez a funkció a Névtelen képünk Szűrők menüjéből az Animáció alatt található, Optimalizálás (GIF-hez) néven. Ha rákattintunk, akkor a Névtelen képen lefut a művelet, és a GIMP feldob egy második Névtelen megjelölésű, de immár optimalizált képet. Eme utóbbi Fájl menüpontjából válasszuk ki a Mentést, majd annak felbukkanó ablakába írjuk be a leendő GIF-képünk nevét .gif kiterjesztéssel. Az oldal tetején látható kép a spiralmovie.gif nevet kapta. A mentéshez először exportálni kell a 40-kockás képünket. Ennek ablaka automatikusan felbukkan a képernyőnkön (17. ábra).
17. ábra

Itt nagyon fontos, hogy az alapértelmezett "Látható rétegek összefésülése" helyett váltsunk át a "Mentés animációként" lehetőségre, majd nyomjuk le az Exportálás gombját.
Erre még egy, immár utolsó ablak bukkan még föl a képernyőnkön (18. ábra).
Ennél minden, alapértelmezésként bejelölt paraméter meg fog felelni nekünk, legfeljebb ha akarjuk, még kiegészíthetjük a GIF-megjegyzés rovatot, ahogyan én tettem, és a jól végzett munka örömével, egy felszabadult sóhaj kíséretében lenyomhatjuk a Mentés gombot.
18. ábra
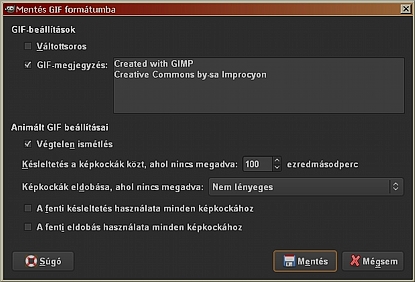
Hibák kijavítása, módosítás
Megeshet, hogy munkánk közben valamit elvétünk. Persze úgy is segíthetünk magunkon, hogy megint kezdjük elölről a munkát, de kevesebb energiát és időt igényel, ha inkább kijavítjuk a tévedésünket.
Az egyik módszerrel már eddig is találkozhattunk: az elrontott réteget egyszerűen kitörölhetjük a képkocka-sorozatunkból a Frames Layer Delete funkcióval (Képkocka-réteg kiejtése), majd a forrásképből (akár annak átrajzolása után) újra beépíthetjük az immár javított réteget.
Nemcsak réteget, de rétegmaszkot is kitörölhetünk. A 9-10. ábrán láthattuk a Frames Modify (Képkockák módosítása) funkciónál, hogy a Munkaréteg (Layer Pattern) kiválasztása után a Layer Mask (Rétegmaszk) almenüjéből meghívhatjuk a Delete layermask (Rétegmaszk törlése) funkciót, és akkor a rétegünk megmarad, csak a maszk törlődik ki belőle.
Előfordulhat az is, hogy véletlenül téves rétegsorszámra töltünk be egy forrásképet. Ezen úgy is segíthetünk, hogy léptetéssel más mélységbe helyezzük a bevitt réteget. Ezt a Frames Modify funckióval tehetjük meg (19. ábra).
19. ábra
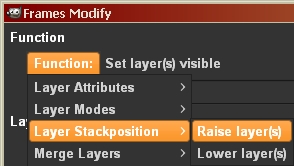
A Frames Modify-t már ismerjük (Képkockák módosítása). Ha a Function menüpontja alatt annak legördülő menüjéből a Layer Stackposition (Réteg helye a Veremben) sorra állunk, akkor annak az almenüjében két lehetőséget is látunk: Raise layer(s) (Réteg(ek) följebb léptetése kisebb rétegsorszámba), vagy Lower layer(s) (Réteg(ek) lejjebb süllyesztése a Veremben). A lefelé vagy fölfelé mozgatást aszerint kell érteni, hogy mit látunk a Rétegek párbeszédablakában: a följebb léptetés a rétegsorszám 1-gyel való csökkentését jelenti, a lefelé mozgatás az eggyel való növelését. A művelet arra a rétegre fog vonatkozni, amelyet előzetesen kijelöltünk a Frames Modify Layer Pattern (Munkaréteg) beviteli mezejében.
20. ábra
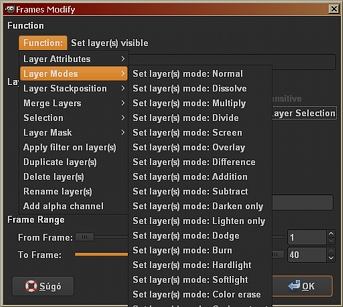
Előfordulhat, hogy a rétegmód átállításával segíthetünk magunkon. Ezt megint csak a Frames Modify ablakában tudjuk megtenni a munkarétegben (Layer Pattern) kijelölt rétegre nézve, ahol a Normal réteg mód helyett választhatjuk például a Szorzást (Multiply), Erős fényt (Hardlight) stb. a már ismert, és megszokott módon.
A kép készítéséhez GIMP for Windows 2.4.2 képfeldolgozó programot használtam a sourceforge.net jóvoltából, valamint GAP 2.2.2 Plug-in-t, JamesH jóvoltából.
Kezdőlap | GIMP tutorialok 1. | GIMP tutorialok 2. | Inkscape tutorialok | Képsorozatok | Honlaptérkép | Pihentetőül | Kapcsolat | Lap tetejére

Ahol másként nincs jelezve, a honlap tartalma a Creative Commons Nevezd meg!-Így add tovább! 3.0 Licenc feltételei szerint használható fel.
Szerző: Improcyon























































































